Cómo solucionar problemas de conexión de Apple TV
Qué saber
- Primer paso clave: déjelo por un momento o dos y luego intente conectarse nuevamente.
- Próximos pasos: reiniciar TV, reiniciar TV, actualizar tvOS, verificar la conexión de red, reiniciar todos los dispositivos conectados, verificar el estado de los Servicios de Apple.
- De lo contrario, intente lo siguiente: verifique si hay otras interferencias en el dispositivo, cierre sesión en el ID de Apple, cierre sesión en la red Wi-Fi, devuelva el televisor a los valores predeterminados de fábrica.
Este artículo explica cómo solucionar problemas de conexión de Apple TV. Las instrucciones se aplican a Apple TV 4K y Apple TV HD con tvOS 13.3 con Siri Remote e iTunes 1.0.4.104 en macOS Catalina (10.15). Sin embargo, deberían funcionar en sistemas operativos y hardware anteriores, aunque los nombres de los menús pueden ser diferentes.
Si recibe un mensaje que dice que el Apple TV no puede conectarse a iTunes, no se fíe de la palabra del dispositivo: déjelo por un momento o dos e intente conectarse nuevamente. Si el Apple TV sigue sin poder conectarse a iTunes (o
Restablecer un Apple TV congelado
Si su Apple TV se ha congelado, desconéctelo de la alimentación, espere 15 segundos y luego conéctelo nuevamente.
Forzar el reinicio de Apple TV
La respuesta estándar a la mayoría de los problemas técnicos es forzar el reinicio del dispositivo. Para forzar el reinicio del Apple TV, mantenga presionada la tecla Menú y Hogar botones en el Siri Remote durante unos 10 segundos. La luz de estado blanca del dispositivo Apple TV parpadeará. Cuando el dispositivo se haya reiniciado, verifique si su problema de conexión está resuelto.
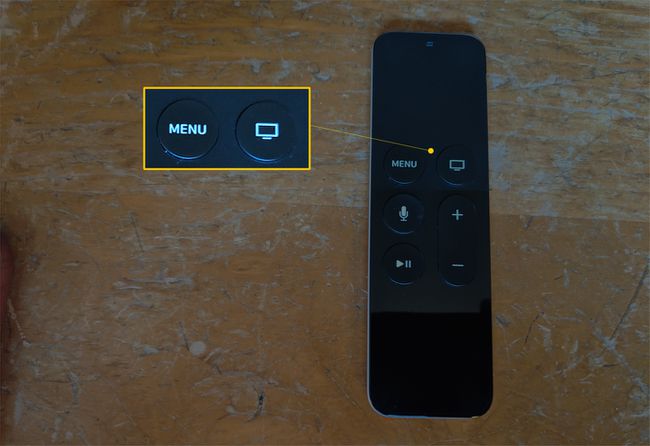
Actualizar tvOS
Si aún no puede conectarse a iTunes desde su Apple TV, es posible que deba actualizar el sistema operativo tvOS.
Para hacerlo, en tu Apple TV, usando el Siri Remote, selecciona Ajustes > Sistema > Actualizaciones de software > Actualiza el software. Si hay una actualización disponible, descárguela ahora o configure el Actualizar automáticamente característica para Sobre.
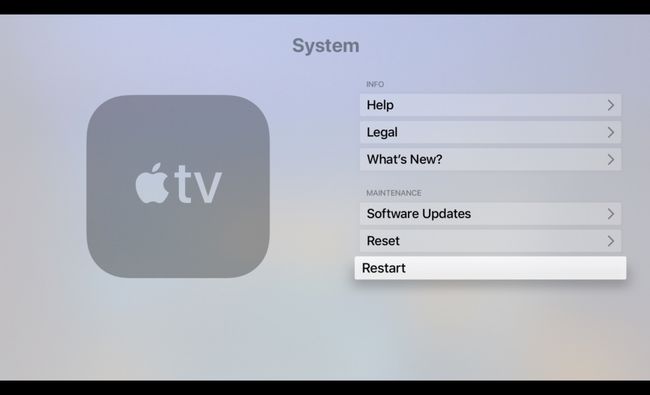
Confirme que su red está funcionando
Si el Apple TV no puede descargar actualizaciones o buscar software nuevo, probablemente tengas un problema de conexión a Internet. Para probar su conexión a Internet, en Apple TV, con Siri Remote, seleccione Ajustes > La red. Debajo Conexión, asegúrese de que la red sea correcta. Luego revise la información a continuación Estado.
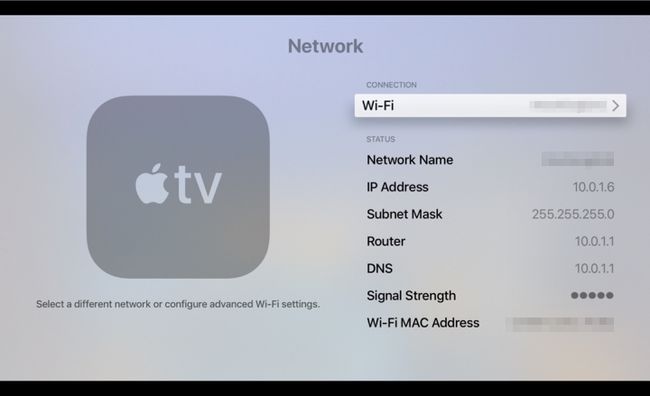
Reiniciar todos los dispositivos conectados
Si aún tiene problemas con su conexión, el siguiente paso es reiniciar su Apple TV, módem y (si usa uno) punto de acceso inalámbrico (WAP). Desconecte todos los dispositivos de la alimentación durante aproximadamente un minuto. Luego, vuelva a conectar los dispositivos en el siguiente orden: módem, WAP y luego Apple TV.
Verifique que los servicios de Apple estén funcionando
A veces, ocurre una falla con los servicios en línea de Apple. Apple mantiene una Sitio de estado del sistema que muestra el estado de todos sus servicios. Si hay un problema con el servicio que está intentando utilizar, espere un poco: Apple tiende a solucionar los problemas rápidamente. Si todos los servicios de Apple funcionan pero aún tiene problemas, verifique su proveedores de servicio de Internet página de servicio y soporte para asegurarse de que su conexión de banda ancha esté funcionando.
Asegúrese de que otro dispositivo no esté interfiriendo con su red
Si su Apple TV se conecta a Internet a través de Wifi, ciertos dispositivos electrónicos, como hornos microondas, altavoces Bluetooth, monitores de computadora, equipos satelitales y teléfonos inalámbricos, pueden interferir con la red inalámbrica.
Si instaló recientemente un dispositivo electrónico que podría estar generando interferencias en la red, intente apagarlo. Si el problema de la red persiste, considere mover el nuevo equipo a otro lugar de la casa.
Cerrar sesión en su ID de Apple
Si el problema de la red se resuelve pero la conectividad a iTunes sigue siendo irregular, cierre la sesión de su ID de apple en el Apple TV. Para hacerlo, realice los siguientes pasos en el Apple TV:
- Seleccione Ajustes > Usuarios y cuentas.
- Sobre el Usuarios y cuentas pantalla, debajo Usuarios, Selecciona tu cuenta.
- Bajo Cuentas de Apple TV, Seleccione iCloud > Desconectar.
Siga este mismo procedimiento para volver a iniciar sesión en su cuenta de iCloud.
Cerrar sesión en su red Wi-Fi
A menudo, puede resolver problemas persistentes de Wi-Fi cerrando sesión en su red Wi-FI y luego volviendo a iniciar sesión. Para ello, complete los siguientes pasos:
- Seleccione Ajustes > La red.
- Seleccione su red y luego haga clic en Olvídese de la red.
- Reinicia tu Apple TV.
Cuando su dispositivo Apple TV esté nuevamente encendido, complete los siguientes pasos:
- Seleccione Ajustes > La red.
- Sobre el La red pantalla, debajo Conexión, seleccione su red Wi-Fi de la lista de redes disponibles.
- Vuelva a ingresar su Wi-Fi y detalles de la cuenta.
Devuelva su Apple TV a la configuración predeterminada de fábrica
La opción nuclear es restablecer su dispositivo Apple TV a los valores predeterminados de fábrica. Al hacer esto, se deshace de cualquier problema de software que pueda estar arruinando su experiencia de entretenimiento. También debe configurar su sistema de nuevo, incluida la reinstalación de aplicaciones y volver a ingresar sus contraseñas.
Para restablecer su Apple TV, complete los siguientes pasos:
- Seleccione Ajustes > Sistema > Reiniciar.
- Seleccione Reiniciar.
El proceso tarda unos minutos en finalizar. Cuando vuelva a encender su dispositivo Apple TV, sigue estos pasos para configurar su Apple TV de nuevo.
Si ha probado estas soluciones pero todavía tiene problemas con su dispositivo Apple TV, póngase en contacto con el soporte de Apple por ayuda.
