Cómo utilizar el control universal para dispositivos Apple
Qué saber
- Universal Control le permite compartir un teclado y un mouse entre varios dispositivos Apple.
- También puede arrastrar y soltar documentos, imágenes y otros archivos entre dispositivos conectados.
- Universal Control funciona con macOS Monterey y iPadOS 15.
Este artículo explica cómo usar Control universal para dispositivos Apple, lo que le permite usar el mismo mouse y teclado en su Mac y iPad.
Cómo utilizar el control universal para dispositivos Apple
Para usar Universal Control, necesita tener una Mac en ejecución macOS Monterey y un iPad funcionando iPadOS 15. La función no está disponible con versiones anteriores de ninguno de los sistemas operativos. Si tiene una Mac y un iPad compatibles, puede habilitar el Control universal ajustando la configuración en ambos.
La Mac y el iPad deben usar la misma cuenta de iCloud. Si usan diferentes cuentas de iCloud, Universal Control no funcionará. Bluetooth y Wi-Fi también deben estar habilitados en ambos dispositivos.
A continuación, le indicamos cómo habilitar y utilizar el control universal:
-
En tu Mac, haz clic en el Icono de manzana.
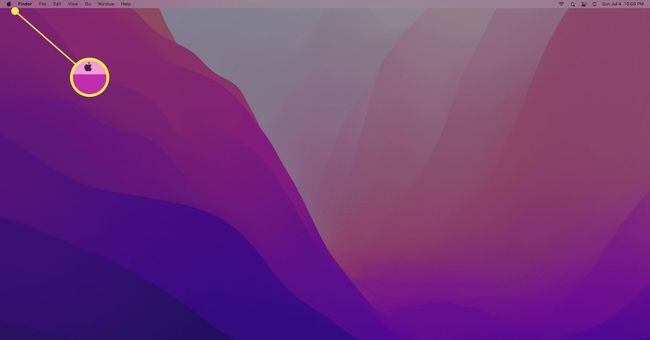
-
Hacer clic Preferencias.
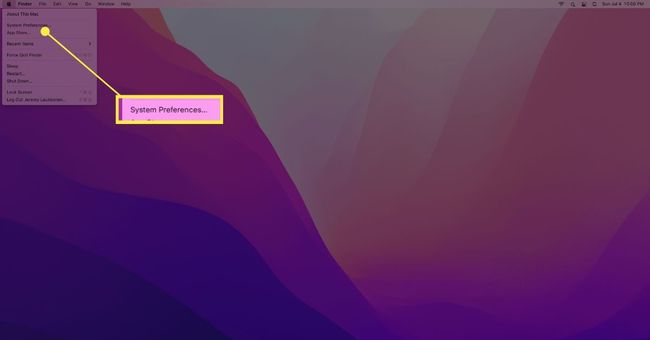
-
Hacer clic General.
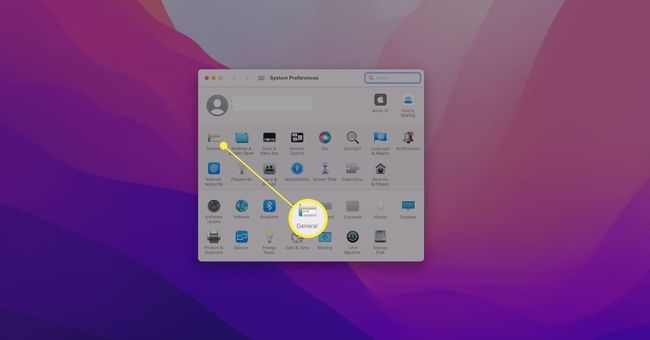
-
Haga clic en el Permitir Handoff entre esta Mac y sus dispositivos iCloud caja.
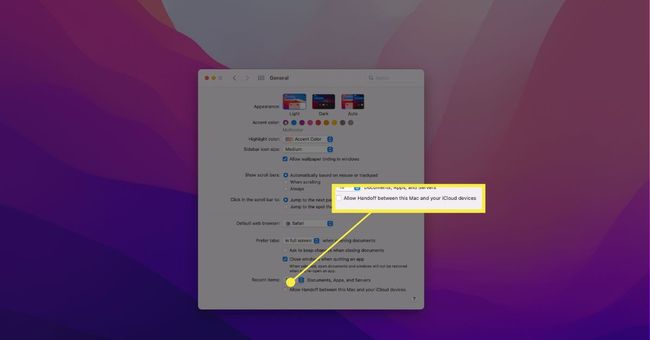
Si esta casilla ya está marcada, no es necesario que haga clic en ella.
-
En tu iPad, abre Ajustes.
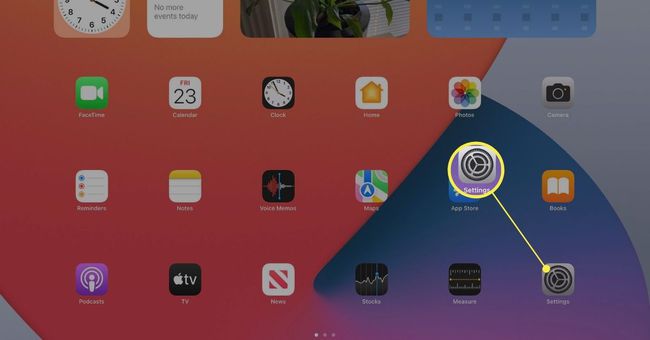
-
Grifo General.
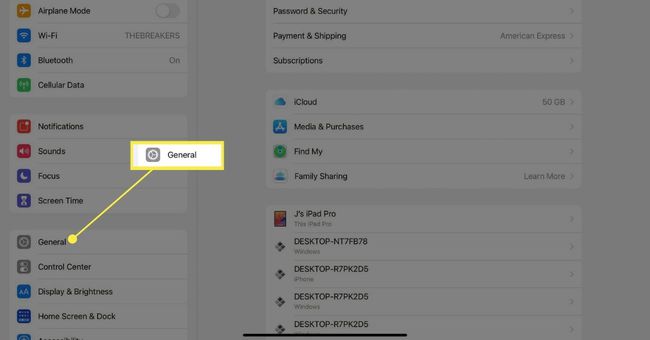
-
Grifo AirPlay y Handoff.
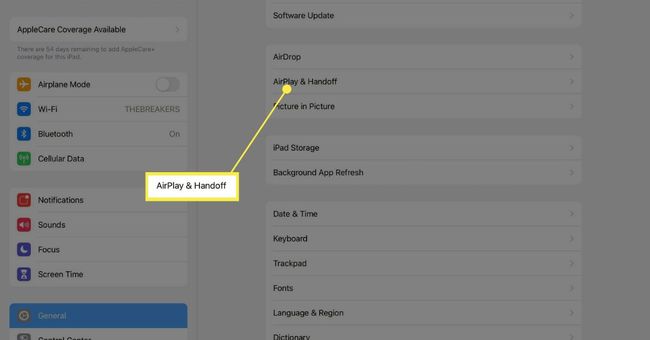
-
Toque en el Manos libres alternar para encenderlo.
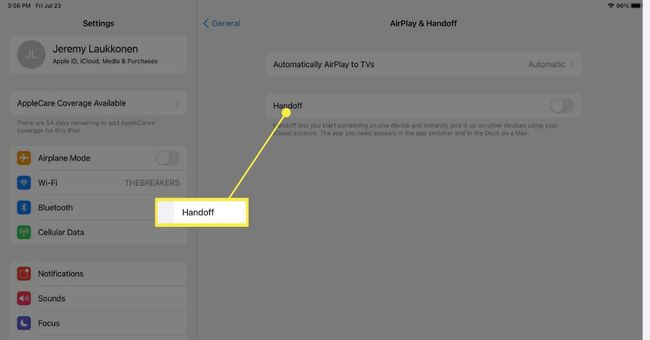
-
Toque en el Cursor y teclado alternar para encenderlo.
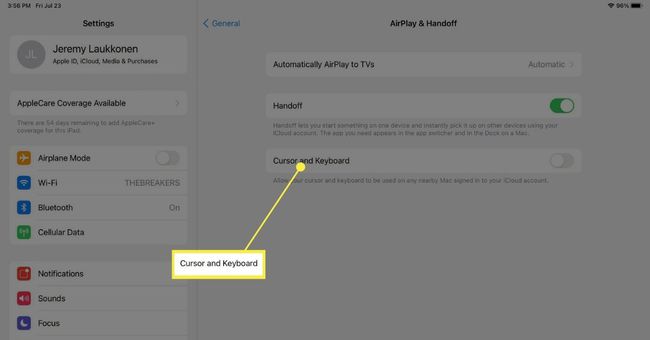
Coloque su iPad cerca de su Mac.
En su Mac, mueva el puntero del mouse a un borde de la pantalla y siga moviéndolo en esa dirección.
Aparecerá una barra en el lateral de la pantalla, lo que indica que se ha establecido una conexión.
Sigue moviendo el mouse en la misma dirección hasta que aparezca en la pantalla del iPad.
Cuando el cursor del mouse está presente en la pantalla del iPad, el teclado y el mouse funcionarán en el iPad.
Para usar el mouse y el teclado con su Mac, mueva el cursor del mouse hacia el borde de la pantalla y continúe moviéndolo en la misma dirección hasta que aparezca en la pantalla de su Mac.
-
Repita este proceso con hasta dos iPads adicionales.
Universal Control puede recordar hasta tres iPads, y mover el cursor fuera de la pantalla de su Mac lo moverá automáticamente al iPad que haya utilizado más recientemente.
¿Qué es el control universal?
El control universal es una función construida sobre la continuidad y Manos libres características presentes en macOS e iOS por un tiempo. Además de la funcionalidad existente de esas características, Universal Control le permite compartir un solo mouse y teclado entre una Mac y uno o más iPads.
Puede compartir el teclado integrado y el panel táctil de una MacBook con su iPad, el Magic Keyboard inalámbrico y Magic Mouse 2 de su iMac a su iPad, o cualquier otra combinación de teclado y mouse que esté conectado a un Mac.
¿Cómo funciona Universal Control en dispositivos Apple?
Una vez que haya habilitado Universal Control en su Mac y al menos un iPad, mover el iPad cerca de la Mac hará que los dos se conecten entre bastidores. En ese momento, puede mover el cursor del mouse a un lado de la pantalla y seguir moviéndolo hasta que aparezca en su iPad. Funciona de manera muy similar a mover el mouse entre pantallas si tiene varios monitores, excepto que es inalámbrico y automático.
Una vez que el cursor del mouse aparece en su iPad, también puede usar el teclado de su Mac con el iPad. Luego, cuando esté listo para comenzar a usar la Mac nuevamente, todo lo que tiene que hacer es mover el cursor del mouse al borde de la pantalla de su iPad y seguir moviéndolo hasta que vuelva a aparecer en la pantalla de su Mac. El mouse y el teclado volverán a funcionar con la Mac.
Universal Control no es lo mismo que extender la pantalla de su Mac al iPad usando la función Sidecar. En cambio, Universal Control le permite usar su mouse y teclado existentes para controlar la Mac y el iPad.
Arrastrar y soltar archivos entre dispositivos funciona de la misma manera, excepto que debe hacer clic y arrastrar un archivo antes de mover el mouse al borde de la pantalla. Luego, cuando el mouse aparezca en el otro dispositivo, puede soltar el archivo y aparecerá una copia en el otro dispositivo.
Universal Control utiliza la proximidad para determinar la conectividad y puede tener varios dispositivos conectados. Cuando tenga varios dispositivos configurados para usar Universal Control, moverá el cursor al dispositivo que usó más recientemente. Entonces, si tiene varios iPads conectados a la misma Mac a través de Universal Control, puede elegir a cuál enviar el cursor del mouse activándolo o tocando la pantalla táctil antes de mover el cursor ratón.
Preguntas más frecuentes
-
¿Se puede usar un iPad como control remoto universal?
Switch Control es un Opción de accesibilidad de Apple que funciona con dispositivos Apple sincronizados con la misma cuenta de iCloud, así como con dispositivos de asistencia de terceros. Para acceder a Control por botón, vaya a Ajustes > Accesibilidad > Control del interruptor.
-
¿Cómo se habilita el Portapapeles universal para Mac y iPad?
Usted puede usar portapapeles universal para copiar y pegar entre dispositivos Apple, incluidos Mac, iPhone y iPad. Cada dispositivo debe iniciar sesión en iCloud con el mismo ID de Apple y tener Bluetooth, Wi-Fi y Handoff activados. Cuando copie contenido, se agregará automáticamente al portapapeles de su otro dispositivo cercano y permanecerá allí brevemente.
