Cómo personalizar la pantalla de inicio de Samsung
Qué saber
- Cambiar el fondo de pantalla: mantenga presionada la pantalla de inicio, seleccione Fondos de pantalla > Galería. Seleccione una imagen y elija Pantalla de inicio o Bloquear pantalla.
- Cambiar la configuración de la pantalla de inicio: Vaya a Configuración de Samsung > Monitor > Pantalla de inicio. Elija la configuración de la pantalla de inicio.
- Agregar un widget: mantenga presionado en la pantalla de inicio y elija Widgets. Toque y mantenga presionado el widget que desea, luego colóquelo donde lo desee.
Puede personalizar los widgets de la pantalla de inicio, los temas de los iconos y las imágenes de fondo de pantalla o de la pantalla de bloqueo de cualquier dispositivo móvil Samsung. Al usar Galaxy Store, los dispositivos Samsung Galaxy tienen una capa adicional de personalización, lo que le permite agregar temas visuales, paquetes de íconos, pantallas siempre activas y más.
Personalizar el fondo de pantalla de inicio y bloqueo de Samsung
Puede configurar un fondo de pantalla de varias formas. Puede hacerlo directamente desde la pantalla de inicio o puede hacerlo desde el menú de configuración mientras navega por su galería de fotos.
Desde la pantalla de inicio
Mantenga presionada un área vacía de la pantalla de inicio.
En el menú que aparece, elija Fondos de pantalla (también puede aplicar widgets y temas de esta manera).
Ahora verá la Galaxy Store. Puede optar por descargar uno de los fondos de pantalla disponibles en la tienda o, si desea configurar un fondo de pantalla con una imagen personalizada, seleccione Galería en la parte superior debajo del Mis fondos de pantalla sección.
-
Seleccione la imagen que desea utilizar y aparecerá un menú. Escoger Pantalla de inicio o Bloquear pantalla respectivamente. También puede optar por aplicar la imagen a ambos.
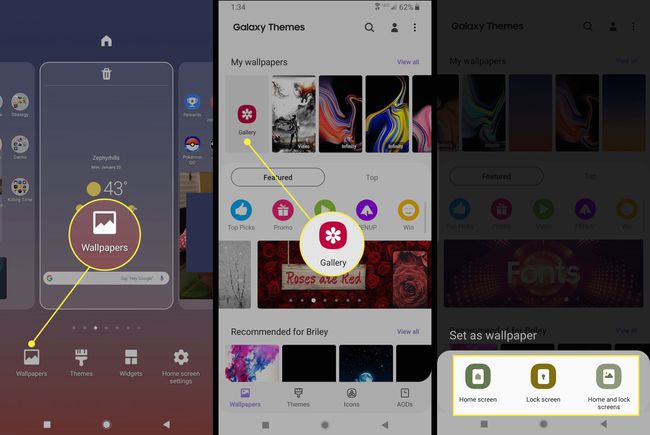
Mientras ve una imagen
Con la imagen abierta, toque la pantalla para abrir el menú y seleccione el menú de tres puntos.
En las opciones que aparecen elige Establecer como fondo de pantalla para aplicar la imagen como fondo de pantalla en una de sus pantallas. También puede seleccionar Establecer como imagen siempre en pantalla si desea aplicar la imagen a la pantalla AOD.
-
Aparecerá un menú. Escoger Pantalla de inicio o Bloquear pantalla respectivamente. También puede optar por aplicar la imagen a ambos.
Puede utilizar este método para aplicar una pantalla de inicio personalizada o una pantalla de bloqueo mientras visualiza cualquier imagen. Si alguien te envía una foto por mensaje de texto, por ejemplo, puedes aplicar esa imagen. También puede descargar imágenes de la web y aplicarlas mediante este método.
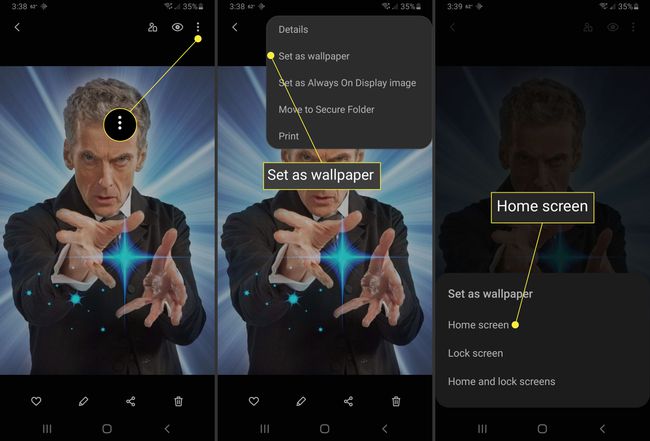
Cómo personalizar la configuración de la pantalla de inicio
Además de elegir un fondo de pantalla, también puede configurar las opciones de la pantalla de inicio, como cuántos iconos de aplicaciones se muestran o si bloquear y desbloquear el diseño de la pantalla de inicio.
Para cambiar la configuración de la pantalla de inicio, toque y mantenga presionada un área vacía de la pantalla de inicio y luego, de la lista que aparece, elija Configuración de la pantalla de inicio. También puede navegar allí yendo a la Configuración de Samsung > Monitor > Pantalla de inicio.

Cómo configurar un tema usando la Samsung Galaxy Store
Es posible que prefieras aplicar un tema en su lugar. Los temas no solo cambian el fondo de pantalla, también cambian los iconos, los AOD, las fuentes y los colores del menú.
Cuando instala una actualización de software oficial en su dispositivo Samsung, puede restablecer los diseños y temas de la pantalla de inicio que haya aplicado. Si eso sucede, simplemente vuelva a aplicar el tema utilizando el método anterior.
Abra e inicie sesión en la aplicación Samsung Galaxy Store.
Selecciona el 3líneas verticales en la esquina superior izquierda.
-
Grifo Mis aplicaciones.
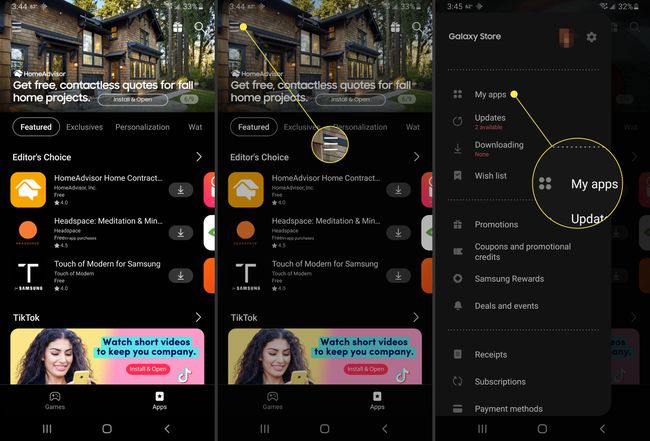
Grifo Temas.
Bajo la Temas página, busque un tema que desee aplicar. Tenga en cuenta que algunos temas cuestan dinero y otros son gratuitos.
-
Cuando encuentre un tema que desee, haga clic en Descargar para temas gratuitos, o Comprar para temas pagados (que mostrará el precio). También puede probar un tema premium seleccionando Descargar Versión de Prueba.
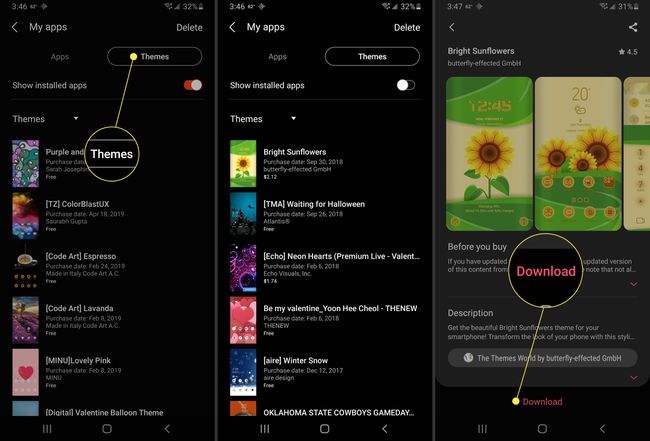
-
Después de que el tema se descargue en su dispositivo, debe seleccionar Solicitar en la página de Galaxy Store para establecer el tema como activo.
Alternativamente, puede presionar prolongadamente en un área vacía de la pantalla de inicio y elegir Temas en el menú que aparece y luego seleccione el tema de los que aparecen como disponibles.
Cómo agregar un widget a su pantalla de inicio
Un widget es una versión más pequeña o en vivo de una aplicación. Puede colocar widgets en cualquiera de sus pantallas de inicio, cambiar su tamaño y, a veces, puede personalizar la información que muestran.
Para colocar un widget en su pantalla de inicio:
Mantenga presionado en un área vacía de la pantalla de inicio. Escoger Widgets en el menú que aparece.
Desplácese por la lista de widgets disponibles hasta que encuentre uno que desee utilizar.
-
Mantenga pulsado el widget que desee. Si hay varios tamaños y tipos disponibles, podrá seleccionarlos antes de colocar el widget.
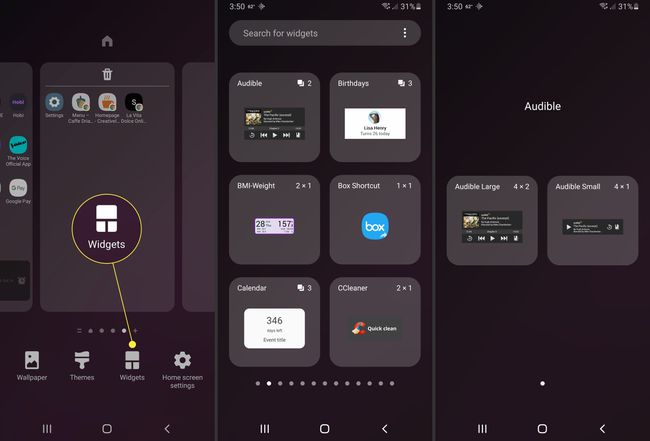
Mientras se mantiene quieto, verá la pantalla de inicio. Coloque el widget donde desee en la pantalla. Si lo desea en otra pantalla de inicio, deslice el dedo hasta el borde de la pantalla.
-
Una vez que se ha colocado el widget, puede tocar y mantener presionada la ventana para cambiar el tamaño del widget. Tenga en cuenta que no se puede cambiar el tamaño de algunos widgets.
La mayoría de las aplicaciones que descargue vendrán con un widget. Por lo tanto, si desea más widgets, simplemente descargue más aplicaciones.
Cómo aplicar un lanzador personalizado
La mayoría de los lanzadores personalizados se aplicarán después de descargarlos e instalarlos. Sin embargo, eso no significa que Android usa el lanzador como predeterminado. Puede encontrarse con una situación en la que tenga dos lanzadores activos a la vez, tanto el personalizado como el lanzador de Samsung. Para superar eso, solo necesita configurar el lanzador personalizado como predeterminado.
Establecer un lanzador personalizado
Abre el Ajustes, ya sea desde el cajón de la aplicación o deslizando el dedo desde la parte superior de la pantalla hacia abajo y tocando el Engranaje en la parte superior derecha de la bandeja de notificaciones.
Seleccione Aplicaciones desde el Ajustes menú.
Seleccione el lanzador que desea utilizar de la lista que aparece.
-
Desplácese hacia abajo hasta Pantalla de inicio y tócalo.
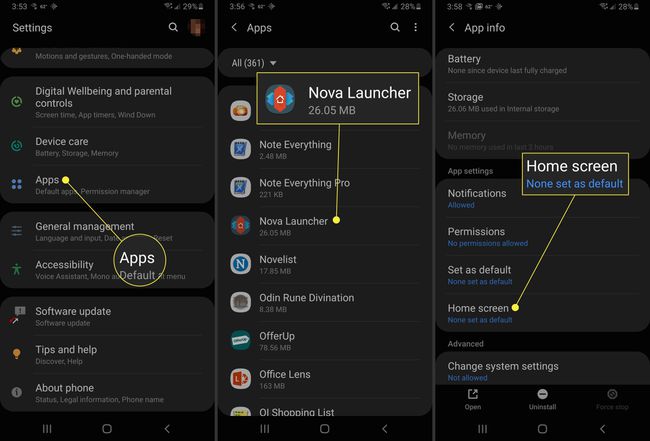
Bajo la Aplicación de inicio predeterminada sección, asegúrese de que el lanzador que desea utilizar esté en la lista. Si no es así, selecciónelo en Vínculos de la aplicación.
Desactivar el lanzador de acciones
Para evitar que el lanzador de acciones cause problemas, es posible que desee deshabilitarlo.
Abre el Ajustes, ya sea desde el cajón de la aplicación o deslizando el dedo desde la parte superior de la pantalla hacia abajo y tocando el Engranaje en la parte superior derecha de la bandeja de notificaciones.
Seleccione Aplicaciones desde el Ajustes menú.
Toque el menú de tres puntos en la parte superior derecha y seleccione Mostrar aplicaciones del sistema.
-
Cuando se vuelva a llenar la lista de aplicaciones, busque y toque Inicio de una interfaz de usuario.
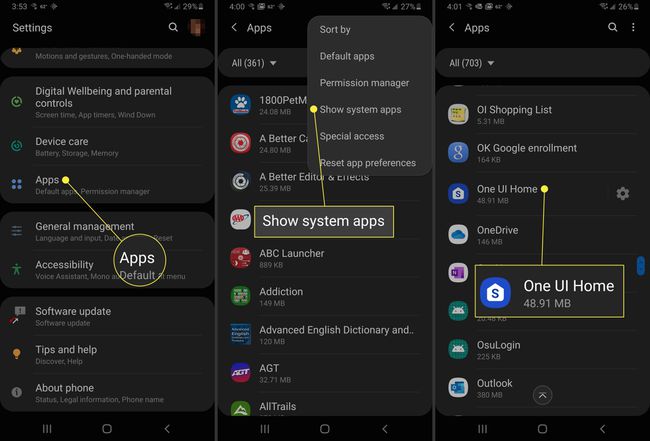
Si tiene un lanzador personalizado configurado como predeterminado, debería poder seleccionar el Desactivar opción. Si no puede seleccionarlo, no es posible deshabilitar el lanzador.
Cómo aplicar un paquete de iconos personalizado
Si no está utilizando Galaxy Store para aplicar un tema, puede ir a Google Play Store para personalizar los íconos por instalar un paquete de iconos en su teléfono Samsung.
Simplemente busque el paquete de iconos que desea usar en Google Play y luego descárguelo e instálelo en su dispositivo. La aplicación debería pedirle después de la instalación que aplique el paquete de iconos. Si está utilizando un lanzador personalizado, deberá seleccionar los íconos manualmente.
¿Qué es Samsung One UI Home?
El lanzador de acciones en los dispositivos Samsung se llama Una interfaz de usuario Hogar. Si aún no está familiarizado, un lanzador esencialmente sirve como interfaz gráfica en dispositivos móviles. Al instalar varios lanzadores, puede cambiar la forma en que todo su teléfono, incluida la pantalla de inicio, bloquear pantallay siempre en pantalla, se ve y se comporta.
