Cómo reasignar un teclado en Windows 10
Qué saber
- Descargue Microsoft Power Toys, ábralo y luego vaya a Administrador de teclado > Reasignar una clave o Reasignar un acceso directo.
- Para restablecer las teclas y los accesos directos a los valores predeterminados, seleccione el Bote de basura icono al lado de la entrada.
- Si tiene un teclado y un mouse externos, use la herramienta Centro de mouse y teclado de Windows para personalizar ambos.
Este artículo explica cómo reasignar un teclado en Windows 10. Las instrucciones se aplican a los teclados externos y los teclados integrados de las computadoras portátiles con Windows.
Cómo cambiar la distribución del teclado en Windows 10
La forma más sencilla de personalizar su teclado es mediante PowerToys, un programa gratuito creado por Microsoft. Le permite reasignar teclas y cambiar sus atajos de teclado usando una interfaz simple. PowerToys también le permite personalizar el diseño y la apariencia del sistema operativo.
¿Puede reasignar las teclas del teclado?
Siga estos pasos para reasignar claves en Windows 10:
Descarga Microsoft Power Toys e instálelo en su PC.
-
Abra Power Toys y seleccione Administrador de teclado en la barra lateral izquierda.
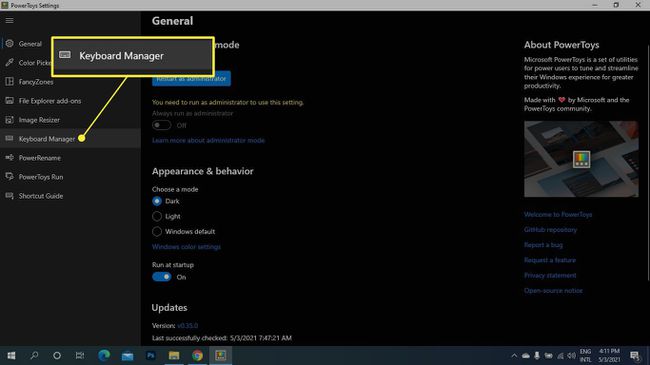
-
Seleccione Reasignar una clave.
Si las opciones del teclado están atenuadas, seleccione la Habilitar el Administrador de teclado cambiar.
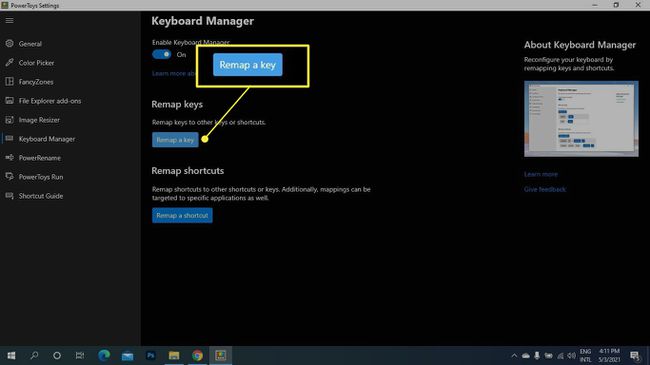
-
Selecciona el Más (+) debajo Llave.
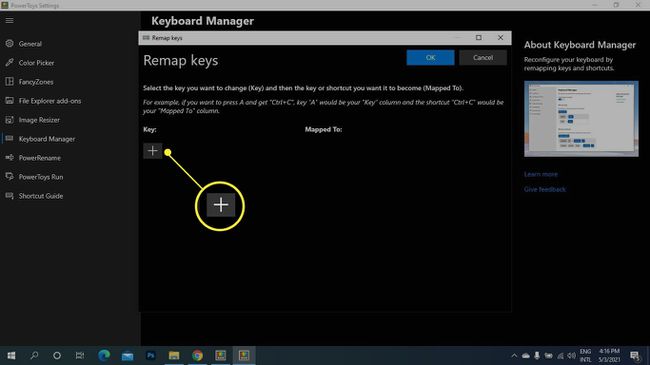
-
Debajo Llave, elija la clave que desea reasignar en el menú desplegable, o seleccione Escribe e ingrese una clave.
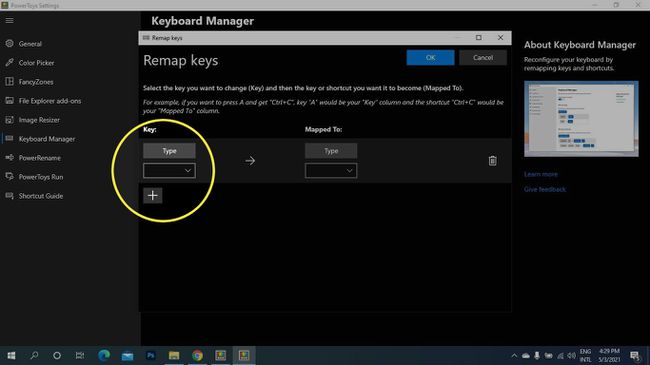
-
Debajo Asignada a, elija la nueva clave. Si desea cambiar dos teclas, repita los pasos 5 y 6 para crear otra entrada, invirtiendo las teclas.
Para restablecer la llave a su valor predeterminado, regrese a esta pantalla y seleccione el Bote de basura icono al lado de la entrada.
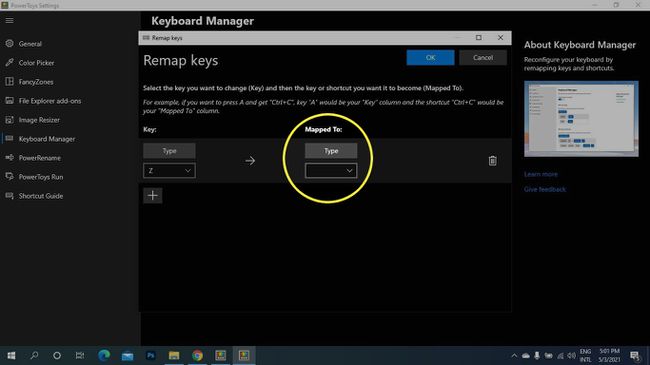
-
Seleccione OK.
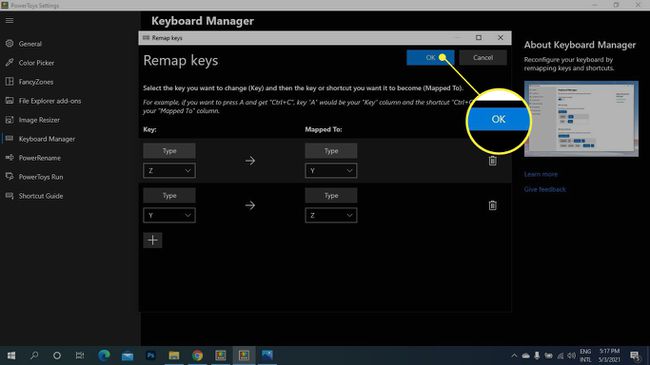
Seleccione De todas maneras, continúe, si ve un aviso que le dice que ya no podrá usar las claves para su propósito original.
Cómo reasignar accesos directos de Windows 10
Puede cambiar los atajos de teclado para aplicaciones específicas o todo su sistema:
-
Abra Microsoft Power Toys y seleccione Administrador de teclado en la barra lateral izquierda, luego seleccione Reasignar un acceso directo.
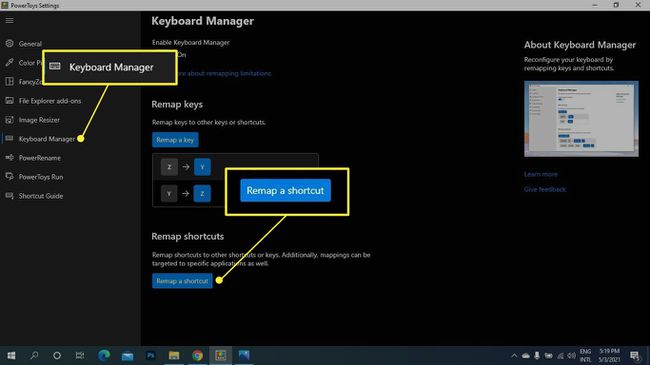
-
Selecciona el Más (+) debajo Atajo.
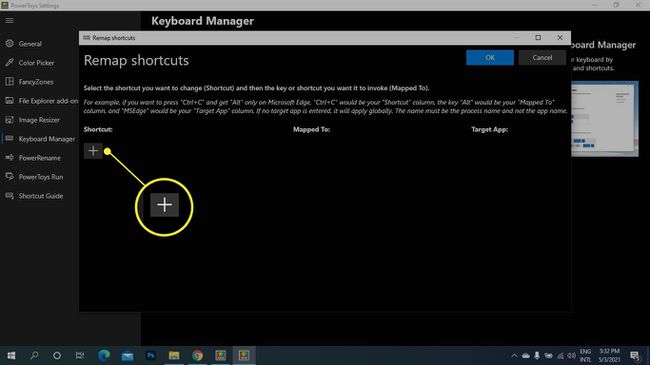
-
Elija la clave que desea reasignar del menú desplegable en Atajo o seleccione Escribe e ingrese un atajo de teclado.
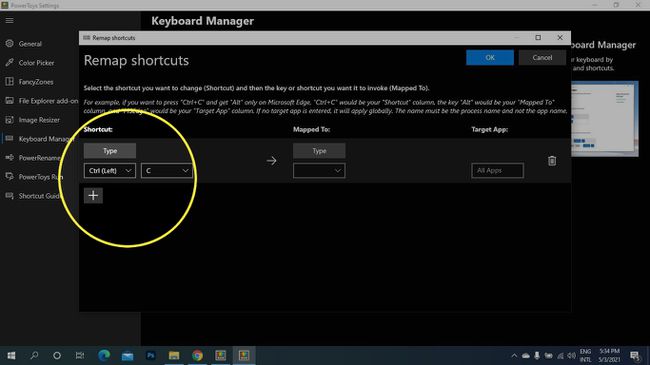
-
Debajo Asignada a, elija la nueva tecla o atajo.
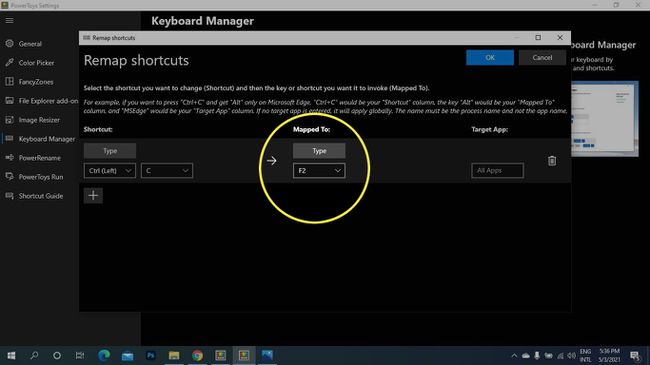
-
Debajo Aplicaciones de destino, ingrese el nombre de una aplicación (si deja esta sección en blanco, el cambio se aplica a todo el sistema).
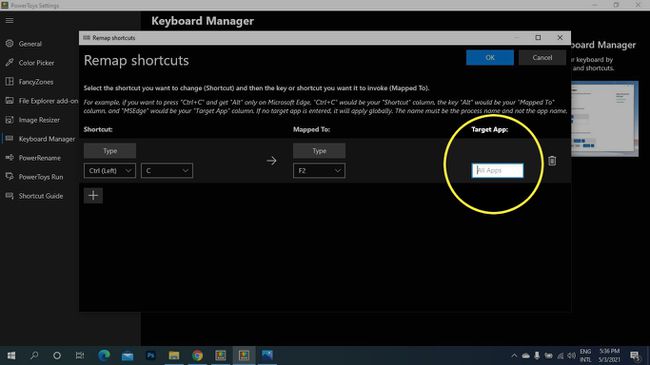
-
Seleccione OK.
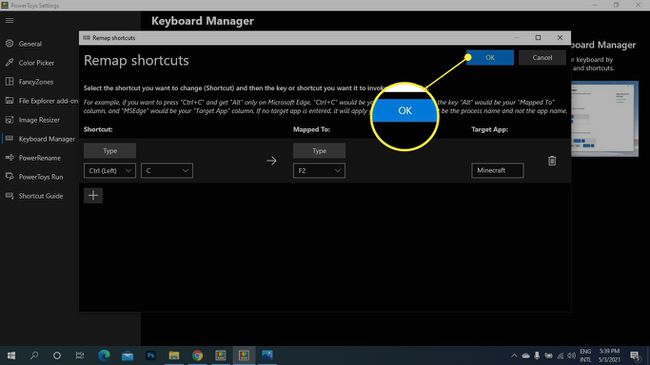
Cómo restablecer la asignación de teclado
Para restablecer las reasignaciones de claves a los valores predeterminados, vaya a Administrador de teclado en PowerToys, seleccione Reasignar un atajoy luego seleccione el Bote de basura junto a la entrada que desea eliminar.
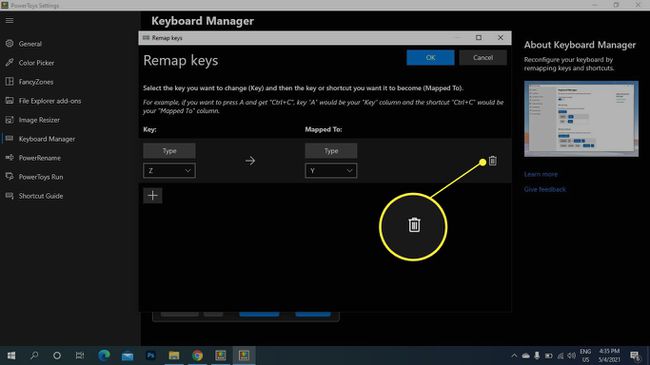
¿Cómo puedo personalizar mi teclado?
PowerToys le permite reasignar teclas y atajos, pero algunos teclados vienen con software de personalización que le brinda aún más control sobre el funcionamiento de su dispositivo. Por ejemplo, puede crear macros de varias teclas e insertar bloques de texto con una sola pulsación de tecla. Puede personalizar ambos con el Herramienta Centro de mouse y teclado de Windows si tiene un teclado y un mouse externos.
Si necesita reasignar una clave porque no funciona, puede habilitar el teclado en pantalla de Windows 10 para acceder a todas las claves.
Preguntas más frecuentes
-
¿Cómo puedo reasignar teclas en un teclado Mac?
Reasignación de un teclado en una Mac funciona de manera diferente que en una PC con Windows. Si bien no puede reasignar por completo el teclado, puede configurar atajos personalizados. Ve a la manzana menú> Preferencias del Sistema > Teclado y haga clic en el Atajos pestaña. Seleccione un atajo y resalte su combinación de teclas existente. Luego, escriba su nueva combinación de teclas, que reemplazará el acceso directo anterior.
-
¿Cómo reasigno una tecla de acceso rápido en mi teclado de Windows 10?
Si desea que una tecla de acceso rápido acceda a un acceso directo o comando diferente, descargar el Centro de Mouse y Teclado de Windows y conecte el teclado que desea configurar. Abra el Centro de Mouse y Teclado de Microsoft y elija la tecla que desea reasignar, luego seleccione un comando de la lista de comandos para que se convierta en la nueva función de la tecla.
-
¿Cómo puedo reasignar un teclado de Windows para usarlo en una Mac?
No es necesario reasignar un teclado de PC con Windows para usarlo en una Mac, pero debe tener en cuenta las Equivalentes de teclado de Windows para las teclas especiales de Mac. Por ejemplo, la tecla Windows es equivalente a la tecla Comando de Mac. Además, las ubicaciones de las teclas son diferentes en un teclado de Windows. Si desea reasignar la ubicación de una tecla del teclado de Windows para usarla con su Mac para que sea más fácil de encontrar, vaya a la manzanamenú > Preferencias del Sistema > Teclado. Seleccione Teclas modificadoras, luego cambie las funciones de las teclas a su gusto.
