Kindle Cloud Reader: qué es y cómo usarlo
Qué saber
- Ir a read.amazon.com e inicie sesión con sus datos de inicio de sesión de Amazon. Haga clic para leer cualquier libro que esté en su biblioteca.
- Comprar un libro Kindle: seleccione Tienda Kindle y elige un libro. Debajo Entregar a, Seleccione Kindle Cloud Reader, luego complete su compra.
- Eliminar un libro: inicie sesión en su cuenta de Amazon y seleccione Cuentas y listas > Su contenido y dispositivos. Seleccione Borrar para quitar un libro.
Este artículo explica cómo leer un libro Kindle utilizando la aplicación web Amazon Kindle Cloud Reader. De esta manera, es posible leer un libro Kindle sin un dispositivo Kindle o la aplicación móvil oficial de Kindle.
Cómo configurar Kindle Cloud Reader
Kindle Cloud Reader se conecta con su cuenta habitual de Amazon. Si tiene una cuenta de Amazon, no es necesario que cree una nueva, a menos que desee tener una separada exclusivamente para comprar y leer libros Kindle.
Para crear una nueva cuenta de Amazon, vaya a Amazon.com. Si está visitando desde la web de escritorio, coloque el cursor sobre el
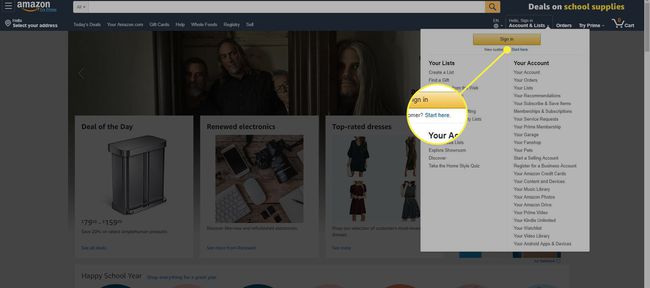
Si está visitando desde la web móvil en un teléfono inteligente o tableta, seleccione el ícono de menú (indicado por tres líneas horizontales en la esquina superior izquierda), luego elija Cuenta > Crear una cuenta e ingrese sus datos.
Amazon te envía un verificación de texto para completar la configuración de la cuenta.
Cómo acceder a Kindle Cloud Reader
Para acceder a Kindle Cloud Reader, abra su navegador web preferido, vaya a read.amazon.come ingrese los detalles de inicio de sesión de su cuenta de Amazon.
Si tiene problemas para acceder a Kindle Cloud Reader, es posible que deba actualizar o cambiar el navegador web. Según Amazon, Kindle Cloud Reader funciona en todos los principales navegadores web, incluidos Google Chrome, Mozilla Firefox, Microsoft Edge, y Safari.
Si inicia sesión con una cuenta de Amazon en la que compró libros Kindle antes, esos libros aparecerán en su biblioteca de Kindle Cloud Reader. Si es la primera vez que inicia sesión en Kindle Cloud Reader, es posible que le pregunte si desea habilitar la lectura sin conexión, lo cual es útil cuando no está en Internet.
Su biblioteca muestra la portada, el título y el autor de cada libro. Los libros que abrió más recientemente se enumeran primero.
Cómo agregar libros Kindle a Kindle Cloud Reader
Si su biblioteca Kindle Cloud Reader está actualmente vacía, es hora de comprar su primer libro electrónico Kindle.
-
Selecciona el Tienda Kindle en la esquina superior derecha para ver qué libros son populares o buscar un título específico.
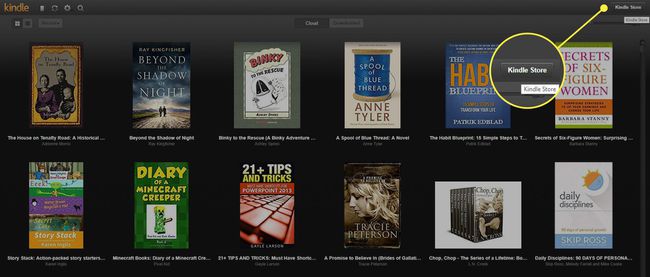
-
Al comprar su primer libro, asegúrese de Versión Kindle está seleccionada la opción.
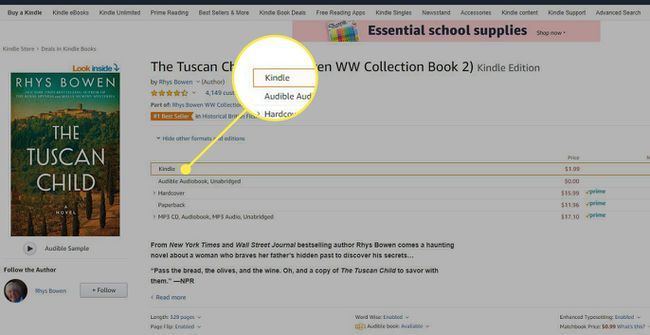
-
Antes de realizar una compra, busque el Entregar a opción debajo del botón de compra y use el menú desplegable para seleccionar Kindle Cloud Reader.
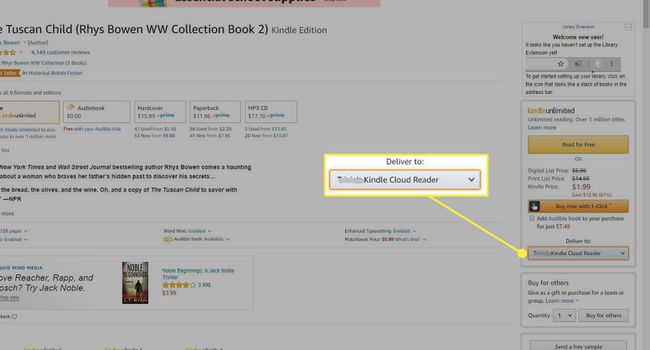
Ahora estás listo para realizar la compra. Su nuevo libro Kindle debería aparecer en la aplicación Kindle Cloud Reader poco después de completar su compra.
Si usa Amazon Prime, también debería tener acceso a Lectura de Amazon Prime, que le permite leer miles de libros de forma gratuita.
Cómo leer libros con Kindle Cloud Reader
Para leer un libro Kindle en su biblioteca Kindle Cloud Reader, seleccione un título para abrirlo. Si deja de leer, el Kindle Cloud Reader va automáticamente a la página donde lo dejó la próxima vez que abra el libro.
Mientras lee, los menús superior e inferior desaparecen para que todo lo que pueda ver sea el contenido del libro. Sin embargo, puede mover el cursor o tocar el dispositivo cerca de la parte superior o inferior de la pantalla para que esos menús vuelvan a aparecer.
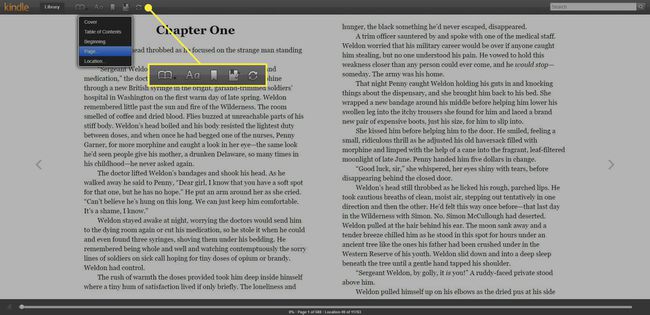
En el menú superior, tiene una variedad de opciones para mejorar aún más su experiencia de lectura:
- Ir al menú (icono de libro abierto): vea la portada del libro o vaya al índice, el comienzo, una página específica o una ubicación en particular.
- Ver configuraciones (icono de letra A en mayúsculas y minúsculas): personalice el tamaño de fuente, los márgenes, el tema de color, el número de columnas de lectura y la visibilidad de la ubicación de lectura.
- Alternar marcador (icono de marcador): coloque un marcador en cualquier página.
- Mostrar notas y marcas (icono de bloc de notas): vea todas las páginas marcadas, el texto resaltado y las notas agregadas. Puede resaltar texto o agregar una nota usando el cursor para seleccionar el texto. Aparece una opción Resaltar y Nota.
- Sincronizar (icono de flechas circulares): sincroniza tu actividad de lectura en tu cuenta para que cuando accedas a ella en otro dispositivo, todo esté actualizado.
El menú inferior muestra la ubicación de su libro y un valor porcentual de la cantidad de lectura que completó en función de dónde se encuentre. También puede arrastrar su punto a lo largo de la escala de ubicación para desplazarse rápidamente hacia adelante y hacia atrás en un libro.
Para pasar las páginas, utilice las flechas que aparecen en cada página o desplácese como lo haría en cualquier otro navegador. Use el panel táctil en una computadora portátil, la rueda de desplazamiento en un mouse o el panel táctil en un dispositivo móvil.
Cómo administrar la biblioteca de Kindle Cloud Reader
Puede ver y administrar su biblioteca de varias formas. Es posible que desee aprovechar la configuración para que la experiencia general sea más fácil y conveniente.
Utilizar el Vista en cuadrícula o Vista de la lista botones para ver sus libros de dos formas. En la vista de cuadrícula, use el Escala de tamaño de la cubierta en el lado derecho para hacer que cada título sea más pequeño o más grande.
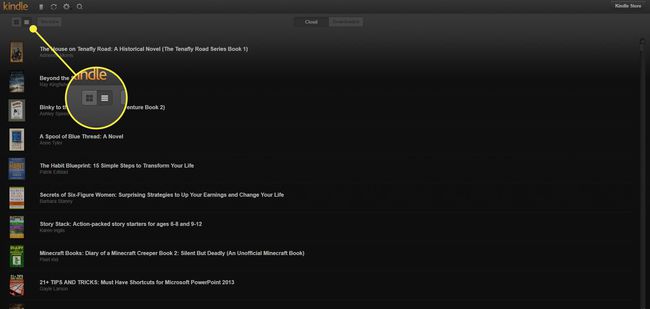
los Reciente El botón le permite ordenar los libros por reciente, autor o título. Selecciona el bloc para ver sus notas y destacados. Sincronice todo en su cuenta seleccionando el flechas circulares botón. Acceda a su configuración seleccionando el engranaje y busque un libro seleccionando el lupa botón.
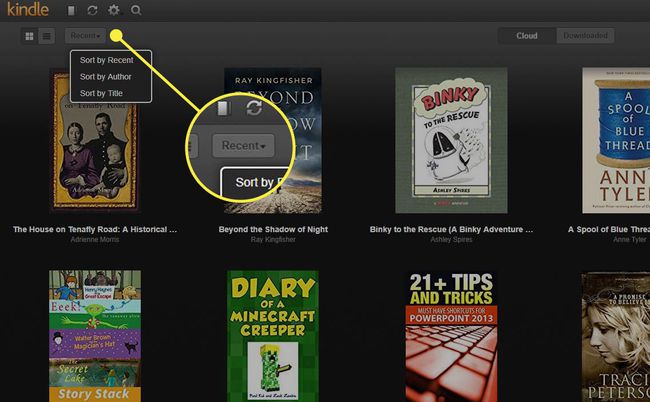
Cómo eliminar libros de Kindle Cloud Reader
A medida que adquiera más libros y su biblioteca crezca, es posible que desee eliminar los libros que ya no desea para mantener su biblioteca de Kindle Cloud Reader ordenada y ordenada. No puede eliminar libros del Kindle Cloud Reader.
Para eliminar libros, inicie sesión en su cuenta de Amazon.
-
Coloca el cursor sobre Cuentas y listas y seleccione Su contenido y dispositivos en el menú desplegable.
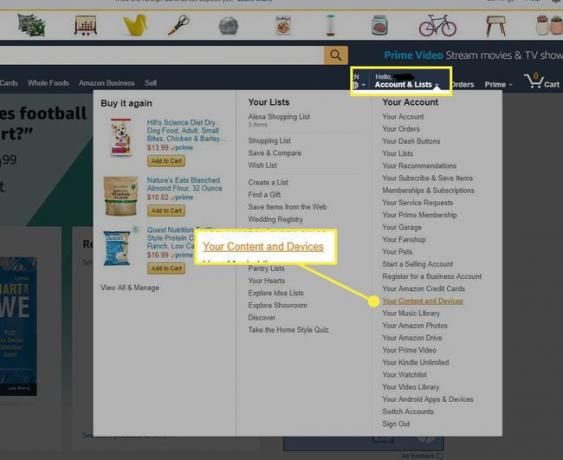
-
Se le muestra una lista de los libros de su cuenta. Para eliminar un libro, seleccione la casilla de verificación junto al libro y elija Borrar.

-
Cuando haya eliminado los libros que no desea, desaparecerán de Kindle Cloud Reader.
La eliminación de un libro Kindle no se puede deshacer. Debes volver a comprar un título si decides que lo quieres de vuelta.
Los beneficios de usar Kindle Cloud Reader
Además de ofrecer una forma rápida y cómoda de leer libros de KindleKindle Cloud Reader ofrece otros beneficios. Aquí hay algunas ventajas que puede esperar obtener cuando use Kindle Cloud Reader con regularidad como herramienta de lectura:
- Los libros se agregan automáticamente a su aplicación web Kindle Cloud Reader cada vez que compra uno nuevo en Amazon (solo versión Kindle).
- Una experiencia de lectura limpia, nítida y de alta calidad se ve y se siente similar a la lectura de un libro real.
- Modo sin conexión para leer cuando está de viaje o en un lugar sin conexión a Internet.
- La aplicación web sincroniza sus libros y la actividad de lectura en toda su cuenta y dispositivos compatibles.
- Herramientas adicionales para personalizar su experiencia de lectura, como marcadores, resaltado de texto y notas correspondientes a páginas o secciones específicas.
- Ahorre espacio en su hogar al no tener que almacenar libros físicos.
- Dinero ahorrado ya que los libros electrónicos suelen ser más baratos que sus contrapartes de tapa dura o rústica.
- Reduce el consumo de papel al optar por libros digitales sobre los físicos.
Lo que no puede hacer con Kindle Cloud Reader
Kindle Cloud Reader es una versión simplificada del aplicación Kindle oficial. Uno de los beneficios clave disponibles en la aplicación Kindle, pero no en Kindle Cloud Reader, es la creación de colecciones para clasificar libros, lo que mantiene su biblioteca organizada a medida que crece.
Puede crear colecciones desde la aplicación Kindle utilizando el menú desplegable principal de la aplicación o en su cuenta de Amazon en Cuenta y listas > Administre su contenido y dispositivos. Kindle Cloud Reader no es compatible con la función de colecciones, por lo que no puede ver las que crea a través de la aplicación Kindle o en su cuenta de Amazon.
Aunque Kindle Cloud Reader no admite colecciones, la aplicación web aún enumera todos sus libros. Esos libros están catalogados juntos en su biblioteca como una lista completa.
