Cómo usar un teclado mágico de Mac en una PC con Windows
Qué saber
- Todos los teclados Mac y Apple también funcionan en la PC.
- Conéctese a través de Bluetooth haciendo clic en Bluetooth > Agregar Bluetooth > y seleccione su Magic Keyboard de la lista.
- Es posible reasignar cualquier clave a través de la aplicación Microsoft PowerTools.
Este artículo le enseña cómo usar un Mac Magic Keyboard en una computadora con Windows y reasignar algunas teclas si así lo desea.
¿Puedo usar un teclado Mac en una PC?
Si. El hecho de que un teclado esté dirigido a usuarios de Apple no significa que no pueda usarlo también en una PC. En el caso del Magic Keyboard, está habilitado para Bluetooth, por lo que los usuarios pueden conectarlo a cualquier PC que tenga capacidades de Bluetooth, o pueden enchufarlo a través del cable USB incluido. No es necesario instalar controladores ni lidiar con una configuración complicada.
¿Puedo usar un teclado de Apple en una PC con Windows?
Si. Al igual que cualquier teclado con etiqueta de Mac, los teclados de Apple, incluidos el Magic Keyboard y el Magic Keyboard con Touch ID, se pueden usar con una PC con Windows una vez que lo haya configurado correctamente.
Touch ID solo funciona en dispositivos Apple, pero el resto del teclado es completamente funcional.
¿Cómo se conecta un teclado de Mac a una PC?
Conectar un teclado Mac a una PC es tan simple como agregar cualquier otro teclado. Es posible conectar el teclado a través del cable USB que viene con él, pero una mejor solución es Bluetooth. He aquí cómo conectarlo.
Si su Magic Keyboard ya está emparejado con otro dispositivo, como una Mac, y está encendido, apague y encienda el interruptor de encendido Magic Keyboard para volver a ponerlo en modo de emparejamiento.
En su computadora portátil con Windows, escriba Bluetooth en la búsqueda de la barra de tareas de Windows 10 o vaya a Menu de inicio > Ajustes > Bluetooth.
-
Hacer clic Bluetooth.
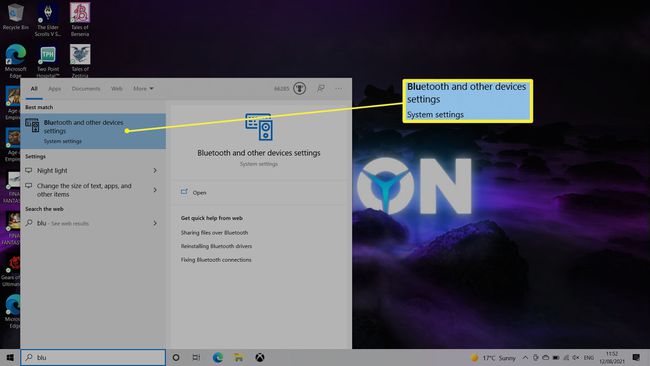
-
Hacer clic Agregar Bluetooth u otro dispositivo.
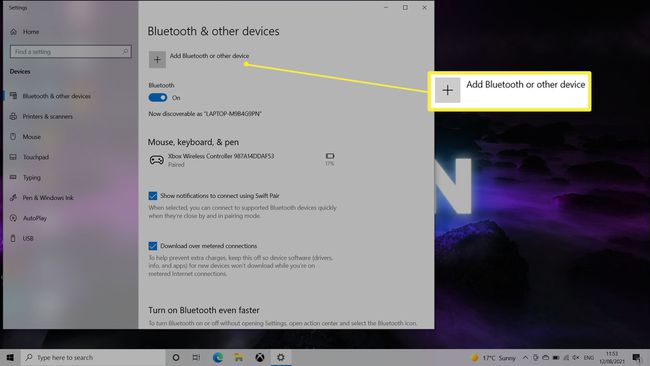
-
Hacer clic Bluetooth.
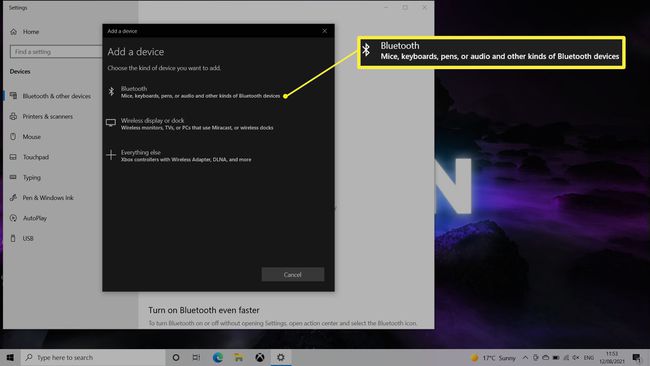
-
Espere a que la PC detecte el Magic Keyboard.
Si no lo detecta, mueva el interruptor de encendido del Magic Keyboard y toque una tecla.
-
Hacer clic Teclado mágico.
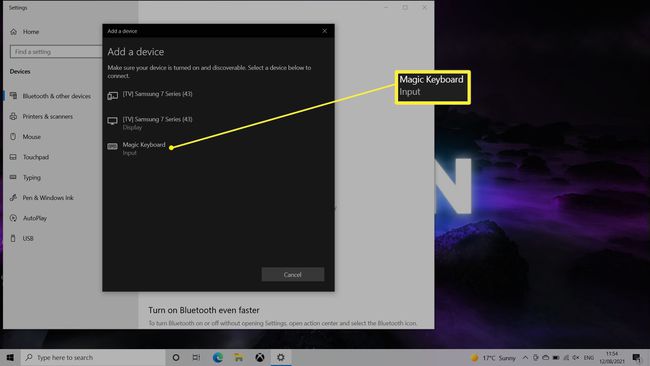
Espere a que se conecte.
Hacer clic Hecho.
¿Cómo uso una tecla de Mac en el teclado de Windows?
La mayoría de las teclas de su Magic Keyboard funcionan igual en un sistema Windows que en un dispositivo Mac. Sin embargo, puede resultar útil asignar teclas, como las teclas de función, a configuraciones específicas. Deberá descargar una aplicación separada llamada PowerToys, pero es una forma valiosa de reasignar claves. A continuación, se explica cómo asignar teclas en un teclado mágico para Windows.
¿Busca la clave de Windows? En un teclado mágico, eso se asigna automáticamente al botón de comando.
Descargar Microsoft PowerToys desde el sitio oficial e instálelo.
Abra la aplicación.
-
Hacer clic Administrador de teclado.
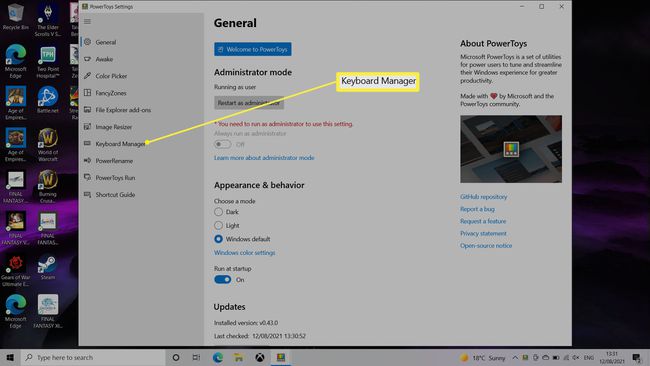
-
Hacer clic Reasignar una clave.
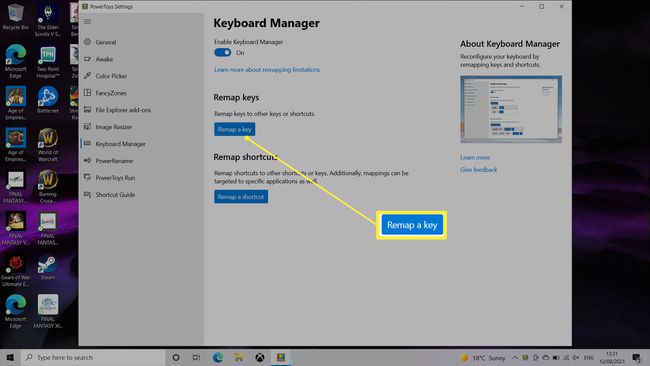
Haga clic en el botón más para agregar una nueva asignación de teclas.
Hacer clic Escribe y toque la tecla que desea cambiar.
Hacer clic OK.
Hacer clic Escribe en Mapeado para seguir el mismo proceso pero con la clave a la que desea cambiarlo.
Hacer clic OK.
Hacer clic OK para confirmar los cambios.
Su clave ahora ha sido reasignada.
Preguntas más frecuentes
-
¿Cómo tomo una captura de pantalla en una PC usando un teclado de Mac?
Los teclados Mac no tienen la tecla Imprimir pantalla, por lo que no puede usar un atajo de teclado. En lugar de, use la herramienta de recorte de Windows para tomar una captura de pantalla. Busque la herramienta Recortes en el menú Inicio de Windows y elija su estilo preferido (forma libre, ventana, rectangular o pantalla completa) desde el Modo Menú desplegable.
-
¿Cuál es el equivalente de la tecla Opción de Mac en un teclado de PC?
La tecla Alt en un teclado de PC es la tecla Opción de Mac. Es una de varias teclas que aparecen en un lugar diferente o con un nombre diferente en un teclado de Windows. Para comparar la ubicación de otras teclas esenciales, explore nuestra guía para Diferencias de teclado de Windows y Mac.
