Cómo probar y calibrar la configuración de un monitor
Si es diseñador gráfico, editor de video o alguien que mira videos en su computadora, su monitor de computadora debe ser nítido y claro. Con el tiempo, un monitor puede comenzar a verse opaco, borroso o demasiado brillante. A menudo, ajustar la configuración del monitor lo ayudará a obtener una mejor imagen y mejorar su experiencia de visualización.
A continuación, le mostramos cómo probar su monitor y ajustar la configuración de la pantalla para asegurarse de que esté correctamente calibrado para una visualización óptima.
La información de este artículo se aplica ampliamente a los diferentes tipos de monitores de PC. Consulte el manual de su dispositivo o el sitio web del fabricante para obtener más información.

Explicación de los términos comunes del monitor
Algunos términos del monitor que puede encontrar pueden ser confusos o redundantes. Aquí hay una explicación de la configuración común del monitor:
- Color: Aumentar o disminuir la configuración de color afecta la saturación del color o la intensidad y la intensidad de los colores.
- Brillo: Cambiar el brillo hace que la pantalla sea más oscura o más clara. Pruébelo cuando el entorno esté oscuro y bien iluminado para asegurarse de que la pantalla esté optimizada para ambas condiciones.
- Nitidez: El aumento de la nitidez hace que los bordes de la imagen sean más oscuros y definidos. Si se establece en un valor demasiado bajo, se obtendrá una imagen difusa y borrosa.
- Tinte: La configuración de tinte varía según el fabricante. En algunas pantallas, puede afectar el color y la oscuridad.
Las capacidades varían según el tipo de monitor. Por ejemplo, la calidad de pantalla máxima difiere para Pantallas CRT y LCD. También hay una diferencia de calidad notable entre LCD IPS y LCD TFT monitores.
Ajustes manuales del monitor
La mayoría de los monitores tienen configuraciones de ajuste manual. Si desea un ajuste simple, ajuste la configuración de brillo y color de la pantalla con los botones físicos del monitor. Algunas pantallas también tienen un botón de menú que presenta más opciones en la pantalla. Las computadoras portátiles a menudo tienen botones en el teclado para controlar el brillo y el contraste.
Familiarícese con las capacidades y limitaciones de su monitor antes de realizar ajustes.
En PC con Windows, controle la orientación de la pantalla, el tamaño de texto predeterminado, la configuración del monitor dual y otras configuraciones en el Panel de control.
Cómo calibrar su monitor
Las Mac y las PC con Windows tienen herramientas de calibración de monitor gratuitas integradas que son un excelente primer paso para probar la configuración de un monitor. Para obtener ayuda más avanzada, las herramientas de calibración de monitores en línea brindan un análisis en profundidad y una guía de configuración.
Utilice las herramientas de calibración del monitor de su Mac
El macOS integrado Asistente de calibrador de pantalla ajusta un monitor para que las imágenes de la pantalla coincidan estrechamente con las versiones originales. Esto es particularmente importante para los diseñadores gráficos y cualquier persona que trabaje con imágenes. Así es como funciona:
-
Ve a la manzana menú y elegir Preferencias del Sistema.

-
Abierto Muestra.
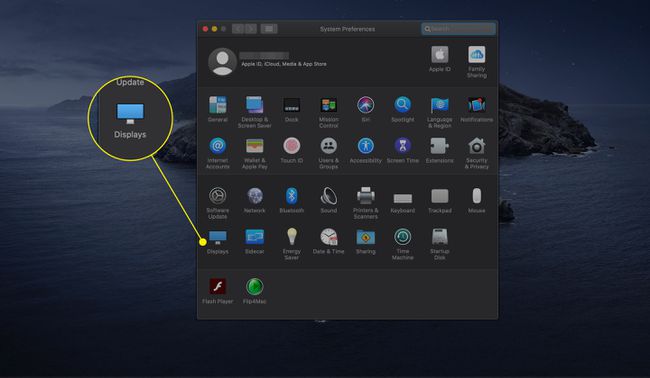
-
Selecciona el Color pestaña.
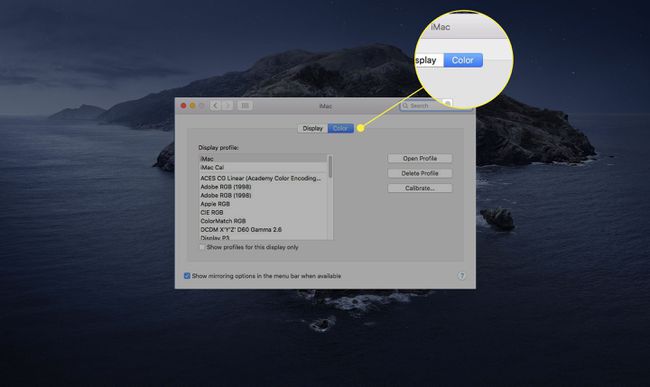
-
Seleccione Calibrar para iniciar Display Calibrator Assistant.
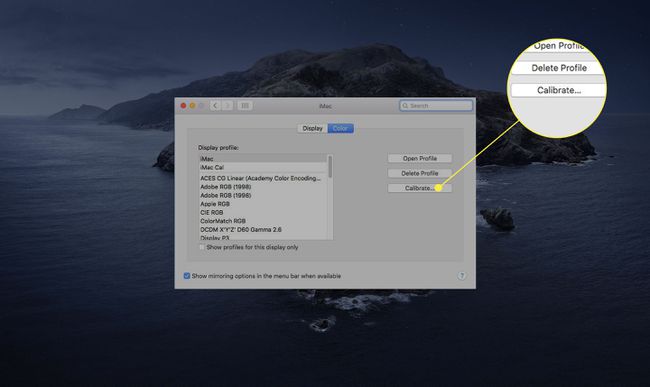
-
Seleccione Continuar.
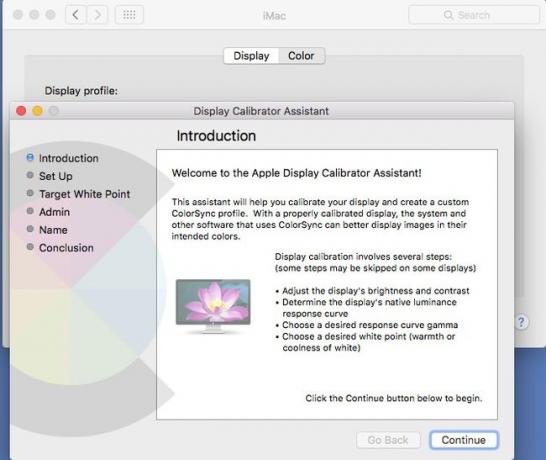
El Asistente del calibrador de pantalla lo guía a través del proceso de ajuste de la pantalla. Sigue las instrucciones en la pantalla.
-
Cuando termine, Display Calibrator Assistant crea un perfil de color calibrado y lo asigna automáticamente como perfil de color de la pantalla.
El número de ajustes en el proceso de calibración varía según el tipo de pantalla. Algunas pantallas tienen funciones adicionales de calibración y precisión de color incorporadas. Consulte la documentación de su pantalla.
Utilice la herramienta de calibración de color de Windows 10
La utilidad de calibración del color de la pantalla de Windows 10 ajusta diferentes aspectos de la pantalla, incluidos el color, el brillo y la saturación. He aquí cómo usarlo:
-
Abra Windows 10 Ajustes aplicación y seleccione Sistema.

-
Elegir el Monitor pestaña si no está abierta.
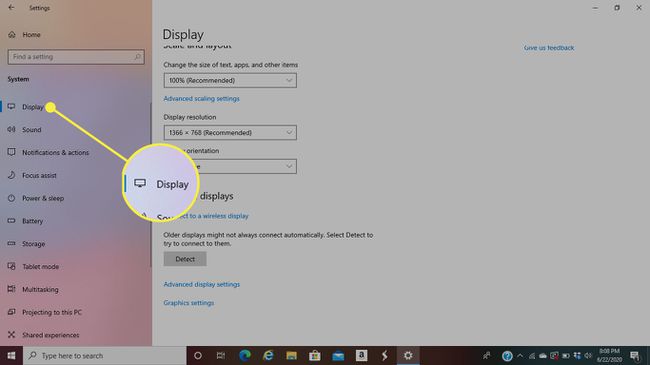
-
Desplácese hacia abajo y elija Configuración de pantalla avanzada.
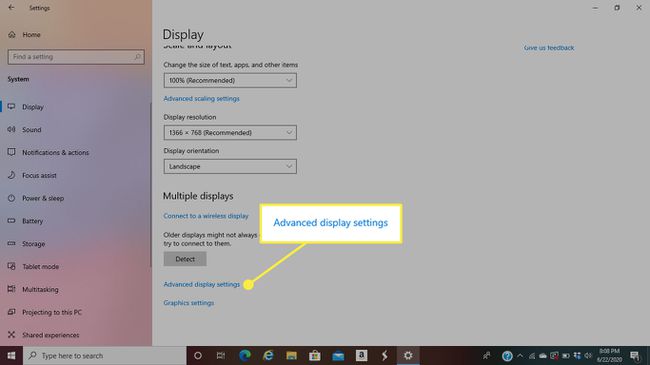
-
Seleccione Propiedades del adaptador de pantalla para la pantalla que desea calibrar.
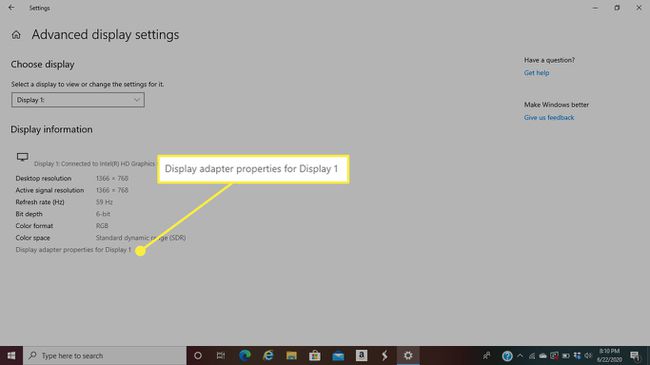
-
Ve a la Manejo del color pestaña.
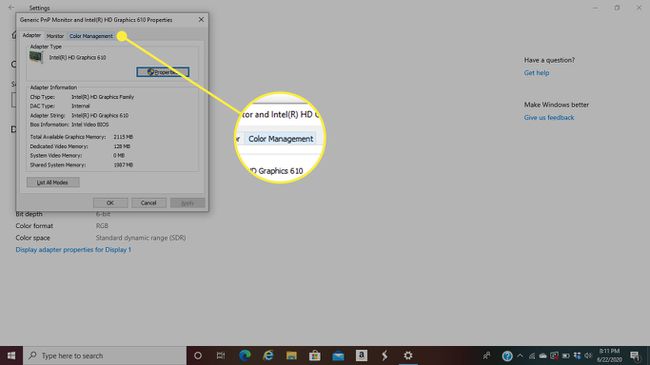
-
Seleccione Manejo del color.
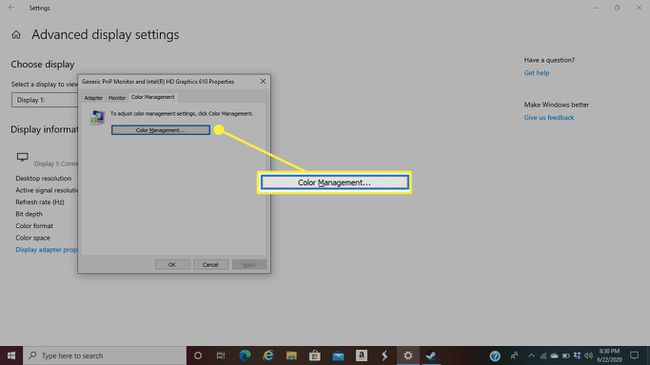
-
Ve a la Avanzado pestaña.
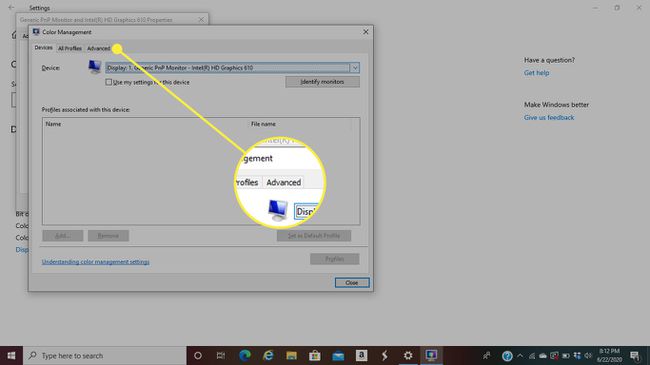
-
Seleccione Calibrar pantalla.
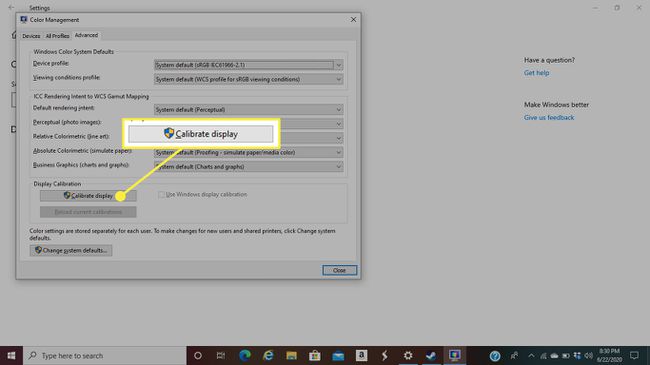
Siga las instrucciones en pantalla para realizar el proceso de calibración.
Calibre su monitor con una herramienta en línea gratuita
Si utiliza su monitor para fines profesionales, es posible que desee tomar algunas medidas adicionales para garantizar una calidad de imagen y video perfecta. Las herramientas gratuitas de prueba de monitores en línea, como Lagom y Eizo Monitor Test, pueden ayudarlo a modificar la configuración utilizando material de origen objetivo, como diagramas de color y patrones de prueba.
Herramienta de prueba de monitorización en línea de Lagom
Lagom le ayuda a ajustar la configuración de su monitor LCD para garantizar la mejor calidad de imagen.
-
Ve a la Sitio web de Lagom y lea las instrucciones sobre la calibración del monitor.
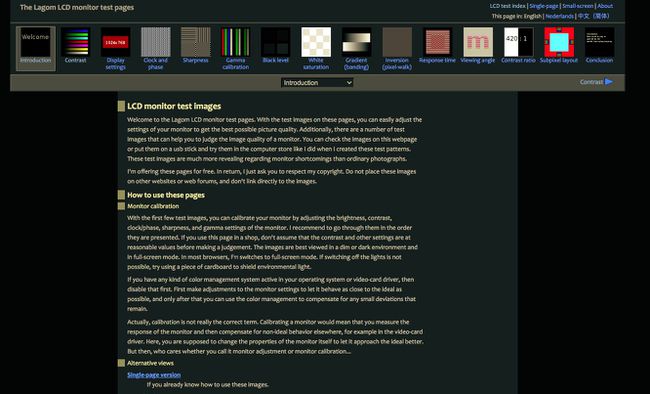
-
En el menú desplegable superior, seleccione las pruebas que desea ejecutar, incluidas Contraste, Nitidez, Calibración gamma, y más.
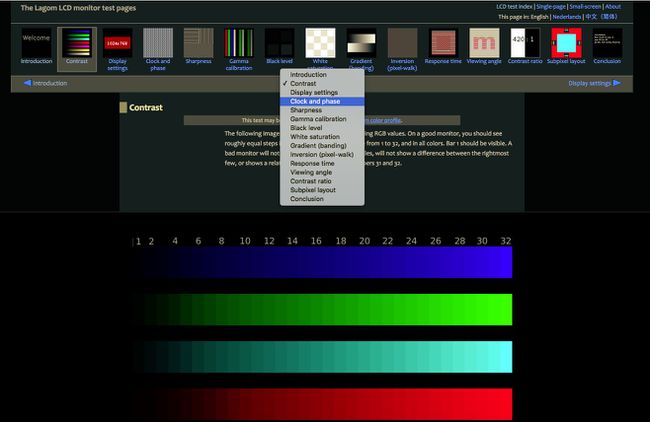
Las herramientas en Lagom.nl están disponibles para descargar para que pueda usarlas cuando no tenga una conexión a Internet.
Herramienta de prueba de monitorización en línea EIZO
La funcionalidad de EIZO es similar a la herramienta Lagom.
Ve a la Sitio web de EIZO y ver las pruebas disponibles, incluidas Distancias de color, Gradientes, Píxeles defectuosos, y más.
-
Elija las pruebas que desea realizar, luego seleccione Iniciar prueba.
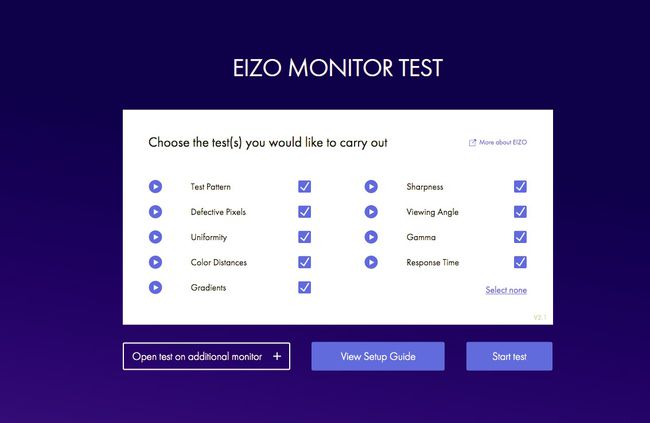
-
Realice alguna o todas las pruebas del monitor para ajustar la configuración.
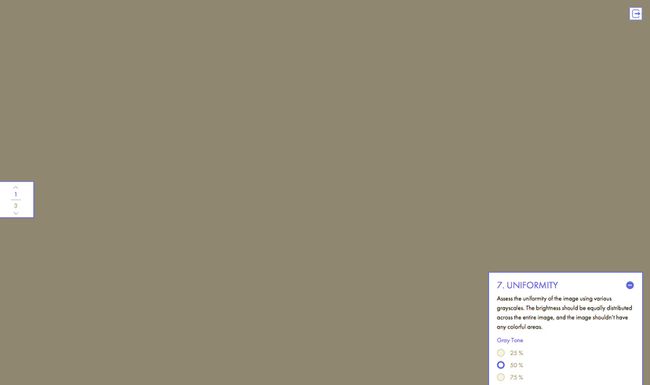
Herramientas profesionales de calibración de monitores
Si está buscando una calibración de monitor más profunda, existen programas de prueba de monitor profesionales pagados, muchos de los cuales ofrecen una versión de prueba gratuita.
El Passmark MonitorTest El software ofrece una vista a pantalla completa de varias pruebas. Genera 35 patrones de prueba y cubre pantallas táctiles y HDR al mismo tiempo que ofrece soporte para todas las resoluciones y profundidades de color disponibles. MonitorTest funciona con todas las resoluciones, así como monitor múltiple configuraciones. También admite pruebas en bucle.
DisplayMate es otra herramienta profesional de calibración de monitores que tiene como objetivo mejorar la imagen y la calidad de imagen de pantallas móviles, monitores de computadora y video, proyectores y televisores.
