Cómo dibujar en Google Maps
Qué saber
- Los usuarios pueden crear mapas personalizados para incluir los pequeños detalles que Google Maps puede perder.
- En el escritorio: Mis mapas > Crear un nuevo mapa> Seleccionar Dibuja una línea herramienta> Haga clic en el punto de inicio> Arrastre una línea hasta el destino> Haga doble clic en el destino para terminar.
- En Android: crea un mapa nuevo> toca el azul plus > Agregar nueva línea> Arrastre la línea al destino> Toque el marca de verificación para terminar.
Esta guía le mostrará cómo dibujar en Google Maps para escritorio y Android para crear mapas con información personalizada que se adapte a sus necesidades.
Cómo crear una ruta en el escritorio
Para este ejemplo, usaremos la ciudad de Los Ángeles, pero esto funcionará en cualquier lugar que Google Maps haya asignado.
Ir a Mis mapas en su navegador.
Inicie sesión en su cuenta de Google haciendo clic en el Iniciar sesión en la esquina superior derecha.
-
Hacer clic + CREAR UN NUEVO MAPA en la esquina superior izquierda para comenzar.
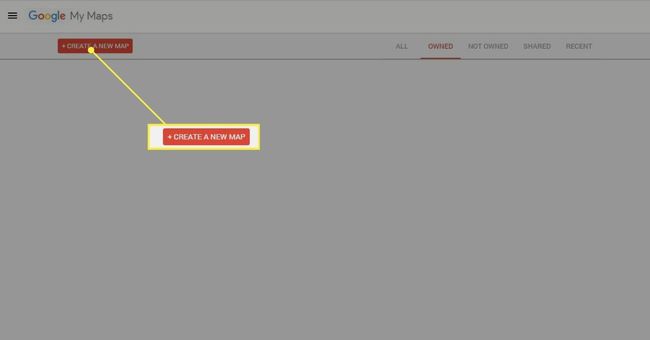
-
En la esquina superior izquierda, verá las capas del mapa y las herramientas para dibujar a la derecha. Puede cambiar el nombre y la capa del mapa haciendo clic en el nombre y escribiendo el nuevo.
La aplicación ofrece una capa donde puede importar dibujos y datos de otros mapas.
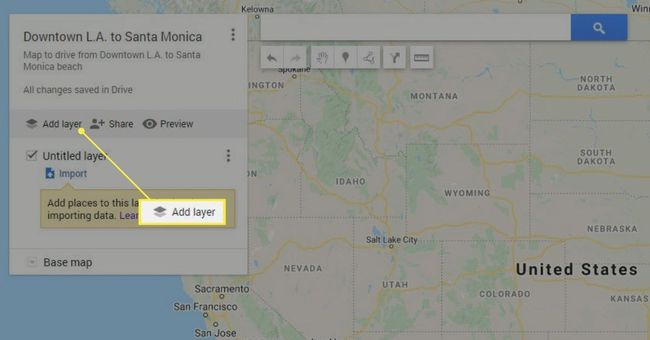
Nota
Si planea crear un mapa con diferentes marcadores de ruta, dibuje cada aspecto en su propia capa para mantener todo organizado.
Crea una nueva capa y asígnale un nombre Marcadores.
-
Selecciona el Agregar herramienta de marcador y coloque el marcador en su punto de partida.
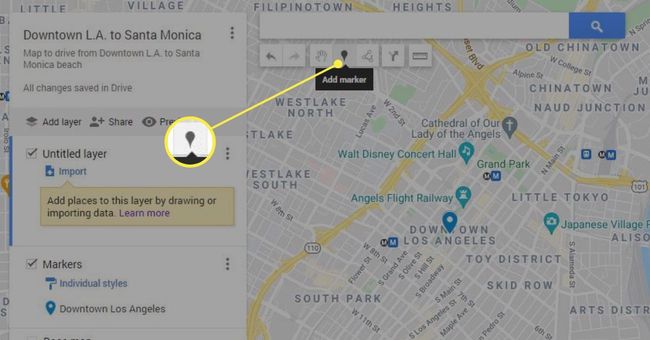
-
Selecciona el Dibuja una línea en el menú de la derecha y seleccione un modo de transporte. Esta guía elegirá Agregar ruta de conducción.
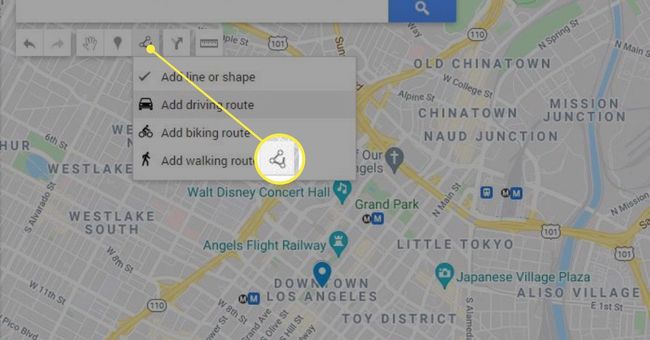
-
Haga clic en el punto de partida. Un nuevo capa de conducción aparecerá automáticamente para servir como su ruta.
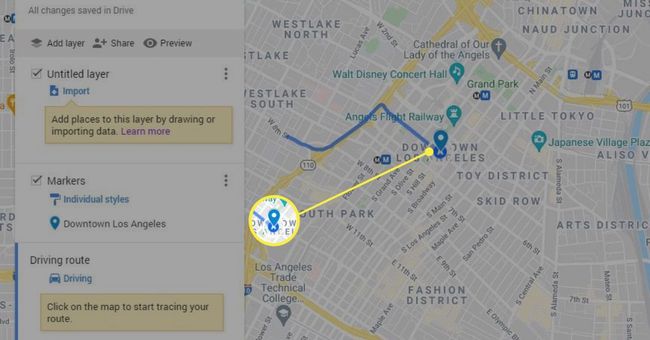
Arrastre la herramienta hasta su destino.
-
Haga doble clic en su destino cuando haya terminado para completar la ruta.

-
Puede agregar líneas y formas a su mapa para personalizar aún más su mapa y agregar detalles.
Haga clic en el Dibuja una línea herramienta de nuevo y seleccione Agrega una línea o forma.
Utilice la herramienta para dibujar líneas para indicar rutas que no son observables en Google Maps o formas para resaltar una parte específica.
-
Una vez creado, puede agregar una nota a la línea o forma.
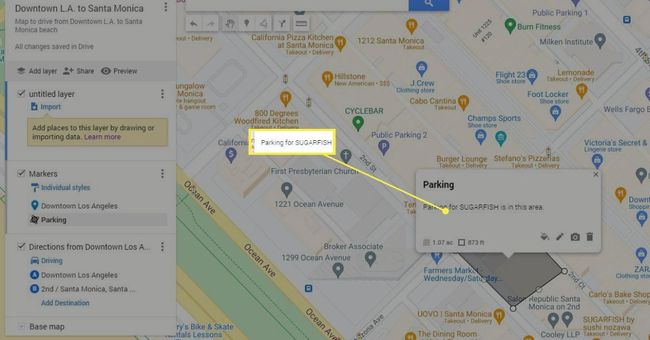
Nota
Su mapa se guarda automáticamente en su Google Drive, por lo que no es necesario guardarlo manualmente.
Cómo dibujar en Google Maps en Android
Las siguientes instrucciones detallarán cómo dibujar en Google Maps en su dispositivo Android.
Nota
My Maps no está disponible en dispositivos iOS, por lo que no puede crear mapas personalizados en su iPhone. Sin embargo, puede crear mapas personalizados en su sistema de escritorio (o dispositivo Android) y verlos en su iPhone.
Descarga y abre el Mis mapas aplicación en Google Play Store.
Toque en el plus verde en la parte inferior derecha de la pantalla para crear un mapa nuevo. Ingrese el nombre del mapa y una descripción opcional. Toque Aceptar.
-
Para configurar el punto de partida, use la barra de búsqueda en la parte superior de la pantalla para concentrarse en su ubicación. Luego toque AÑADIR AL MAPA.
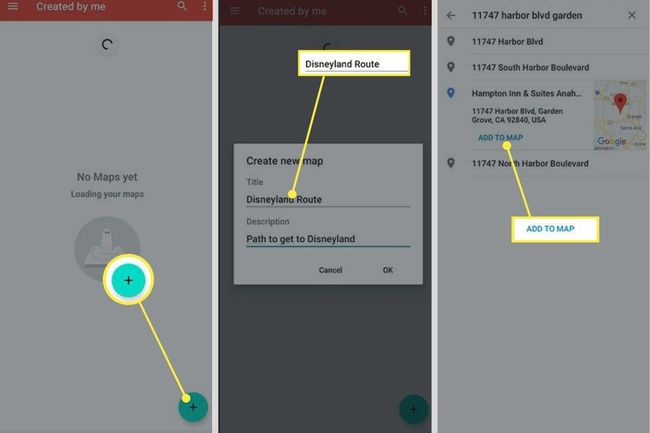
Toque la pantalla una vez para volver al mapa y toque el azul plus.
Seleccione Agregar un nuevo punto y coloque el segundo marcador sobre el destino. A continuación, puede cambiar el nombre del punto y agregar una descripción opcional.
-
Seleccione la marca de verificación en la esquina superior derecha para guardar el punto.
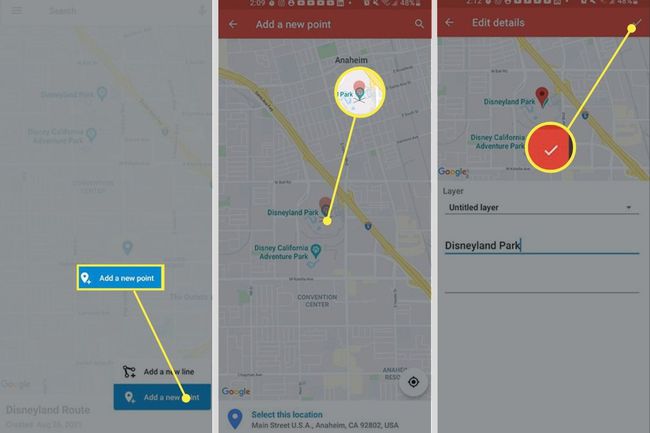
Toque la pantalla una vez para volver al mapa y toque el azul plus de nuevo, pero esta vez, seleccione Agregar una nueva línea.
-
Coloca el cursor sobre la X que aparece sobre tu ubicación y toca el azul plus para establecer el punto de partida.
Nota
Toque la lupa para ayudarlo a buscar su punto de partida si tiene dificultades para encontrarlo.
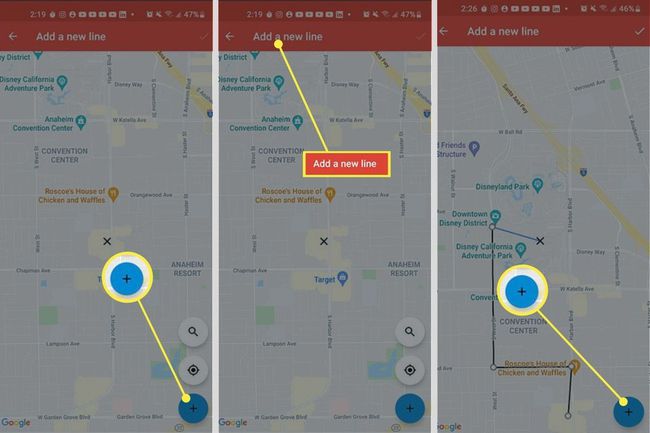
Arrastrar el X a su destino. Si toca el azul plus mientras crea una ruta, creará un marcador.
-
Grifo Hecho en la esquina superior derecha para completar la ruta. Puede nombrarlo en la siguiente pantalla.
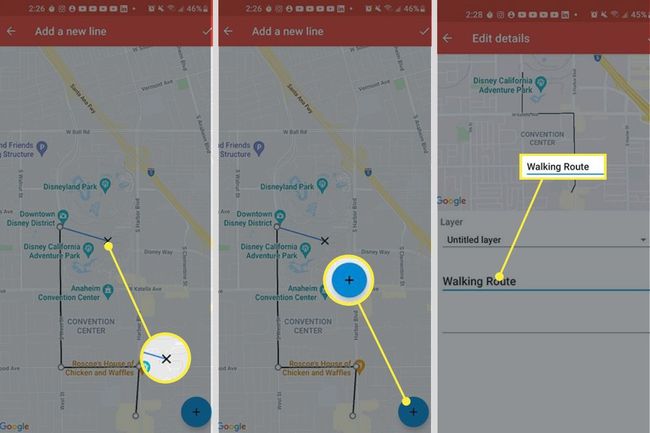
¿Cómo marco mi ubicación actual?
En el escritorio, escriba su dirección en la barra de búsqueda en la parte superior de la página. Mis mapas colocan un marcador verde sobre su ubicación.
En un dispositivo Android, puede tocar el símbolo del círculo gemelo sobre el signo más para que la aplicación vaya a su ubicación.
Preguntas más frecuentes
-
¿Puedes dibujar un radio en Google Maps?
Google Maps no admite la función de radio. Sin embargo, puede utilizar una herramienta de terceros. Por ejemplo, si vas al Dibujar una herramienta de círculo de los desarrolladores de mapas, puede crear un círculo en un mapa de Google usando un punto y un radio.
-
¿Puedes dibujar una cuadrícula en Google Maps?
No es posible mostrar las líneas de latitud y longitud en Google Maps, pero puede hacerlo en Google Earth. En un navegador web o en la aplicación Google Earth, vaya a Ajustes > Estilo de mapa > Habilitar líneas de cuadrícula.
