Qué hacer cuando Windows 11 no se puede conectar a una red
Pocas cosas son tan frustrantes como una computadora que no se conecta a Internet. Este artículo lo guiará a través de algunas correcciones cuando su PC con Windows 11 no se conecte a una red.
¿Por qué no puedo conectarme a una red?
Las redes inalámbricas son complejas porque hay varios puntos de falla. Desde el conmutador de Wi-Fi hasta un conflicto de software, un problema de enrutador y un problema de ISP, descubra dónde la falla de la red puede ser difícil.
Las razones comunes por las que Windows no se conecta a una red son las configuraciones mal configuradas y la distancia física desde la fuente de la red. Pero también hay varias otras causas posibles: Wi-Fi está apagado, un software ha interrumpido la conexión, la red que requiere autenticación única o la red está sobrepoblada.
¿Cómo soluciono problemas de conexión a la red?
Dadas todas las posibles razones de los problemas de red en Windows 11, repase estos consejos en orden, probando después de cada uno para ver si el problema se ha resuelto.
-
Verifique que sea realmente un problema de Windows 11. No hay razón para solucionarlo como un problema de computadora cuando también afecta a otros dispositivos en la red.
Por ejemplo, si su teléfono, altavoces inteligentes, otras computadoras, etc., pueden conectarse a Internet normalmente, puede asumir con seguridad que el problema radica en su PC con Windows 11 y puede continuar con estos pasos. Pero si nada más funciona, revise estos consejos generales para cuando no pueda conectarse a Internet; es posible que deba ponerse en contacto con su ISP (o esperar).
Este también es un buen momento para verificar si el problema es realmente un problema con un sitio web o con su computadora en general. Si puede comunicarse con Google, YouTube o Twitter, por ejemplo, desde su PC con Windows 11, pero su el sitio web del banco no se carga, entonces el problema reside en ese sitio, no en su computadora o su la red. Ponerse en contacto con ese sitio o esperar son sus únicas opciones reales. Ver Cómo saber si un sitio web no funciona para todos o solo para usted para más.
-
Reinicie su computadora. El reinicio es un paso común de solución de problemas para la mayoría de los dispositivos electrónicos y podría ser todo lo que se necesita para solucionar el problema de red de Windows 11.
La forma más rápida de reiniciar desde el escritorio es hacer clic con el botón derecho en el botón Inicio e ir a Apagar o cerrar sesión > Reiniciar.
-
Verifique que la conexión Wi-Fi esté encendida o que el cable Ethernet esté bien conectado a la computadora y al módem / enrutador. Esto es absolutamente necesario y dará como resultado que no haya conexión a Internet si no se aborda.
Algunas computadoras portátiles tienen un interruptor físico que debe activarse para habilitar Wi-Fi. Otros usan una combinación de teclas, como FN + F5 o FN + F2. También hay disponible un conmutador de Wi-Fi en Configuración: Red e Internet > Wifi.
-
Olvídate de la red Wi-Fiy luego vuelva a agregarlo. Similar a reiniciar su PC, esto iniciará la conexión desde una pizarra limpia. Puede haber un problema con la forma en que se guardaron los detalles de Wi-Fi la primera vez, o algo en su computadora corrompió la información. Esto también brinda la oportunidad de volver a ingresar el SSID y la contraseña, que podrían haberse enviado incorrectamente la primera vez.
Después de eliminar la conexión, regrese a Configuración y vaya a Red e Internet > Wifi > Gestionar redes conocidas > Agregar una nueva red para configurarlo de nuevo.
-
Acérquese al dispositivo que proporciona la conexión de red, si está usando Wi-Fi. Una red solo puede llegar hasta cierto punto y algunos dispositivos no pueden captar una señal desde una gran distancia.
Acercarse poco a poco al punto de acceso, o acercarlo a usted si es posible, es la forma más fácil de eliminar la distancia como la razón por la que no puede conectarse.
Si ha confirmado que este es el problema, pero no es posible reubicar su computadora o enrutador, considere la posibilidad de actualizar a un enrutador que pueda transmitir la señal más lejos, o conecte un externo adaptador de red inalámbrica a tu computador.
-
Elija la red inalámbrica manualmente. Es posible que esté lo suficientemente cerca y que todo se pueda configurar correctamente, pero si no se le dice a Windows 11 que se conecte automáticamente, puede parecer que se trata de un problema de red.
Ir a Red e Internet > Wifi > Mostrar redes disponibles para encontrar la red Wi-Fi. Selecciónelo y elija Conectar automáticamente, y luego Conectar.
-
Abra un navegador web y siga los pasos para conectarse a la red. Esto es necesario en la mayoría de los casos después de elegir una red Wi-Fi pública. No verá esto en otros como su red doméstica.
Es posible que deba confirmar su información en esa página, generalmente su dirección de correo electrónico y nombre, pero a veces otros detalles como el número de su habitación si se encuentra en un hotel. En algunos casos, como en un avión, es posible que deba pagar por el acceso.
-
Apague temporalmente otras herramientas relacionadas con la red que podrían interferir con la capacidad de Windows para usar la red.
Aquí hay unos ejemplos:
- Desactivar el modo avión
- Desconectarse del servidor VPN
- Apaga el cortafuegos y pausar el software antivirus
- Desactiva la configuración de 'conexión medida'

-
Verifique el controlador de red. Podría necesitar actualizarse o revertirse al controlador anterior si una actualización reciente lo rompió.
La forma más fácil de actualizar el controlador es descargarlo de una computadora que tenga una conexión a Internet que funcione y luego copiarlo a su PC con Windows 11. Es posible deshacer una actualización reciente haciendo retroceder al conductor.
Algunos herramientas de actualización de controladores le permite escanear la computadora en busca de controladores faltantes o desactualizados y luego descargarlos fácilmente desde una PC que tenga una conexión de red válida. Hace que identificar el controlador correcto sea realmente fácil.
-
Buscar actualizaciones de Windows. Si una actualización del controlador no lo solucionó o no fue necesaria una actualización, es posible que haya una corrección de errores relacionados con la red de Windows Update.
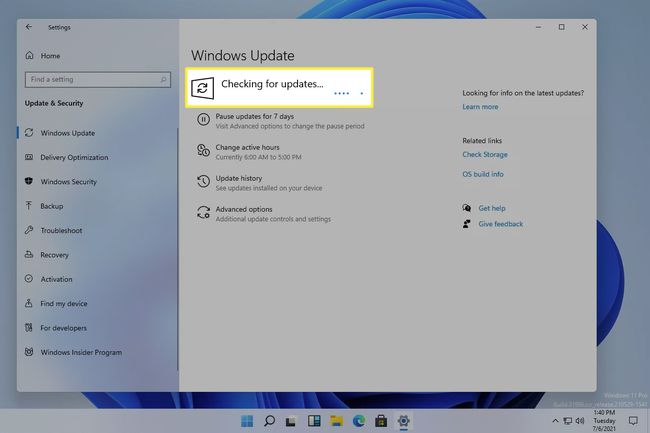
-
Utilice el solucionador de problemas de red integrado de Windows para identificar y solucionar problemas relacionados con la red. Llegar a través de Ajustes > Red e Internet > Solucionador de problemas de red.
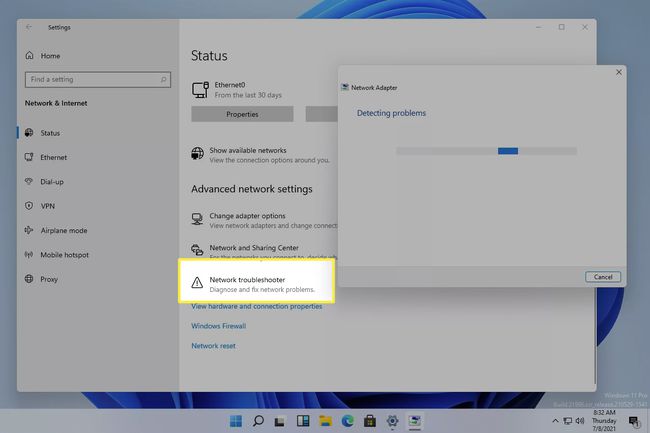
Restablezca la configuración de red yendo a Ajustes > Red e Internet > Restablecimiento de la red > Reiniciar ahora. Esto reinstalará los adaptadores de red y restablecerá los componentes de la red central a su estado predeterminado.
Puede que no haya nada que puedas hacer
El paso 1 tocó esto. En muchos casos, un dispositivo que no puede conectarse a una red Wi-Fi es simplemente parte de un problema mayor que está fuera de su control.
Por ejemplo, si está utilizando una red pública, como una cafetería o un aeropuerto, es posible que simplemente haya demasiadas personas en línea a la vez. El ancho de banda no es ilimitado, por lo que en algún momento, se alcanzará un número máximo de dispositivos y dependiendo de lo que estén haciendo (por ejemplo, descargando o transmitiendo), podría llegar al máximo antes de esperarías. En este tipo de situación, realmente no hay nada que pueda hacer desde su computadora para solucionarlo.
Algunos problemas están relacionados con su ISP o el dispositivo de red que está utilizando. Si toda su ciudad no tiene Internet, por ejemplo, está bastante claro que realizar los pasos anteriores no lo ayudará a conectarse.
De manera similar, y esto es más fácil de darse cuenta si tiene varios dispositivos intentando conectarse, su enrutador puede estar desactualizado o funcionar mal. Si es así, actualizando el enrutador, actualizando a uno más nuevo, o reiniciar el enrutador hay algunas cosas que puedes probar.
Preguntas más frecuentes
-
¿Por qué no puedo conectarme a una red en Windows 10?
Los errores de red y Wi-Fi en Windows 10 pueden deberse a una contraseña incorrecta, interferencias del dispositivo o problemas de hardware y controladores. Comience verificando dos veces que su dispositivo con Windows 10 sea el único que no se puede conectar a una red y luego reinicie su módem y enrutador. Entonces prueba estos otros Consejos para la resolución de problemas de red de Windows 10, como habilitar y deshabilitar el modo avión y trasladarse a un área menos poblada si está intentando conectarse a una red pública.
-
¿Cómo cambio la red inalámbrica en Windows 11?
En la barra de tareas, seleccione el Wifi símbolo y luego haga clic en el Disponible icono (flecha hacia la derecha) para ver las redes disponibles. Para conectarse a una nueva red, haga clic con el botón derecho en la red actual y seleccione Desconectar. Luego elija la nueva red> Conectar para cambiar de red o configurar una nueva conexión.
