Cómo instalar Cortana en Windows 11
Qué saber
- Windows 11 incluye Cortana, pero no está activo de forma predeterminada.
- Abra la aplicación Cortana y luego inicie sesión para comenzar a usar el asistente de voz.
- Cortana responderá a 'Hola Cortana' pero ya no forma parte de la búsqueda de Windows.
Muchos usuarios de Windows 11 instalan el sistema operativo creyendo que ya no incluye Cortana. Esto no es del todo correcto. Cortana está incluido pero no está activado de forma predeterminada. Aquí se explica cómo "instalar" Cortana en Windows 11 y cómo ha cambiado en el nuevo sistema operativo de Microsoft.
Cómo instalar Cortana en Windows 11
Como se mencionó, Cortana está instalado en Windows 11 pero no está activo de forma predeterminada. Debe iniciar e iniciar sesión en la aplicación Cortana antes de poder usarla.
-
Realice una búsqueda de Windows para Cortana.
Alternativamente, puede iniciar Inicio de Windows, grifo Todas las aplicaciones, luego abra Cortana.

-
La aplicación Cortana se abrirá y mostrará un mensaje de inicio de sesión. Seleccione Iniciar sesión.

-
Aparecerá una pantalla para advertirle que Cortana necesita acceso a información personal para funcionar. Seleccione Aceptar y continuar.
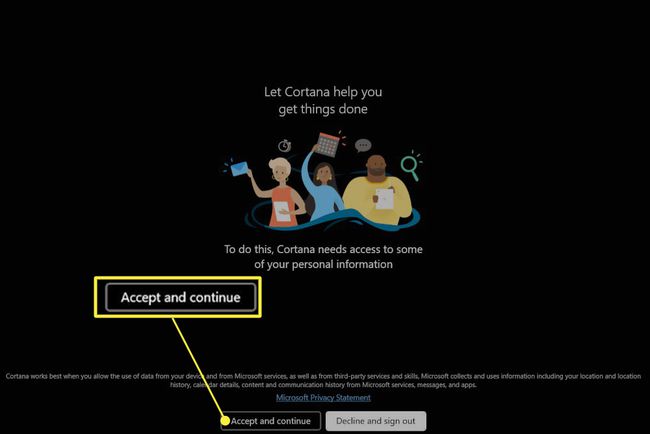
-
Se iniciará la aplicación Cortana. Ahora puede activar Cortana usando la frase "Hola Cortana" o ingresando texto en la aplicación Cortana.

¿Windows 11 tiene Cortana?
Windows 11 incluye Cortana. Sin embargo, Microsoft ha cambiado el funcionamiento de Cortana.
Cortana ya no forma parte de la instalación predeterminada o la experiencia de arranque. Ya no escuchará a Cortana presentarse cuando comience a instalar Windows y no verá Cortana en la barra de tareas de Windows después de instalar el sistema operativo. Debe iniciar sesión en la aplicación Cortana antes de poder usar Cortana diciendo la frase de activación 'Hola Cortana'.
Después de iniciar sesión, Cortana responderá apareciendo en una pequeña ventana emergente que aparecerá justo encima del centro de la barra de tareas de Windows. También puede abrir otras aplicaciones, como el navegador web Microsoft Edge o las aplicaciones de Microsoft Office, si es necesario.
Sin embargo, Cortana ya no se integra con el Búsqueda de Windows experiencia incluso después de iniciar sesión en la aplicación Cortana. Cortana no responderá a nada que escriba en Windows Search. En su lugar, debe iniciar la aplicación Cortana y escribir su consulta en la ventana de chat de la aplicación.
¿Cómo desinstalo y reinstalo Cortana?
Windows 11 no le permite desinstalar Cortana, lo que significa que tampoco puede reinstalar Cortana. La opción de desinstalación está bloqueada en el menú de configuración de Windows 11.
¿Por qué mi Windows 11 no tiene Cortana?
Windows 11 incluye Cortana, pero debe iniciar e iniciar sesión en la aplicación antes de poder usarla. Siga los pasos al principio de esta guía.
¿No lo encuentras? Si bien Cortana debería incluirse de forma predeterminada, la aplicación, en teoría, puede desaparecer debido a un error o una decisión de configuración tomada por un fabricante de PC.
Si esto sucede, inicie el Microsoft Store desde la barra de tareas de Windows y busque Cortana. Grifo Cortana en el menú de resultados (debe aparecer primero) y seleccione Instalar en pc. Windows 11 descargará e instalará la aplicación Cortana.
Una vez instalado, puede iniciar sesión en Cortana con los pasos al principio de esta guía.
Preguntas más frecuentes
-
¿Cómo desactivo Cortana en Windows 10?
Para deshabilitar Cortana en Windows 10 temporalmente, abra Cortana, seleccione el icono de tres puntos, luego seleccione Ajustes > Atajo de teclado y apagar Atajo de teclado. Reinicia tu computadora, vuelve a Cortana Ajustesy seleccione Activación de voz > Permisos de activación por voz, y luego apaga Deja que Cortana responda a la palabra clave "Cortana".
-
¿Cómo elimino Cortana de Windows 10?
Los usuarios de Windows 10 Home Edition pueden deshabilitar Cortana de forma permanente con la herramienta Editor del Registro. Navegue hasta el símbolo del sistema, escriba regedity presione Ingresar. Ir a HKEY_Local_Machine > SOFTWARE > Políticas > Microsoft > Ventanasy luego haga clic con el botón derecho en el directorio de Windows y seleccione Nuevo > Llave. Ingresar Búsqueda de Windows como el nombre de la carpeta, luego haga clic con el botón derecho y seleccione Nuevo > Valor DWORD (32 bits). Ingresar Permitir Cortana como nombre de archivo, luego haga doble clic Permitir Cortana, establezca el valor en 0y seleccione OK. Reinicia tu computadora y Cortana debería desaparecer.
