Cómo solucionarlo cuando Spotify no puede reproducir la canción actual
Estás tocando algunas de tus canciones favoritas en Spotify cuando la música se detiene y ves el error "Spotify no puede reproducir la canción actual" o "Spotify no puede reproducir esto en este momento" o algo similar. Hay varias causas para estos errores, junto con algunas soluciones rápidas y fáciles.
A continuación, le mostramos cómo solucionar este error común de Spotify y solucionar problemas subyacentes con las preferencias de Spotify, su nivel de suscripción o el mal funcionamiento de la aplicación. Tendrás tus melodías en funcionamiento de nuevo en poco tiempo.
Esta información de solución de problemas cubre Spotify en el escritorio, la aplicación móvil Spotify y el Aplicación web Spotify.
Acerca de los errores de reproducción de canciones de Spotify

Hay varias acciones que pueden corregir los errores de reproducción de canciones de Spotify, dependiendo de si está recibir el error con Spotify en el escritorio, en la aplicación móvil de Spotify o con la web de Spotify aplicación. Pruebe cada acción de solución de problemas para ver si resuelve el problema.
Reiniciar Spotify
Es posible que la aplicación Spotify se haya congelado o haya tenido una falla aleatoria. La solución más rápida para probar es cerrar y volver a abrir Spotify.
Si está usando Spotify en el escritorio, seleccione Archivo> Salir de Spotify.

En la aplicación móvil de Spotify, cierre y vuelva a abrir la aplicación. Si estás usando Spotify Aplicación Web, cierre y vuelva a abrir su navegador.
Cierre sesión en la aplicación y luego vuelva a iniciar sesión
Si cerrar Spotify no funciona, intente cerrar sesión en la aplicación y luego volver a iniciarla.
Si está utilizando Spotify en el escritorio, seleccione la flecha desplegable junto a su nombre en la parte superior derecha y luego seleccione Cerrar sesión. Una vez que haya cerrado la sesión, vuelva a iniciarla y vea si esto resuelve el problema.
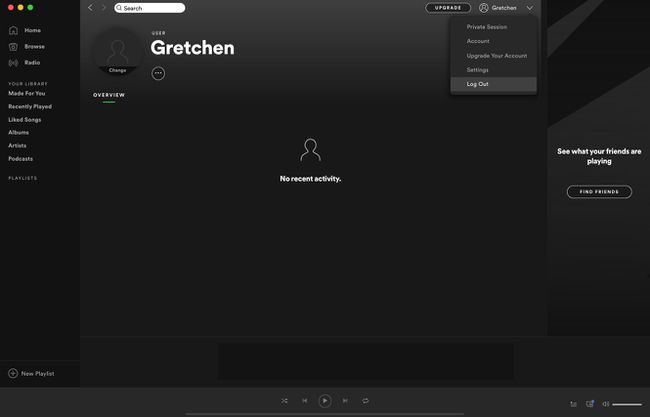
En la aplicación móvil de Spotify, seleccione Ajustes (icono de engranaje), toca tu perfily luego desplácese hacia abajo y toque Cerrar sesión. Vuelva a iniciar sesión para ver si esto resuelve el problema.

En la aplicación web de Spotify, seleccione su perfil y luego seleccione Cerrar sesión. Vuelva a iniciar sesión para ver si esto resuelve el problema.

Reinicia tu computadora
Si recibe un error al reproducir una canción al usar Spotify en el escritorio o la aplicación web de Spotify, intente reiniciando su computadora. Realizar un reinicio puede solucionar problemas subyacentes con su sistema operativo que están afectando a Spotify y darle a la aplicación de música un entorno nuevo.
¿Está actualizada la aplicación?
Si su aplicación Spotify necesita una actualización, es posible que experimente fallas y errores extraños. Para actualizar Spotify manualmente:
Actualizar la aplicación de escritorio Spotify
Abra la aplicación Spotify de escritorio.
Seleccione Spotify> Acerca de Spotify de la barra de menú superior.
Spotify te dirá cuál es tu versión actual y si hay una actualización disponible. Seleccione Actualizar ahora si hay una actualización disponible.
-
Verá un mensaje que indica que Spotify se ha actualizado correctamente y que debe reiniciar para reinstalar la nueva versión. Seleccione Cerrar y luego reinicie su computadora.

Actualizar la aplicación móvil Spotify
Para configurar actualizaciones automáticas en un dispositivo iOS, grifo iTunes y App Store, y cambiar Actualizaciones a en. En un dispositivo Android, abra Google Play Store. Usa la barra de búsqueda para encontrar Spotify. Toque los tres puntos verticales en la parte superior derecha y marque Actualización automática.
Si no tiene activadas las actualizaciones automáticas, actualice manualmente su aplicación móvil Spotify.
-
En un dispositivo iOS, abra el Tienda de aplicaciones aplicación.
En un dispositivo Android, abra Google Play Store, use la barra de búsqueda para encontrar Spotify y toque ACTUALIZAR.
Grifo Actualizaciones en la parte inferior derecha.
-
Busque Spotify y toque Actualizar.
Si no hay ninguna opción de actualización visible, su aplicación está usando la última versión.
Desactivar la transmisión de alta calidad
Puede encontrar errores y problemas si cambió su nivel de suscripción de un Cuenta privilegiada a una cuenta gratuita con publicidad, pero no cambió la opción de transmitir música de alta calidad. La reproducción de la más alta calidad está disponible solo para usuarios Premium.
No hay opción para ajustar la calidad de la música si está utilizando la aplicación web gratuita Spotify.
Ajuste la calidad de la música con Spotify en el escritorio
Abra Spotify en el escritorio y seleccione el flecha desplegable en la parte superior derecha junto a tu nombre.
Seleccione Ajustes.
-
Debajo Calidad musical, Seleccione Automático o bajar la calidad a algo menos que Muy alto.
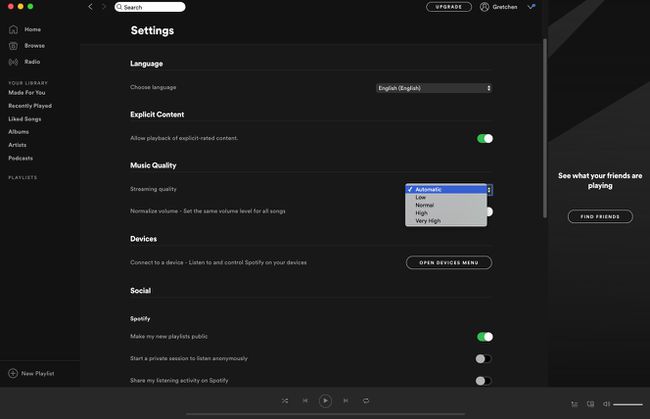
Ajustar la calidad de la música en la aplicación móvil Spotify
Abre Spotify y toca Ajustes (icono de engranaje).
Grifo Calidad musical.
-
Seleccione Automático o bajar la calidad a algo menos que Muy alto.
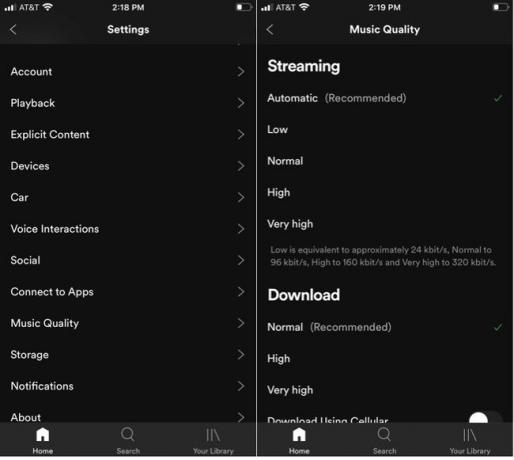
Asegúrate de no intentar escuchar Spotify en modo sin conexión, que solo está disponible para clientes Premium. Esto también puede provocar errores en la reproducción de canciones.
¿Te has quedado sin espacio en tu dispositivo?
Si es un cliente Premium y ha optado por utilizar el modo fuera de línea, es posible que se haya quedado sin espacio de almacenamiento en su dispositivo. Spotify recomienda tener al menos 1 GB gratis para descargas.
Elimine los archivos descargados de Spotify en el escritorio yendo a Ajustes > Archivos locales y apagando Mostrar archivos locales.
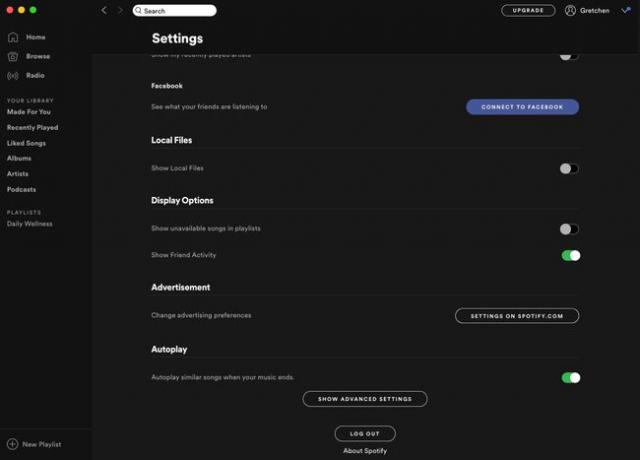
En un dispositivo móvil, intente liberar espacio en su almacenamiento interno o vaya a Configuración> Almacenamiento y seleccione Eliminar caché.
Desactivar la aceleración de hardware
El uso de la función de aceleración de hardware con Spotify en el escritorio ayuda a que el hardware sea más débil en su computadora. Sin embargo, alternar esta configuración podría crear una mala experiencia auditiva al hacer que las canciones salten, se retrasen o no se reproduzcan en absoluto.
Desactivar esta función puede solucionar errores de reproducción de canciones.
Abra Spotify en el escritorio y seleccione el flecha desplegable en la parte superior derecha junto a tu nombre.
Seleccione Ajustes.
-
Desplácese hacia abajo y seleccione Mostrar configuración avanzada.
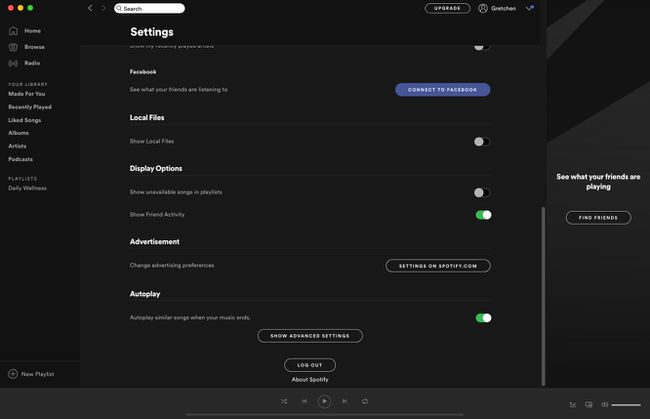
Debajo Compatibilidad, desactive la aceleración de hardware.
Reinicie la aplicación Spotify para ver si esto resolvió el problema.
Habilitar o deshabilitar el fundido cruzado
Crossfading puede proporcionar una transición más agradable entre canciones, pero si experimenta errores de reproducción de canciones con Spotify en el escritorio, intente activar o desactivar esta función.
Abra Spotify en el escritorio y seleccione el flecha desplegable en la parte superior derecha junto a tu nombre.
Seleccione Ajustes.
Desplácese hacia abajo y seleccione Mostrar configuración avanzada.
En el Reproducción sección, alternar Canciones de crossfade Encendido o apagado. Si lo está activando, establezca el tiempo en cero (0) segundos.
Reinicie Spotify y vea si esto resolvió el problema.
¿La canción fue sacada de una lista de reproducción?
Es posible que la canción haya sido sacada del lista de reproducción. Este problema ocurre si tiene una descarga local de una lista de reproducción y no se sincroniza correctamente cuando una canción se ha eliminado de la base de datos de Spotify.
Para ver si se ha retirado la canción que se está reproduciendo erróneamente, haga que Spotify muestre las canciones no disponibles.
Abra Spotify en el escritorio y seleccione el flecha desplegable en la parte superior derecha junto a tu nombre.
Seleccione Ajustes.
Ir a Opciones de pantallay luego active Mostrar canciones no disponibles en listas de reproducción. Si se eliminó la canción, vuelva a sincronizar sus archivos locales para que elimine la canción recién eliminada.
Reinstalar Spotify
Desinstalar y luego reinstalar Spotify eliminará cualquier archivo dañado que pueda desencadenar errores. Deberá volver a descargar la música descargada y podcasts después de reinstalar la aplicación.
Desinstalar y reinstalar Spotify en una Mac
Sal de Spotify.
Abierto Descubridor.
Seleccione Ir en el menú en la parte superior, luego mantén presionado el Opción tecla y seleccione Biblioteca.
-
Abierto Cachés y borra el com.spotify. Cliente carpeta.
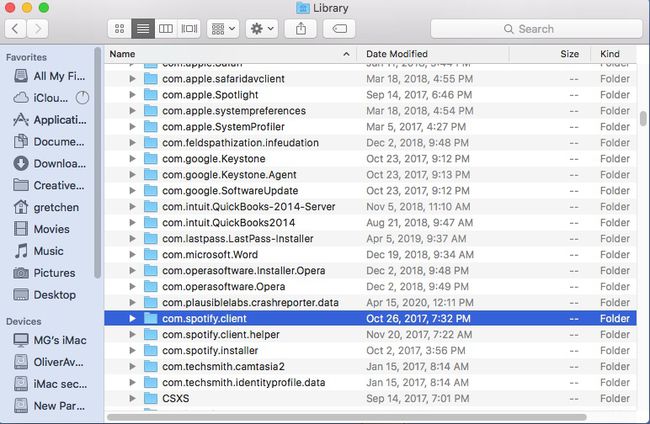
Seleccione la flecha hacia atrás.
-
Abierto Soporte de aplicaciones y borra el Spotify carpeta.

Abierto Descubridor de nuevo.
Ir a Aplicaciones en el menú de la barra lateral.
Encuentra el Spotify aplicación y arrástrela a la Papelera. Papelera vacía para eliminar la aplicación.
Descargar y reinstalar Spotify.
Desinstale y vuelva a instalar Spotify en una PC con Windows
Cierra Spotify.
Ve a la Panel de control.
Seleccione Programas y características.
Seleccione Spotify en la lista y elige Desinstalar.
Siga las instrucciones en pantalla para completar la desinstalación.
-
Descargar e instala Spotify.
Si está usando Windows 10, salga de Spotify y seleccione el Comienzo botón, luego Ajustes. Seleccione Aplicaciones> Spotify y luego seleccione Desinstalar. Descargue e instale Spotify desde Microsoft Store.
Desinstale y reinstale Spotify en un dispositivo iOS
Mantenga pulsado el Ícono de la aplicación Spotify.
Grifo Eliminar aplicación, luego Borrar.
Ve a la Tienda de aplicaciones e instala la aplicación Spotify.
Desinstale y vuelva a instalar Spotify en un dispositivo Android (6.0 y posterior)
Ve a tu teléfono Ajustes.
Seleccione Aplicaciones.
Encontrar Spotify en tu lista de aplicaciones y tócalo.
Para una reinstalación limpia, toque Almacenamiento, luego Borrar datos.
Grifo Desinstalar.
Ir a Google Play e instala la aplicación Spotify.
