Cómo desactivar el brillo automático en Windows 10
Qué saber
- Ir a Comienzo > Panel de control > Hardware y sonido > Opciones de poder > Cambiar la configuración del plan > Cambiar la configuración avanzada de energía > seleccionar Monitor y turno Habilitar brillo adaptativo para Apagado.
- Crear un Plan de energía si no hay forma de desactivar el brillo automático.
- De Opciones de poder, ir a Crea un plan de energía > seleccione una opción> haga clic en próximo > configurar plan> hacer clic Crear
Este artículo explica cómo desactivar la función de brillo automático (también conocida como brillo adaptativo) en una computadora con Windows 10. La información adicional incluye cómo crear un plan de energía si su computadora con Windows 10 no tiene una forma de deshabilitar el brillo automático.
Cómo desactivar el brillo automático
Desactivar la función de brillo automático es un proceso bastante sencillo que no requiere un conocimiento profundo de la computadora y se puede replicar fácilmente si necesita cambiar la configuración en el futuro.
-
Haga clic en el Comienzo menú y tipo Panel de control para abrir el Panel de control ventana.
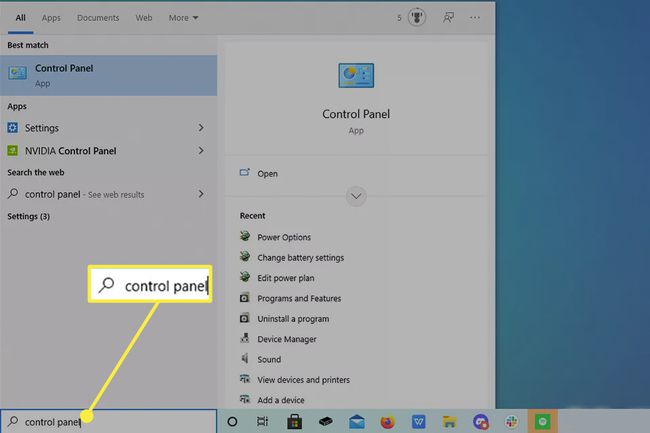
-
Haga clic en el texto verde Hardware y sonido.
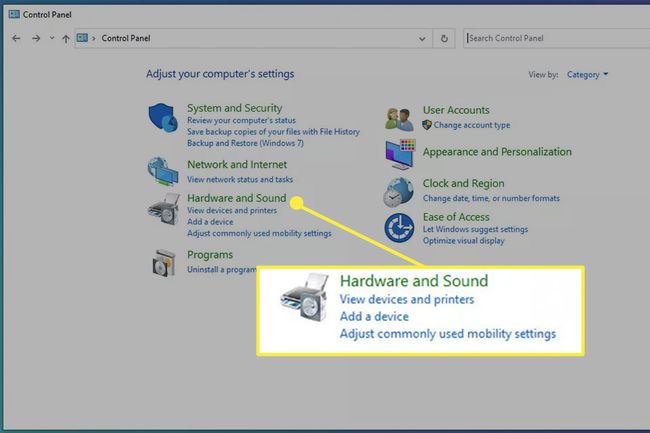
-
En la siguiente ventana, haga clic en Opciones de poder.
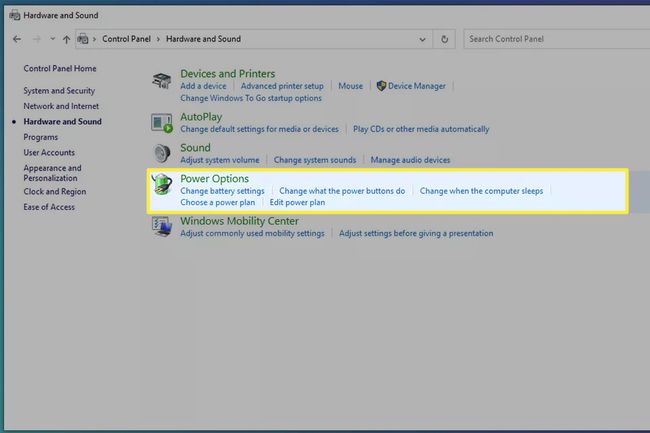
-
Aquí en el Opciones de poder, haga clic en Cambiar la configuración del plan a la derecha de la computadora Plan de energía.
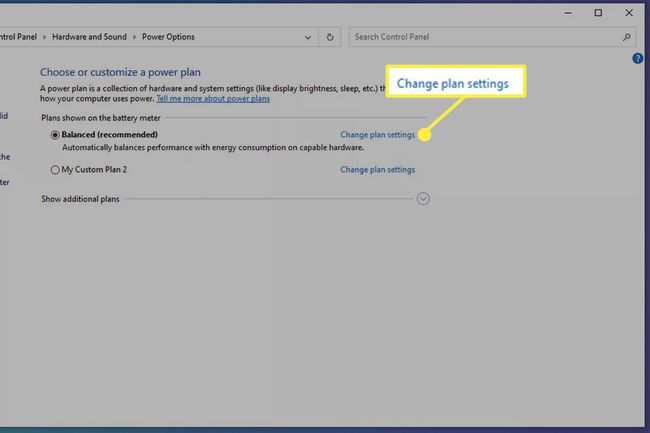
-
Hacer clic Cambiar potencia avanzada ajuste y aparecerá una pequeña ventana.

En esta nueva ventana pequeña, desplácese hacia abajo hasta que vea la palabra Monitor.
-
A la izquierda de Monitor, haga clic en el botón 'Más' para que aparezca un menú desplegable.
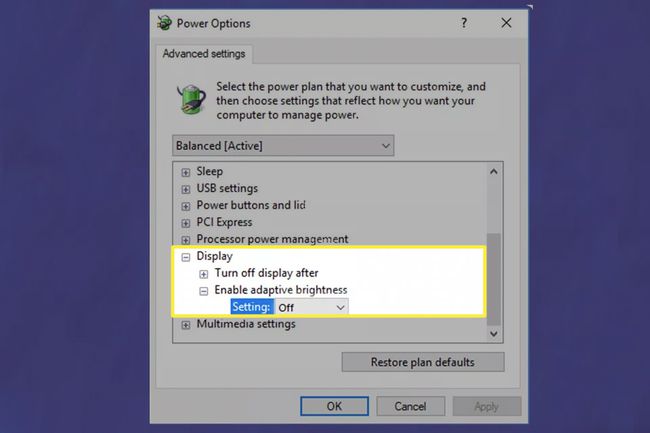
Ya verás Habilitar brillo adaptativo en ese menú desplegable. Hacer clic Configuración y configúrelo en Apagado para deshabilitar la función de brillo automático.
Cómo crear un plan de energía
No todas las computadoras con Windows 10 tienen la opción de deshabilitar el brillo automático. En ese escenario, puede crear un nuevo Plan de energía y asegúrese de que la configuración de brillo de su computadora se mantenga constante.
-
Volver a Opciones de poder y haga clic en Crea un plan de energía en el lado izquierdo de la ventana.
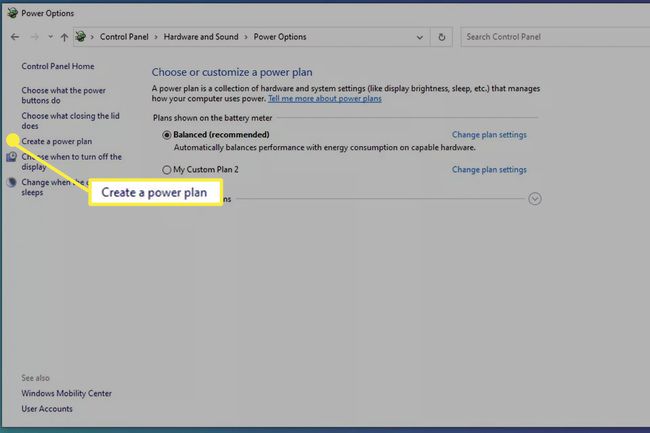
-
A partir de ahí, verá tres opciones: Balance recomendado), Ahorrador de energía, y Alto rendimiento además de poder nombrar su plan. Haga clic en el que se adapte a sus necesidades. Ahorrador de energía se utilizará en este ejemplo.
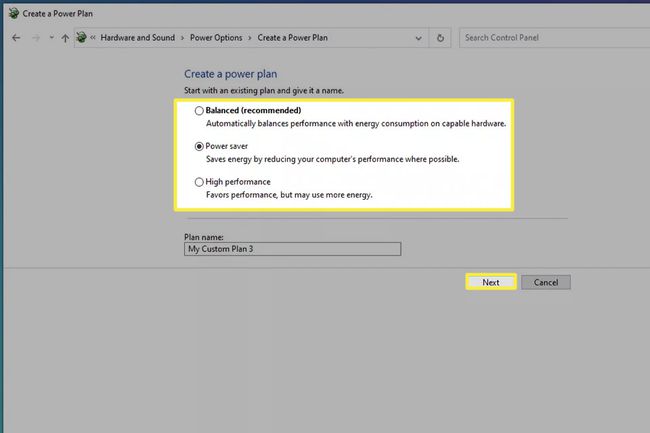
Nombre su plan de energía personalizado y haga clic en próximo.
-
Configure el plan para que se adapte a sus necesidades.
En este ejemplo, la pantalla de la computadora portátil está configurada para apagarse después de 5 minutos y para dormir después de 10 minutos de inacción.
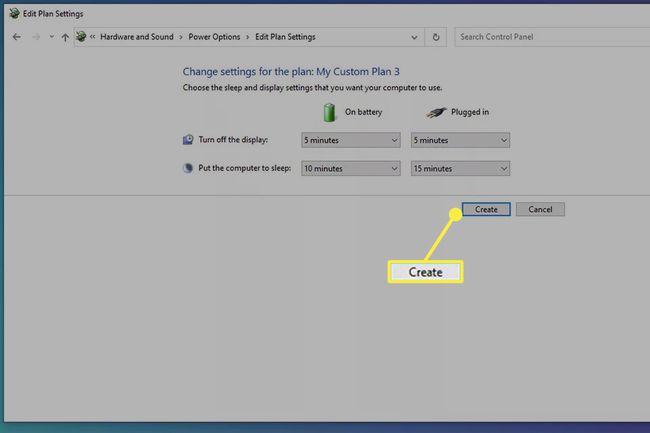
Hacer clic Crear y se realizará su nuevo plan personalizado.
Cierre la ventana cuando haya terminado de aplicar la configuración.
¿Por qué no puedo desactivar el brillo automático?
Las versiones más recientes de Windows 10 han eliminado la capacidad de apagar el brillo automático en lugar de dar a los usuarios control manual sobre la pantalla. Si prefiere configurar el brillo en lugar de controlarlo manualmente, se recomienda que configure un plan de energía.
Preguntas más frecuentes
-
¿Cómo puedo apagar el brillo automático en mi Lenovo con Windows 10?
Si no ve una opción para desactivar esta función en Opciones de energía o parece que no funciona, abra el panel de control de gráficos Intel que tiene en su dispositivo. Seleccione Poder y mueva el interruptor a la posición de apagado junto a Brillo adaptativo o desmarque la casilla junto a Pantalla de tecnología de ahorro de energía o Rendimiento máximo plan de energía.
-
¿Cómo desactivo el brillo automático en mi Sony VAIO con Windows 10?
Si su Sony VAIO tiene una configuración para ajustar el brillo automático, desactive esta función en Opciones de energía como se describe arriba. Entonces abre el Centro de control de VAIO > seleccionar Monitor > y desmarque la casilla junto a Ajustar la configuración de brillo automáticamente.
