Cómo deshabilitar la pantalla táctil en Windows 11
Qué saber
- Abra el Administrador de dispositivos, expanda Dispositivos de interfaz humanay seleccione Pantalla táctil compatible con HID.
- Seleccione Acción > Desactivar dispositivo > sí.
- Repita para cualquier otro dispositivo de interfaz humana en esta lista para deshabilitar la pantalla táctil de Windows 11.
¿No eres fanático de la pantalla táctil en las laptops con Windows 11, las computadoras y la línea de dispositivos Surface de Microsoft? No hay problema. Esta guía lo guiará a través de los pasos sobre cómo deshabilitar temporal y permanentemente la pantalla táctil de Windows 11.
¿Cómo apago la pantalla táctil en Windows 11?
No se necesitan trucos o trucos especiales para desactivar la pantalla táctil de Windows 11, ya que la opción está integrada directamente en el sistema operativo y se puede utilizar con la frecuencia que desee. A continuación, se explica cómo usarlo para desactivar todas las funciones táctiles, ya sea que esté usando una Microsoft Surface u otra computadora con Windows 11 con pantalla táctil.
-
Abra el menú Inicio de Windows 11.

-
Escribe Administrador de dispositivos.

No es necesario que seleccione la barra de búsqueda, ya que todo lo que se escribe se detecta automáticamente cuando se abre el menú Inicio.
-
Seleccione Administrador de dispositivos de los resultados de la búsqueda dentro del menú Inicio.

-
Toque la flecha junto a la Dispositivos de interfaz humana lista para expandirla.

-
Seleccione el primero Pantalla táctil compatible con HID artículo.

-
En el menú superior, seleccione Acción.
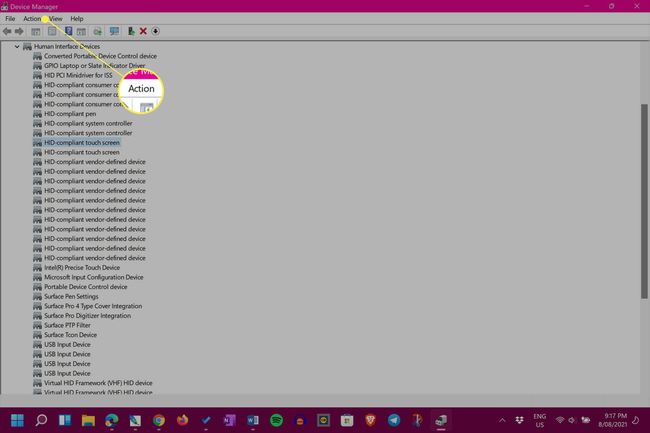
-
Seleccione Desactivar dispositivo.
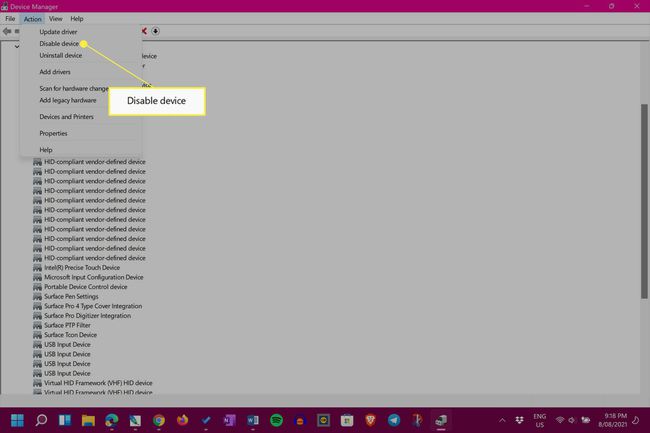
-
Seleccione sí.

-
Seleccione el segundo Pantalla táctil compatible con HID artículo.
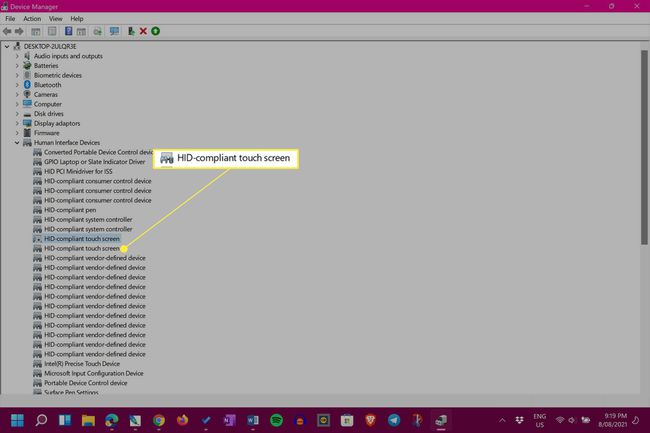
Si no tiene un segundo artículo, está bien. Esto significa que ha terminado y su pantalla táctil ahora debería estar desactivada.
-
Una vez más, seleccione Acción.

-
Seleccione Desactivar dispositivo.

-
Seleccione sí. La pantalla táctil ahora debería estar deshabilitada en su dispositivo con Windows 11.

¿Cómo desactivo temporalmente una pantalla táctil en Windows 11?
Los pasos que se muestran arriba para deshabilitar la pantalla táctil en dispositivos con Windows 11 son en realidad temporales y se pueden revertir en cualquier momento. Al igual que apagar la pantalla táctil, encender la pantalla táctil de Windows 11 es tan rápido y puede repetirse tantas veces como desee.
Existen Varias formas de reparar una pantalla táctil de Windows 11 si está rota. Es posible que no tenga que apagarlo.
¿Cómo desactivo permanentemente la pantalla táctil en Windows 11?
Para apagar permanentemente su pantalla táctil de Windows 11, todo lo que necesita hacer es seguir los pasos cubiertos en la parte superior de la página y luego dejarlos como están. Una vez desactivada, la pantalla táctil no se volverá a encender a menos que decida realizar este cambio manualmente.
Si bien puede llevar un tiempo acostumbrarse a tener un dispositivo Windows con pantalla táctil, vale la pena experimentar con él antes de apagarlo.
¿Cómo desactivo el indicador de pantalla táctil de Windows?
Windows 11 presenta una señal visual sutil en forma de círculo cuando se toca la pantalla. Si desea deshabilitar este indicador táctil para que no aparezca ningún ícono al usar la pantalla táctil, abra Configuración, vaya a Accesibilidad > Puntero del mouse y toquey gire el interruptor junto a Indicador táctil apagado.

Por otro lado, si desea que el indicador táctil sea más notorio, marque la casilla junto a Haz el círculo más oscuro y más grande en esta misma pantalla.
Preguntas más frecuentes
-
¿Cómo desactivo la pantalla táctil en Windows 10?
Para deshabilitar una pantalla táctil de Windows 10, navegar a Administrador de dispositivos y seleccione Dispositivos de interfaz humana > Pantalla táctil compatible con HID. Selecciona el Acción encabezado del menú, luego elija Desactivar dispositivo > sí.
-
¿Cómo desactivo la pantalla táctil en Windows 8?
Para deshabilitar la pantalla táctil en Windows 8, vaya a Administrador de dispositivos, Seleccione Dispositivos de interfaz humanay busque un dispositivo que tenga "pantalla táctil". Haga clic derecho en el dispositivo y seleccione Desactivar.
