Cómo solucionarlo cuando Windows 11 no se apaga
Apagar un dispositivo es un primer paso común para solucionar casi cualquier problema técnico, y Windows 11 no es una excepción. Pero, ¿qué haces si no puedes cerrar? Afortunadamente, existen varias soluciones fáciles.
Las instrucciones de este artículo se aplican a Windows 11. Las capturas de pantalla pueden verse diferentes de lo que ve en su computadora, ya que los elementos de diseño aún no están finalizados en esta versión de Windows.
¿Por qué mi computadora no se apaga?
Una computadora que permanece encendida cuando intenta apagarse a menudo se debe a un problema relacionado con el software. O el sistema operativo Windows 11 está experimentando un error o un programa está interfiriendo con la capacidad de la PC para funcionar correctamente.
Otra razón por la que una computadora no se apaga es un botón de encendido roto. Esta es una ocurrencia rara de la que la mayoría de las personas no necesitan preocuparse, pero aun así, hay otras formas de hacer que Windows 11 se apague incluso sin usar el botón de encendido físico.
También podría darse el caso de que no haya nada de malo con Windows o con el botón de encendido, sino con un La configuración está apagada y hace que parezca que no se puede apagar incluso cuando se presiona el botón de encendido. botón.
¿La computadora permanece encendida cuando intenta apagarse?
Hay varias formas de apagar Windows 11, que veremos a continuación. Pero antes de comenzar, es importante saber cómo funciona el botón de encendido de su computadora.
Hay una configuración en Windows 11 que controla lo que sucede cuando presiona el botón de encendido solo una vez. Si el botón de encendido está configurado para no hacer nada cuando se presiona solo una vez, su computadora permanecerá encendida cuando intente apagarla. Esta configuración existe para evitar apagados accidentales. Ya sabes, cuando alcanzas algo sobre el escritorio y accidentalmente tocas la corriente y comienza el procedimiento de apagado. Probablemente sepa que ninguna cantidad de súplicas detendrá el proceso. Sucedió con bastante frecuencia que Microsoft agregó una configuración para personalizar el comportamiento del botón de encendido.
Verificar, abrir el panel de control E ir a Hardware y sonido > Opciones de poder > Elige lo que hace el botón de encendido, cambia la acción a Apagary luego seleccione Guardar cambios.
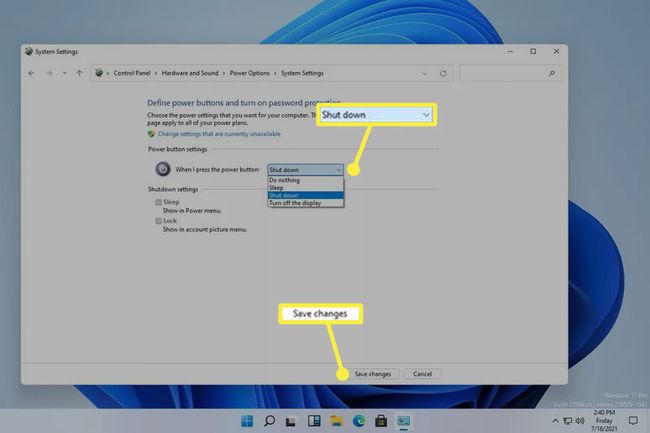
Windows 11 ahora se apagará normalmente después de presionar el botón de encendido. Si aún no puede apagarlo, continúe con estos pasos.
Qué hacer si Windows no se cierra
Dependiendo de cómo esté acostumbrado a apagar, no poder apagar la computadora generalmente se puede solucionar empleando una técnica de apagado diferente.
-
Mantenga presionado el botón de encendido físico hasta que la computadora se apague.
Incluso si hay un mal funcionamiento del software que le impide apagar Windows 11 con el mouse o el teclado, la mayoría de las computadoras responderán al presionar y mantener presionado el botón de encendido. Esto funciona independientemente de la configuración del botón de encendido en el Panel de control.
Esta no es una forma normal de apagar una computadora porque no le da a Windows el aviso que necesita para apagarse de manera segura. Si puede, asegúrese de cerrar los programas abiertos y guardar todo su trabajo.
-
Alternativamente, si normalmente usa el botón de encendido para apagar, intente de la manera normal. Es posible que el botón de encendido sea la fuente del problema, en cuyo caso el uso de cualquier método de apagado de Windows 11 lo apagará.
Abra el menú Inicio y presione el icono de encendido para encontrar Apagar.

-
Escribe Ctrl + Alt + Supr y luego seleccione el icono de encendido, seguido de Apagar.
Una razón por la que no puede apagar Windows 11 es si el menú Inicio no responde y, por lo tanto, no se abre, pero Ctrl + Alt + Supr todavía podría funcionar.
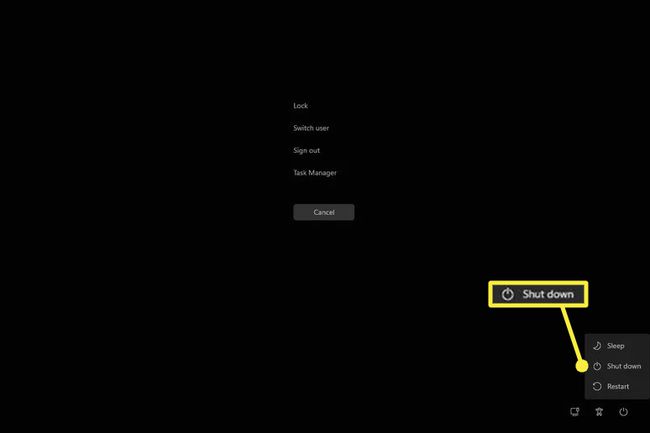
-
En algunas situaciones realmente específicas, es posible que solo tenga acceso a la línea de comandos, como el símbolo del sistema. El botón de encendido, el escritorio y el mouse podrían estar rotos y esto aún funcionará para apagar su PC.
Todavía puede apagar Windows 11 aquí con el comando de apagado. Solo ingrese esto:
apagado / s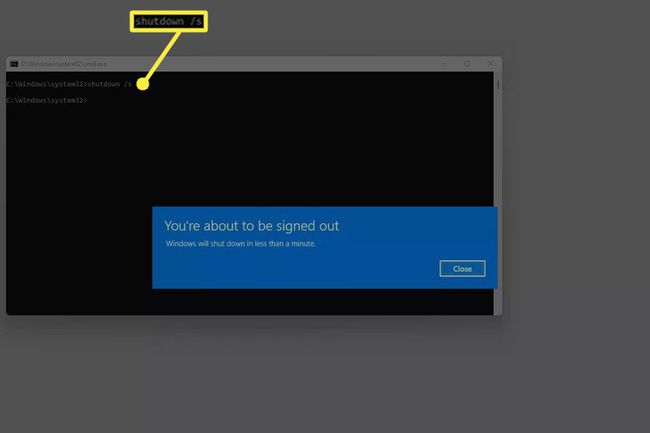
-
Uno de los pasos anteriores debería haber sido exitoso y apagar la PC, pero si este es un problema recurrente, asegúrese de que Windows y los controladores de su dispositivo estén completamente actualizados.
Ejecutar Windows Update para buscar actualizaciones del sistema operativo, y utilizar una herramienta de actualización de controladores para instalar controladores de dispositivo obsoletos o faltantes.

Solucionar problemas cuando Windows Update se atasca o se congela. Hay varias cosas que puede probar si esta es la razón por la que su computadora no se apaga por completo.
Ejecutar Restaurar sistema para restaurar la computadora a un estado anterior, presumiblemente uno en el que le permitía apagarse normalmente.
Preguntas más frecuentes
-
¿Es seguro forzar el apagado de mi computadora portátil?
Sí, es seguro apagar su computadora presionando el botón de encendido. En las computadoras más antiguas, un apagado forzado podría dañar el hardware, pero los dispositivos modernos se pueden encender y apagar rápidamente con un botón.
-
¿Por qué tarda tanto en apagarse mi computadora con Windows 11?
Es posible que Windows tarde más en cerrarse si tiene muchos procesos, servicios, controladores o aplicaciones en segundo plano en ejecución. Utilice el Administrador de tareas para cerrar los programas en segundo plano que no necesita, luego actualice todo el software y los controladores. Si sigue teniendo problemas, abra Solucionar problemas de configuración y ejecute el Poder bombero.
-
¿Cómo cambio mis programas de inicio en Windows 11?
prensa control+Cambio+Esc para abrir el Administrador de tareas y seleccionar el Puesta en marcha pestaña. Selecciona el Estado columna para ordenar las aplicaciones por Deshabilitado y Habilitado. Si no sabe qué es algo, déjelo en paz.
-
¿Cómo reinicio mi PC con Windows 11?
Abra el menú Inicio, seleccione el Poder icono, luego elija Reiniciar. Alternativamente, presione control+Alt+Del, luego seleccione Poder > Reiniciar.
-
¿Cómo hago para que mi computadora con Windows 11 se apague con un temporizador?
Usar Programador de tareas de Windows para programar eventos de apagado de rutina. Alternativamente, abra el símbolo del sistema, escriba apagado -s -t y la cantidad de segundos que desea, luego presione Enter.
