Cómo encontrar y usar el firewall de Windows 11
Qué saber
- El firewall de Windows 11 está activado de forma predeterminada.
- Encuéntralo aquí: Ajustes > Privacidad y seguridad > Seguridad de Windows > Protección de redes y cortafuegos, haga clic en Encender en la sección Firewall.
- Puede desactivar de forma segura el firewall de Windows 11 si tiene otro firewall en ejecución.
Este artículo explica cómo encontrar y utilizar el Ventanas 11 Firewall, incluido cómo activar el Firewall de Windows 11 y si debe usarlo o no.
¿El firewall de Windows 11 es lo suficientemente bueno?
los Windows Defender El paquete anti-malware ha mejorado mucho desde que se introdujo por primera vez, y la versión incluida con Windows 11 es muy buena para detectar y eliminar malware. La mayoría de las personas pueden arreglárselas con solo el componente antivirus de Windows Defender sin instalar un secundario antivirus o paquete anti-malware.
Algunos programas antivirus premium están mejor calificados que Defender en términos de detección y eliminación malware nuevo y desconocido, pero el componente de firewall de Windows Defender es lo suficientemente bueno para la mayoría situaciones.
¿Debo activar el firewall de Windows 11?
Windows Defender está activado de forma predeterminada y, si no tiene ningún otro firewall en ejecución, debe dejar el firewall predeterminado activado. Si desactivó el firewall por alguna razón y no lo reemplazó con otra cosa, entonces debe activar el firewall de Windows 11. Sin un firewall, su computadora es vulnerable a ataques externos.
A continuación, se explica cómo activar el firewall de Windows 11:
-
Haga clic derecho en el Icono de Windows en la barra de tareas.
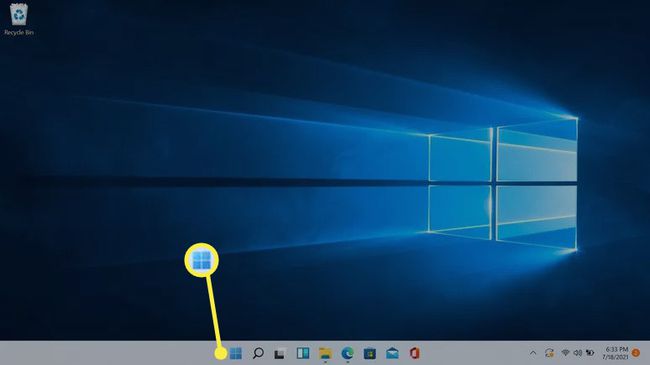
-
Hacer clic Ajustes.
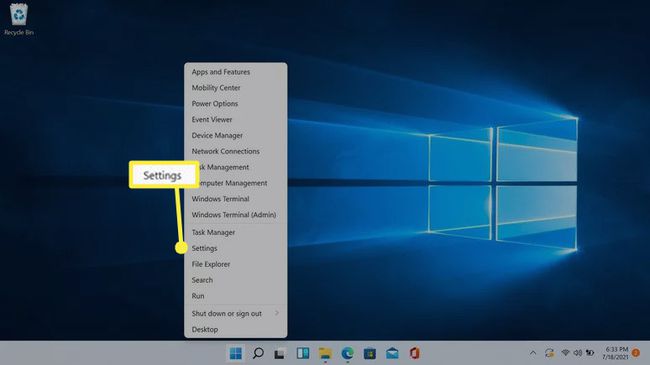
-
Hacer clic Privacidad y seguridad.

-
Hacer clic Seguridad de Windows.
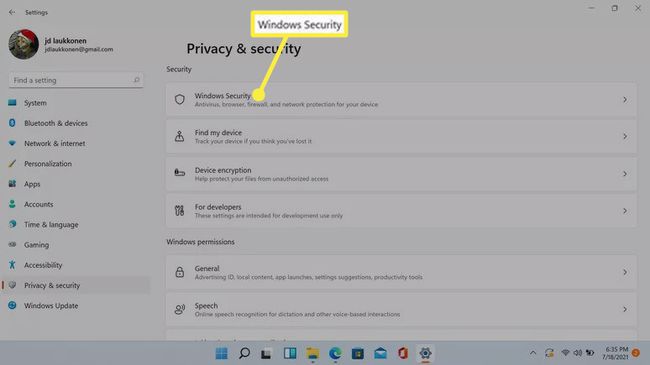
-
Hacer clic Protección de redes y cortafuegos.
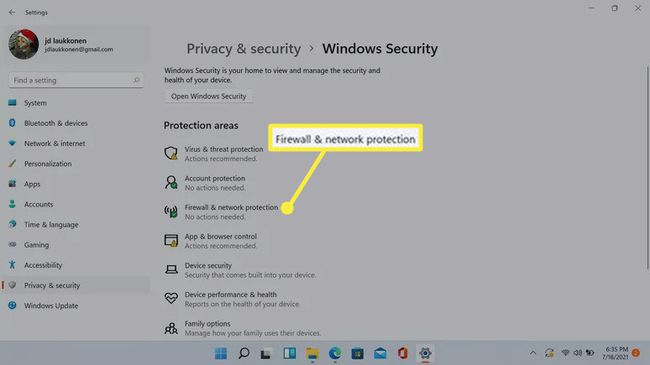
-
Si el cortafuegos está desactivado, verá un rojo x en la sección Firewall y protección de red, y un botón. Haga clic en el Botón de encendido para encender el cortafuegos.
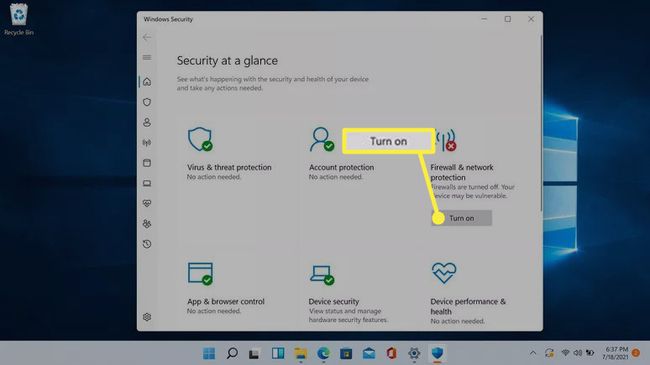
Si no ve la x roja o el botón de encendido, el firewall ya está activado.
-
El cortafuegos se encenderá, la x roja se convertirá en una marca verde y el botón desaparecerá. Puede hacer clic en el Protección de redes y cortafuegos para examinar la configuración de su firewall.
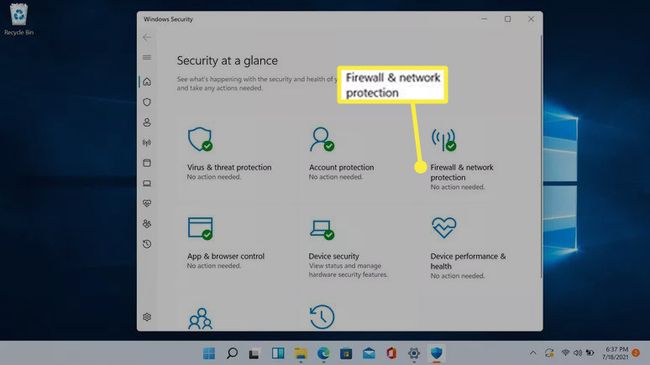
-
Hacer clic Red pública para examinar la configuración de su firewall.

Los otros cortafuegos también estarán activados, pero el cortafuegos público es el único que afecta su conexión a Internet.
-
Si el firewall está activado, la palanca de Firewall de Microsoft Defender estará activada.
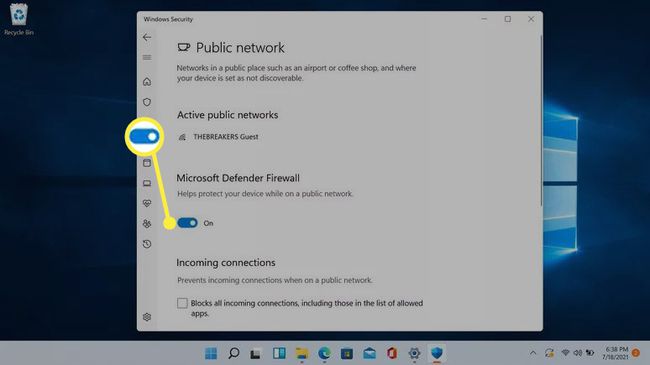
-
Si hace clic en el interruptor, Microsoft Defender se apagará y verá una x roja con un mensaje de advertencia.
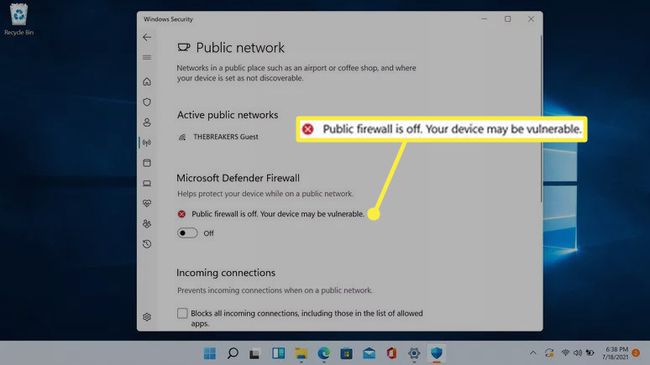
No haga clic en este interruptor y apague el firewall a menos que tenga una buena razón, como si tuviera otro firewall instalado a través de una suite anti-malware de terceros.
-
Si ve la pantalla de Firewall y protección de red con su firewall público desactivado, verá este mensaje de advertencia. Si la pantalla tiene este aspecto, haga clic en restaurar configuraciono haga clic en Red pública > Microsoft Defender alternar para activar su cortafuegos.
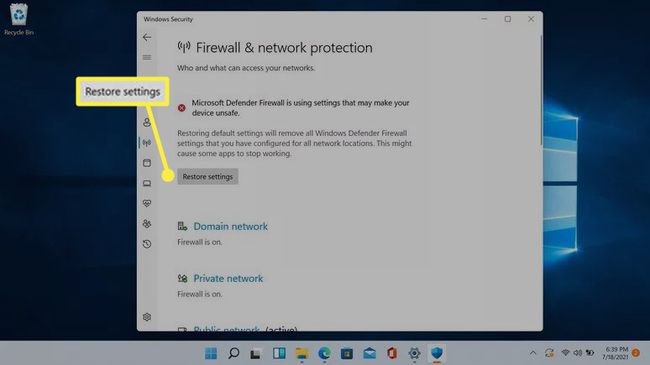
¿Es Windows Defender lo mismo que el Firewall de Windows?
Microsoft Defender es un componente anti-malware integrado en Windows 11. Si bien Windows Defender comenzó como un programa antivirus bastante básico, Microsoft Defender incorpora funcionalidad antimalware en tiempo real. protección, integración de navegador para Edge y Chrome, acceso controlado a carpetas para protegerse contra ransomware, un firewall y otros programas anti-malware características.
Si ve una referencia al firewall de Windows, se hace referencia a la funcionalidad del firewall de Defender. No existe un firewall de Windows separado de Defender, ya que Defender es el paquete antimalware todo en uno de Microsoft.
¿Cómo enciendo el Firewall de Windows 11 automáticamente?
No es necesario activar el firewall de Windows 11 automáticamente, ya que está habilitado de forma predeterminada. Si no hace nada después de instalar Windows 11, el firewall se encenderá automáticamente y permanecerá encendido. Si lo apaga por cualquier motivo, permanecerá apagado hasta que lo vuelva a encender.
Para volver a activar el firewall, simplemente siga los pasos descritos anteriormente en este artículo. Si el cortafuegos está apagado alguna vez y no hay otros cortafuegos activos, verá una advertencia en el menú Cortafuegos y protección de red, con la opción de volver a activar el cortafuegos.
Preguntas más frecuentes
-
¿Cómo desactivo el firewall de Windows 11?
Ir a Ajustes > Privacidad y seguridad > Seguridad de Windows > Protección de redes y cortafuegos > Red pública y seleccione el Cortafuegos de Microsoft Defender cambiar a apagar el firewall de Windows 11.
-
¿Cómo desactivo el firewall de Windows para una aplicación?
Ir a Ajustes > Privacidad y seguridad > Seguridad de Windows > Protección de redes y cortafuegos > Permitir una aplicación a través del firewall > Cambiar ajustes > Permitir otra aplicación. Seleccione Navegar, luego elija la aplicación que desea omitir el firewall de Windows.
-
¿Cómo pruebo mi firewall de Windows?
La mejor manera de prueba tu firewall proviene de fuera de su red a través de Internet. Usa una herramienta como ShieldsUP para ejecutar diferentes análisis de puertos y servicios contra la dirección IP de su red.
-
¿Cuáles son algunos programas de firewall gratuitos para Windows 11?
Comodo Firewall, TinyWall y Peer Block son todos programas de firewall gratuitos que ofrecen protección adicional sobre Windows Defender.
