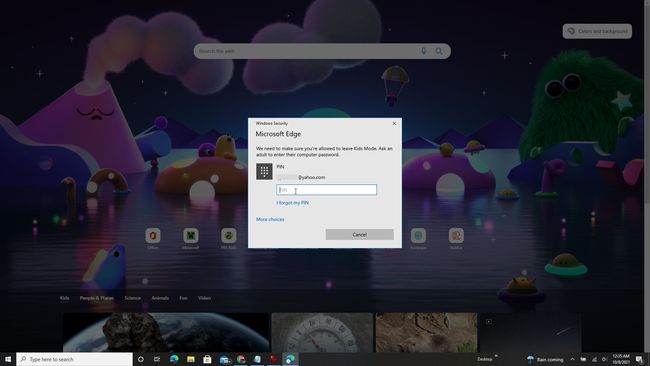Modo para niños en Microsoft Edge: qué es y cómo usarlo
Qué saber
- Abra el Modo Niños en Microsoft Edge seleccionando su imagen de perfil y habilitando Modo Niños.
- Configure la edad de su hijo en el asistente inicial o configúrelo en la sección Familia de la configuración de su perfil de Edge.
- Agregue o elimine sitios web permitidos en la sección Familia de la configuración de su perfil de Edge.
Si tiene hijos y desea que usen Internet en su computadora, el Modo Niños en Microsoft Edge puede ayudar. En este artículo, aprenderá qué es el Modo Niños y cómo usarlo.
¿Qué es el modo para niños en Microsoft Edge?
Cuando enciendes el Modo Niños en Microsoft Edge, Edge habilitará un filtro de contenido que limita los sitios que puede visitar su hijo. Kids Mode viene preinstalado con algunos sitios para niños, y puede editar esta lista en cualquier momento como padre.
El Modo Niños en Microsoft Edge también ocupa toda la pantalla, por lo que su hijo no se distraerá con su escritorio ni se verá tentado a hacer clic en la barra de tareas y abrir otras aplicaciones. Algunas otras características del Modo Niños incluyen:
- Alguna scripts de seguimiento de sitios web se bloquean durante el uso.
- Las búsquedas web están limitadas por Edge Filtro SafeSearch.
- Cualquier cambio de configuración o salir del Modo Niños requiere que ingrese la contraseña o PIN de su computadora.
El Modo Niños es ideal para usar si su hijo tiene entre 5 y 12 años. Tendrá la opción de configurar el Modo Niños entre dos rangos de edad y puede modificar esta configuración en cualquier momento.
¿Cómo activo el modo Niños en Edge?
Habilitar el Modo Niños en Microsoft Edge es tan simple como seleccionar su perfil y habilitarlo. Hay un breve asistente de configuración que deberá recorrer primero.
-
La función Kids Mode solo está disponible después de la versión 90 de Microsoft Edge. Asegúrese de tener la última versión abriendo Edge y visitando edge: // configuración / ayuda. los el navegador se actualizará automáticamente a la última versión.

-
Para abrir el Modo Niños en Microsoft Edge, seleccione su imagen de perfil y seleccione Navegar en modo Niños.
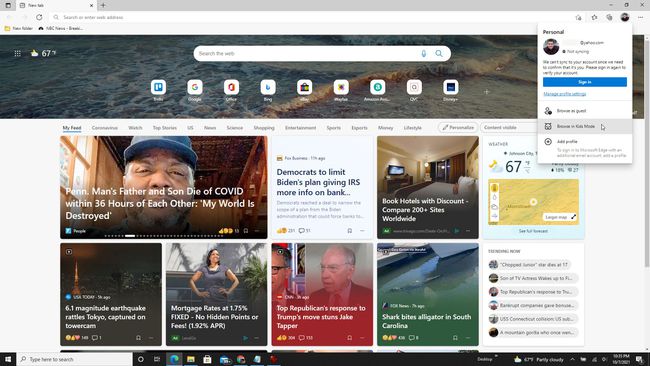
-
En la ventana emergente de bienvenida, seleccione Empezar.

-
Elija el grupo de edad para su hijo. Las opciones aquí son 5-8 años o 9-12 años.
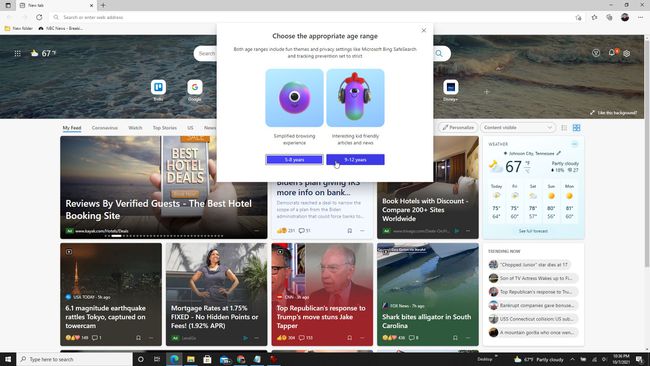
-
Cuando haya terminado, Edge se abrirá en modo de pantalla completa para niños. Notará que la barra de tareas de Windows desaparece, al igual que la pestaña y la sección de URL del navegador en la parte superior.
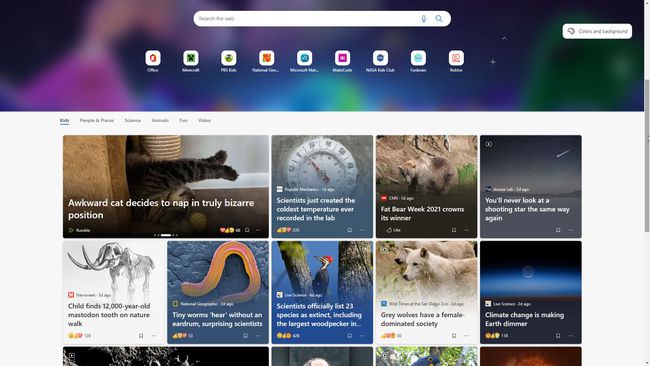
Tenga en cuenta que el modo para niños de Microsoft Edge no deshabilita el campo o las pestañas de la URL. Tampoco bloquea el acceso a la computadora. Todavía pueden mover el cursor a la parte superior de la pantalla para acceder al campo y las pestañas de la URL. Y al seleccionar Salir del modo de niños en el menú de perfil, aparecerá la barra de tareas de Windows y seguirá funcionando. Todavía deberías configurar controles parentales en su computadora.
-
Su hijo puede seleccionar el Colores y fondo para cambiar el tema y el fondo del modo para niños de Microsoft Edge.
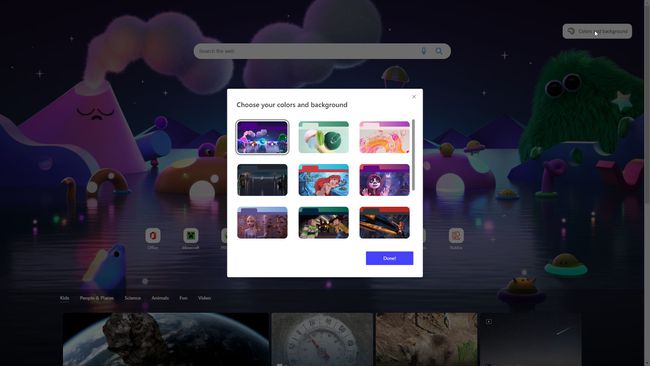
-
En cualquier momento, si su hijo intenta visitar un sitio que no está en la lista de sitios permitidos, verá una pantalla de error. La pantalla de error les permite seleccionar Obtener permiso para que puedan preguntarle si pueden acceder a ese sitio web.

Cómo permitir o no permitir sitios para el modo de niños
Puede editar la lista de lugares que su hijo puede visitar. Sin embargo, deberá hacer esto cuando haya iniciado sesión en su propia cuenta y Edge no esté en Modo Niños.
-
Seleccione su imagen de perfil y seleccione Administrar la configuración del perfil del menú.

-
En la página Configuración, seleccione Familia desde el panel de navegación izquierdo. Luego seleccione Administrar sitios permitidos en el modo Niños desde el panel derecho.

-
Esto mostrará una lista de sitios web permitidos. Para permitir uno nuevo, seleccione Agregar sitio web.
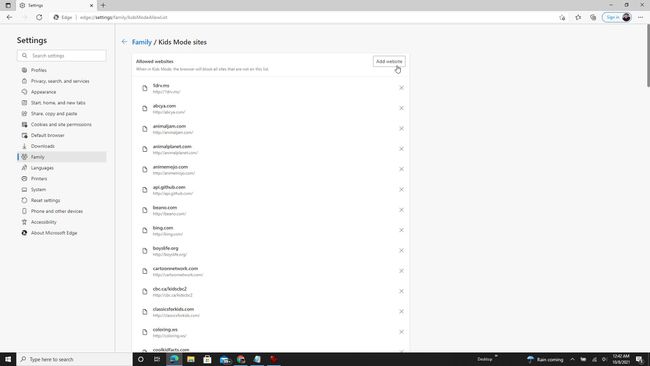
-
Escriba la URL del sitio web y seleccione Agregar.
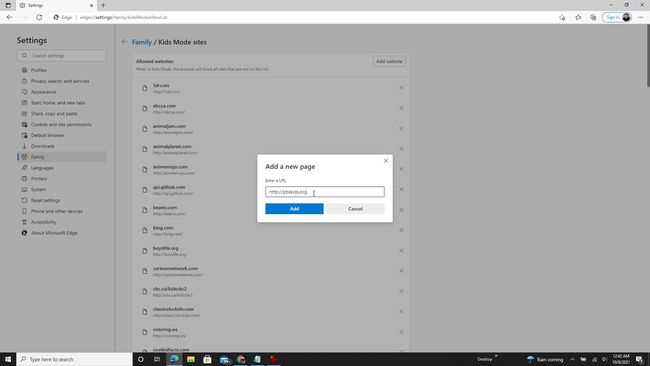
¿Cómo apago mi computadora del modo Niños?
Su hijo no podrá salir del modo infantil de Microsoft Edge sin su permiso. Deberá ingresar la contraseña o PIN de su computadora para hacer esto.
-
Mueva el cursor a la parte superior de la pantalla para hacer visible la barra de URL y seleccione Modo Niños.
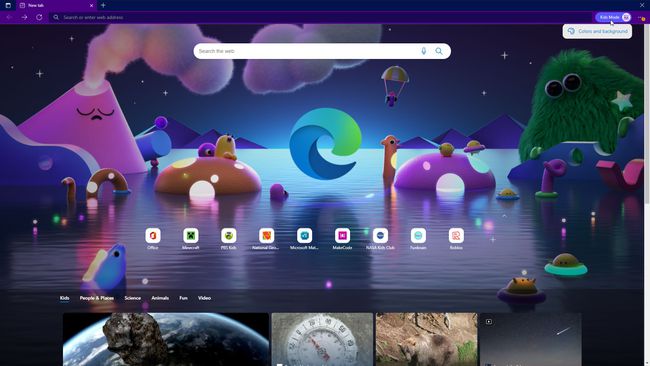
-
Seleccione Salir de la ventana del modo Niños.

-
Ingrese la contraseña o PIN de su computadora y Microsoft Edge volverá al modo normal nuevamente.