Cómo usar clips en Twitch
Qué saber
- Coloca el cursor sobre un video y haz clic en Acortar para crear un clip de Twitch. Ajusta la longitud, dale un título y haz clic Publicar.
- Para compartir un clip, haga clic en su imagen de perfil> Panel del creador > icono de hamburguesa> Contenido > Clips > seleccione el clip> Cuota icono.
- Twitch habilita automáticamente clips en todos los canales, pero puede deshabilitar la función.
Este artículo te enseña cómo crear clips en Twitch. Puede crear clips para compartir los mejores momentos de su transmisión y el contenido de otros streamers.
Cómo crear clips en Twitch
Crear clips de Twitch es una excelente manera de tener un clip permanente de un momento icónico durante una transmisión de juego que estás viendo o incluso una de la que eres parte. Aquí se explica cómo crear clips en Twitch.
Ir a El sitio de Twitch y busque la secuencia de la que desea recortar.
Abra la transmisión o la transmisión grabada.
-
Coloca el cursor sobre el video y haz clic en Acortar.
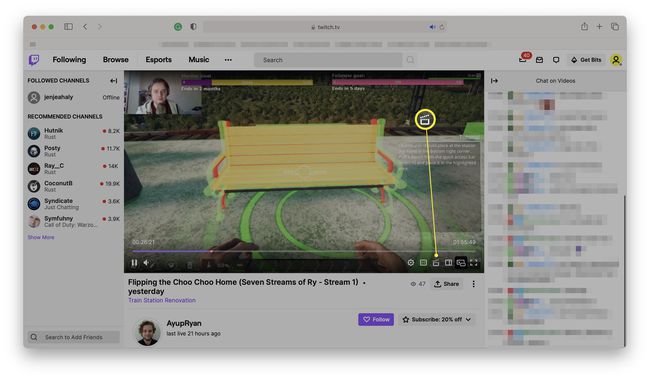
El cuadro de diálogo Clip ahora se abrirá en una ventana o pestaña separada, dependiendo de cómo esté configurado su navegador web.
-
Ajuste la duración que desea que dure el clip arrastrando la barra de tiempo.
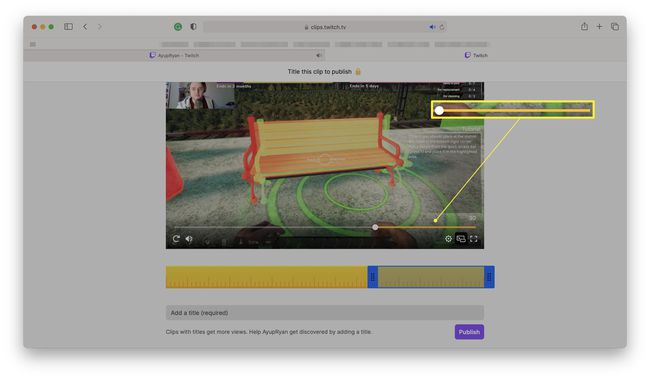
Agrega un título al videoclip.
-
Hacer clic Publicar.

El clip ya está publicado.
Cómo compartir clips en Twitch
Una vez que haya guardado algunos clips, probablemente se esté preguntando, '¿cómo comparto mis clips de Twitch?' El proceso es bastante simple una vez que sepa dónde buscar. Esto es lo que debes hacer.
Cuando crea un clip por primera vez, el enlace para compartir se incluye debajo del cuadro de diálogo Publicado.
Ve al sitio de Twitch.
-
Haz clic en tu imagen de perfil.

-
Hacer clic Panel de control del creador.

-
Haz clic en el icono de la hamburguesa.
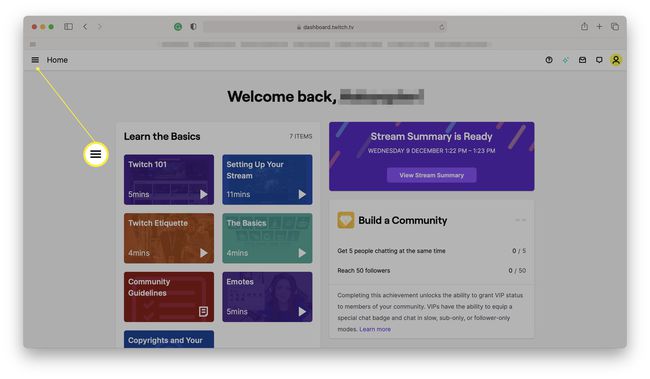
-
Hacer clic Contenido.

-
Hacer clic Clips.
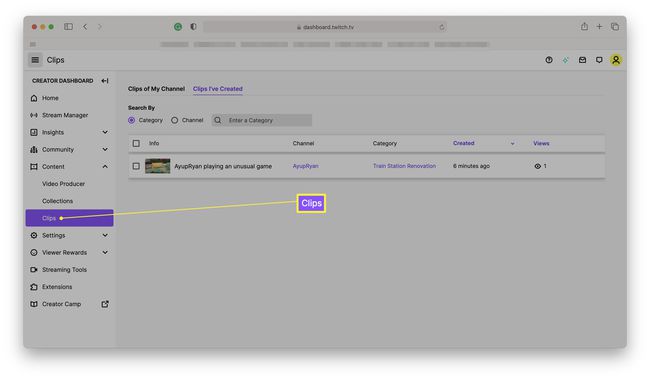
-
Haga clic en el clip que desea compartir.

-
Haga clic en el Cuota icono.
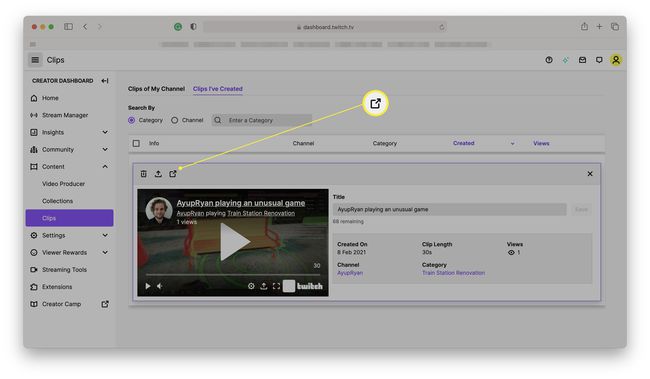
-
Elija con qué servicio compartirlo o haga clic en el Copiar al portapapeles icono en el extremo derecho.
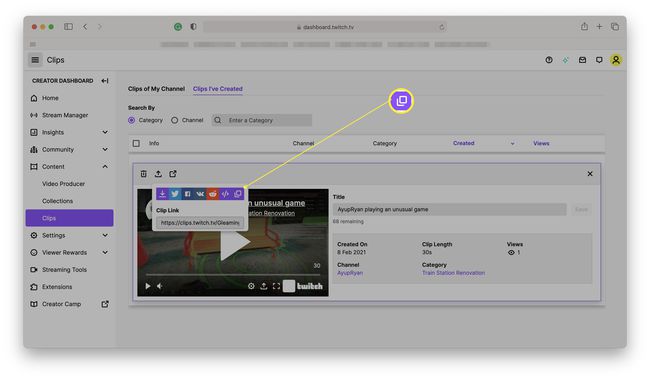
Cómo buscar tus clips en Twitch
Si ha guardado varios clips de Twitch, puede que le resulte complicado navegar por todos ellos. A continuación, le indicamos cómo buscar entre ellos.
Ve al sitio de Twitch.
-
Haz clic en tu imagen de perfil.
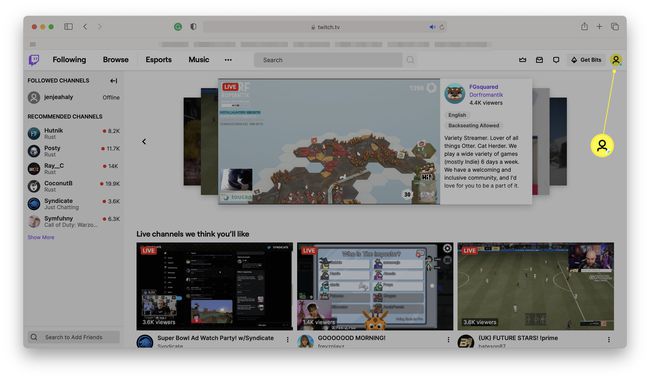
-
Hacer clic CreadorTablero.

-
Hacer clic Contenido.
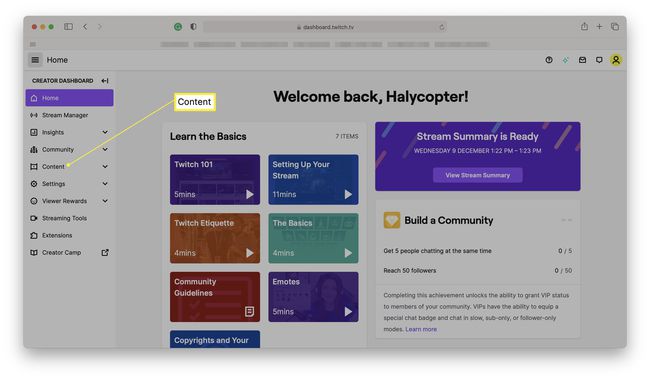
-
Hacer clic Clips.
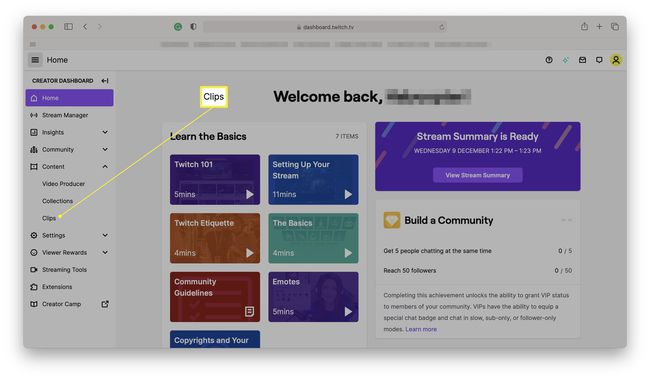
-
Hacer clic Ingrese una categoría.
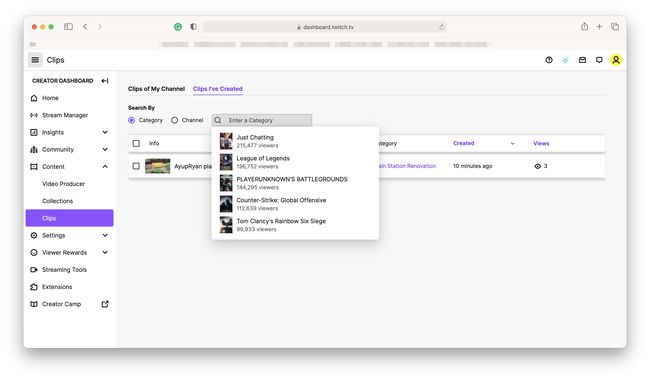
-
Ingrese una categoría popular o ingrese la suya propia.
Normalmente, este debería ser el nombre del juego que has visto. También puede cambiar a Buscar por canal e ingrese el nombre del canal.
Haga clic en el juego o presione enter.
Los resultados de su búsqueda ahora se limitarán a este juego.
¿Qué más necesito saber sobre los clips de Twitch?
Es bueno saber algunas cosas críticas sobre los clips de Twitch, especialmente si eres un ávido streamer.
- Los clips se habilitan automáticamente. A menos que los desactive en su canal de Twitch, cualquiera puede crear clips de su contenido. Los clips pueden ser un problema en algunos casos, como si hay conflictos de derechos de autor involucrados.
- Es posible limitar quién toma videos. En Clips of My Channel, puedes cambiar cuáles de tus seguidores pueden tomar clips y si deben seguirte primero durante un período de tiempo específico.
- El recorte es una forma de compromiso. Anime a sus seguidores a tomar clips con regularidad para que puedan compartirlos con amigos y así ampliar su alcance.
- Los clips nunca caducan. Los clips nunca caducan. La única limitación es que el creador del clip original puede elige eliminarlos si ellos quieren.
