Cómo solucionarlo cuando Mac no detecta una pantalla externa
Qué saber
- Ir a Preferencias del Sistema > Muestra, haga clic en Escamoso y mantén presionado el Opción para mostrar y seleccionar el Detectar pantallas botón.
- Ir a Preferencias del Sistema > Muestra y compruebe los ajustes de resolución y brillo.
- Además, verifique las conexiones del cable de la pantalla y actualice el software del adaptador si corresponde.
Este artículo ofrece consejos sobre la configuración de la pantalla y las especificaciones del cable para verificar y solucionar un problema con una Mac que no detecta una pantalla externa.
Verifique sus preferencias de pantalla
Independientemente de su MacBook Pro u otro modelo de Mac, no es raro experimentar un problema de conectividad de pantalla al conectar un monitor externo. Si conectó una pantalla externa a su Mac y no sucede nada (solo aparece una pantalla en blanco o negra), sus preferencias de pantalla son el primer lugar para buscar.
-
Haga clic en el icono de Apple en la esquina superior izquierda de la barra de menú de su Mac y seleccione Preferencias del Sistema.
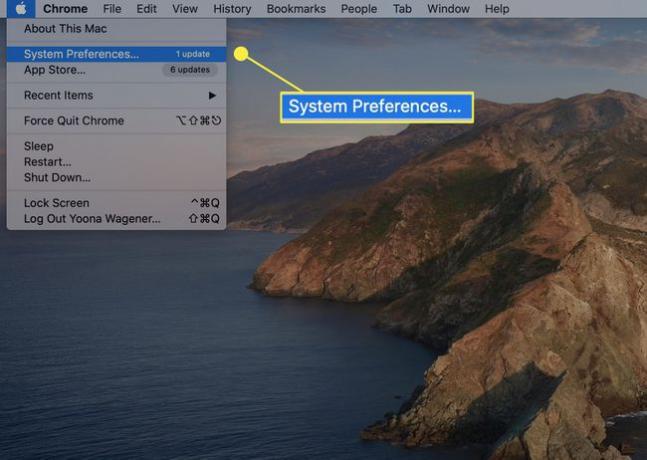
-
De Preferencias del Sistema, escoger Muestra.
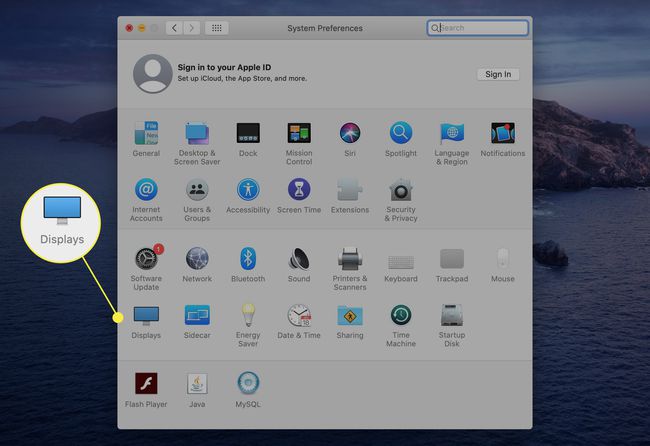
-
En el Resolución sección, seleccione el botón de opción junto a Escamoso y luego presione y mantenga presionado el Opción llave. Esta combinación revelará un oculto Detectar pantallas opción en la parte inferior derecha. Haga clic en este botón para que su Mac pueda buscar una pantalla conectada.
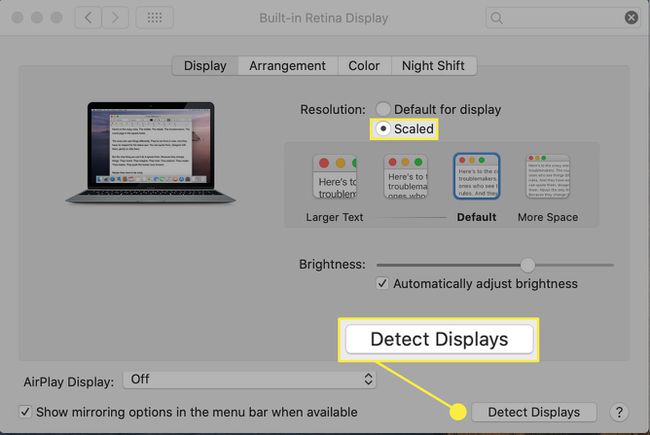
-
Alternativamente, puede poner su Mac en suspensión brevemente y repetir los pasos anteriores. Haga clic en el icono de Apple y seleccione Dormir.
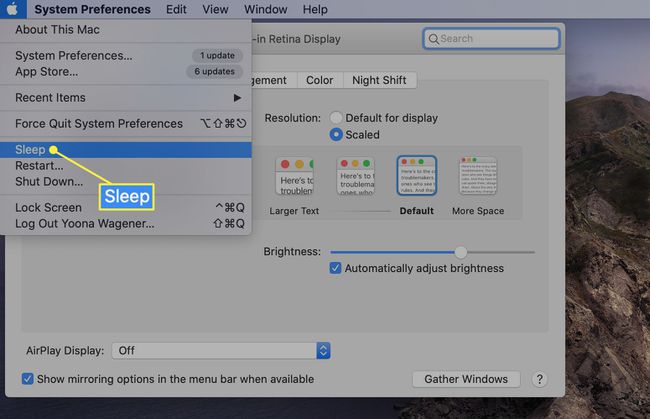
Despiértelo unos segundos más tarde para ver si eso fue suficiente para ubicar la pantalla. De lo contrario, intente de nuevo forzar la Detectar pantallas escanear.
Los pasos anteriores pueden ayudar a empujar su Mac y el monitor externo para sincronizar o pedirle a su dispositivo que busque y se conecte a una pantalla adjunta. Podría ser útil desenchufar y volver a enchufar los cables antes de intentar esta secuencia.
Ajustar la configuración de resolución de pantalla
Otra posible razón por la que no se detecta tu pantalla externa (o terminas viendo una temida pantalla rosa) podría tener que ver con la resolución de la pantalla y la configuración de brillo.
-
Ir a SistemaPreferencias > Muestra.
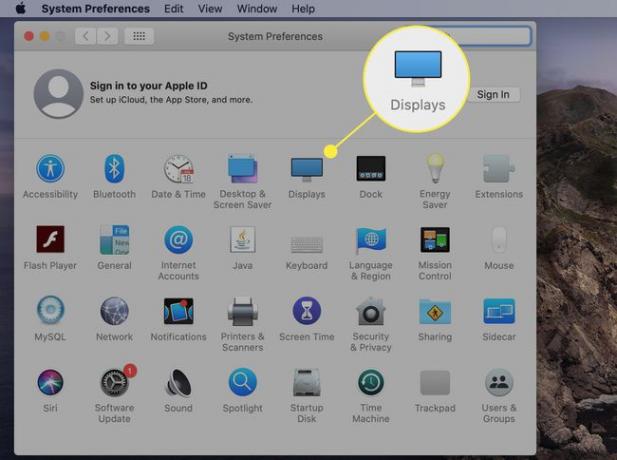
-
Junto a Resolución, seleccione el botón de opción junto a Escamoso y elija resoluciones distintas a la opción predeterminada para ver si esto solicita un cambio.
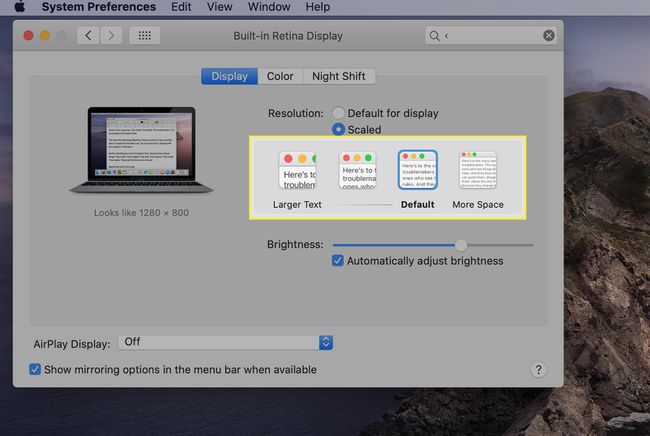
-
Debajo Brillo, desmarque la casilla junto a Ajusta automáticamente el brillo y aclarar manualmente con el interruptor. Si el brillo de la pantalla externa es demasiado bajo para registrarse, esto podría resolver ese problema.
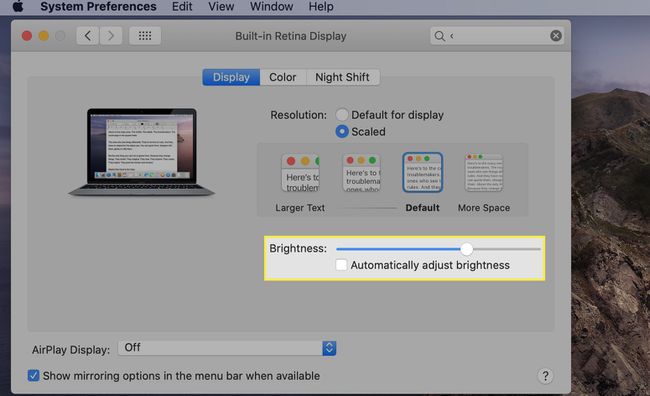
Si aún no lo ha hecho, otro empujón útil podría provenir de conectar su computadora a su adaptador de corriente y evitar depender únicamente de la energía de la batería.
Verifique las conexiones de los cables de la pantalla
Si su Mac aún no reconoce su pantalla después de solicitar el escaneo Detectar pantallas y ajustar la resolución y el brillo, puede ayudar a asegurarse de que los cables de conexión estén en orden.
Primero verifique que su cable esté asegurado tanto desde y hacia su monitor como desde su computadora.
Incluso si las conexiones de los cables son seguras, retírelas y vuelva a conectarlas para ver si eso hace una diferencia.
Si es posible, use el mismo cable con otro puerto en su Mac.
Si no tiene otro puerto o cable disponible, intente usarlo para conectarse a otra pantalla externa compatible con Mac para determinar si se trata de un problema con el cable.
Si está intentando conectar dos pantallas externas, sepa que no todas las Mac admiten más de un monitor adicional. Puede comprobar el número de pantallas admitidas haciendo clic en el icono de Apple en la esquina superior izquierda de la barra de menú de su Mac y seleccionando Acerca de esta Mac > Apoyo > Especificaciones > Soporte de gráficos y video.
Asegúrese de tener el adaptador adecuado
Dependiendo de su Mac en particular, es probable que se encuentre trabajando con concentradores, adaptadores o software de pantalla de terceros para ampliar su pantalla. Antes de usarlo, es importante verificar la compatibilidad con su modelo en particular.
-
Asegúrese de que su combinación de monitor y cable sea compatible con su Mac. Algunas Mac usan solo USB-C o ambos Thunderbolt y USB-C conexiones, mientras que algunas variaciones de Thunderbolt requieren un adaptador específico de Thunderbolt.
Dado que los puertos USB-C y Thunderbolt 3 parecen prácticamente idénticos, es importante asegurarse conoce los puertos de tu Mac y que cualquier tercero Adaptadores USB-C o Thunderbolt y los cables son compatibles.
Si está utilizando un conector o una base de terceros, asegúrese de haber descargado el software o las actualizaciones relevantes, si corresponde.
Si no tiene suerte con las actualizaciones de software, el problema podría ser el propio concentrador. Prueba una conexión directa con un Apple Thunderbolt u otro cable compatible para determinar si esa es la fuente del problema.
Aumente sus posibilidades de éxito evitando conectar en cadena varios adaptadores y cables juntos. Las Mac tienden a funcionar mejor con pantallas externas cuando se trata directamente de un cable y un adaptador compatibles o de la marca Apple.
