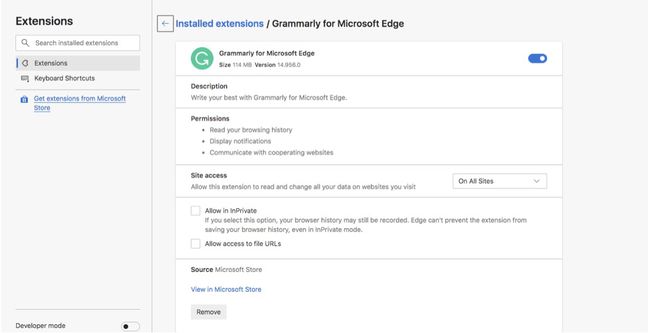Cómo usar extensiones en Microsoft Edge
Microsoft Edge Las extensiones son pequeños programas de software que se integran con Edge para hacer que navegar por Internet sea más fácil, seguro y productivo. A continuación, se muestra cómo encontrar e instalar extensiones de Edge para personalizar y mejorar su experiencia de navegación web.
La información de este artículo se aplica al nuevo navegador basado en Microsoft Edge Chromium para Windows 10, además del navegador Edge heredado.
Explore las extensiones de borde
Las extensiones varían en función y utilidad. Algunas extensiones solo hacen una cosa, como bloquear anuncios emergentes. Este tipo de extensiones funcionan entre bastidores.
Otras extensiones se traducen entre idiomas, administran contraseñas web o agregan acceso rápido a los productos de Microsoft Office Online. Algunas extensiones facilitan las compras en línea o ayudan con la gramática y la ortografía.
Las extensiones para el nuevo navegador basado en Microsoft Edge Chromium están disponibles en el Tienda de complementos de Microsoft Edge
A continuación, se explica cómo buscar las extensiones disponibles para Microsoft Edge:
-
Ve a la Tienda de complementos de Microsoft Edge.
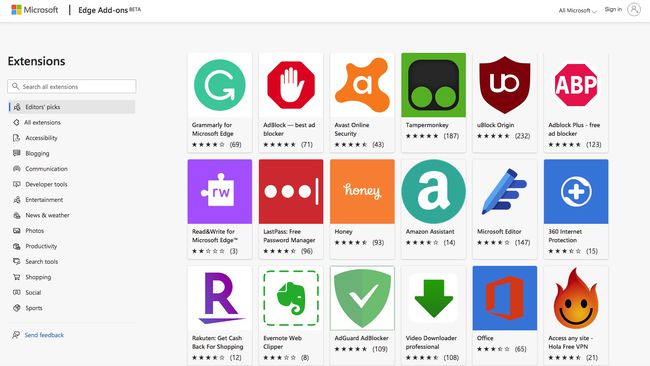
Para el Edge heredado, vaya a la Microsoft Store en línea y busque extensiones Edge.
-
Seleccione cualquier extensión para ir a su página de Detalles.
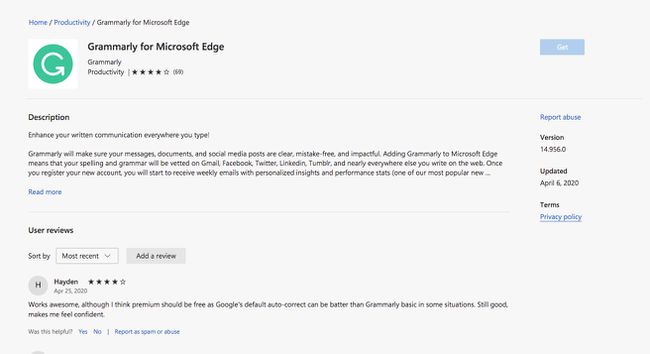
Selecciona el Flecha hacia atrás para volver a la página de extensiones y continuar explorando posibles extensiones de Edge.
Instalar extensiones de borde
Una vez que encuentre una extensión que le guste, estará listo para instalarla.
Para instalar una extensión de Edge:
-
Seleccione Obtener en la página Detalles de la extensión que desee.
Si la aplicación no es gratuita, siga las instrucciones para comprarla.
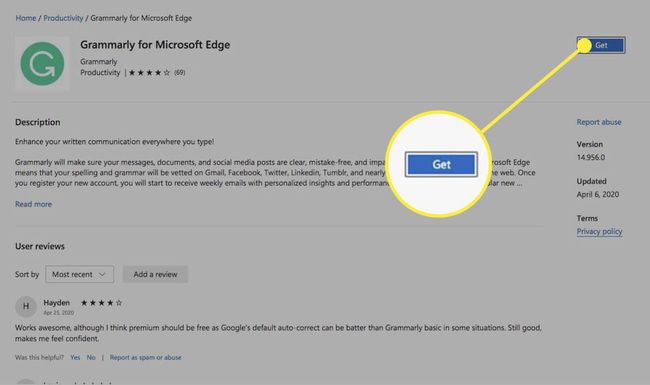
-
Seleccione Agregar extensión en el cuadro de diálogo.
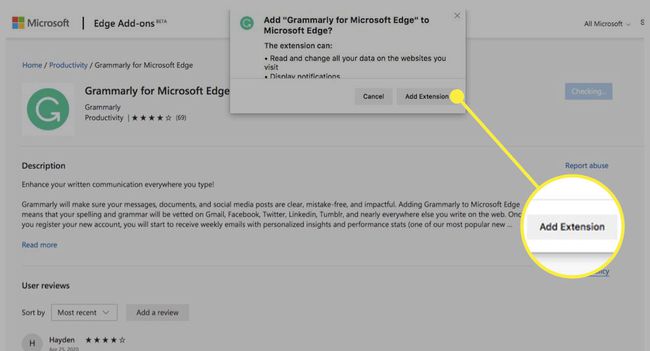
-
Espere mientras la extensión se descarga e instala.
Es posible que deba iniciar sesión en algunas extensiones.
-
Aparece un mensaje que indica que la extensión se agregó a Microsoft Edge. Ahora verá su icono en la barra de menú superior de Edge.
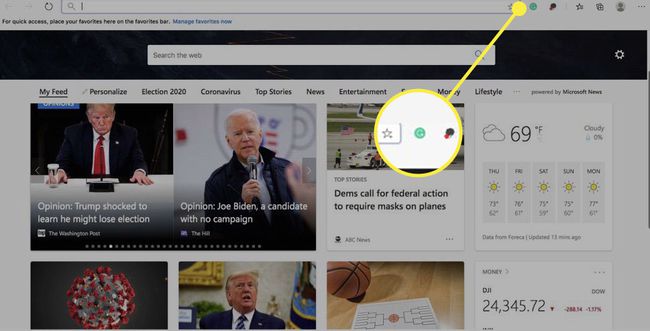
Usar extensiones de borde
Las extensiones de borde aparecen como iconos cerca de la esquina superior derecha de la ventana de Edge. Cada extensión tiene su propia funcionalidad. Por ejemplo, una vez instalada, la extensión Grammarly funciona en segundo plano. Otras extensiones requieren que haga clic en ellas para usarlas.
Algunas extensiones funcionan automáticamente entre bastidores, mientras que otras funcionan solo en situaciones específicas. Otros, como la extensión de Office, requieren que inicie sesión en un servicio para usarlos.
Administrar extensiones de borde
Algunas extensiones de Edge ofrecen opciones y configuraciones, y todas las extensiones le permiten apagarlas, encenderlas o eliminarlas.
Para administrar las extensiones de Edge:
-
Selecciona el Configuración y más icono (los tres puntos) en la esquina superior derecha de la ventana de Edge.

-
Seleccione Extensiones.
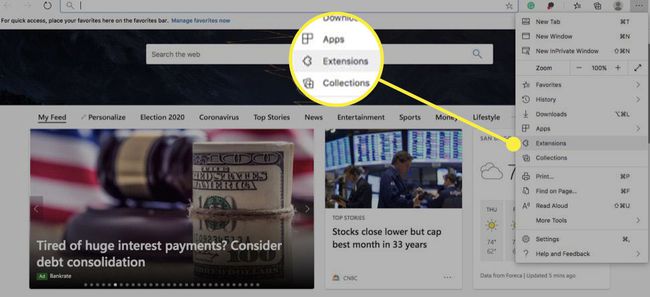
-
Haga clic en el interruptor junto a cualquier extensión para activarla o desactivarla.
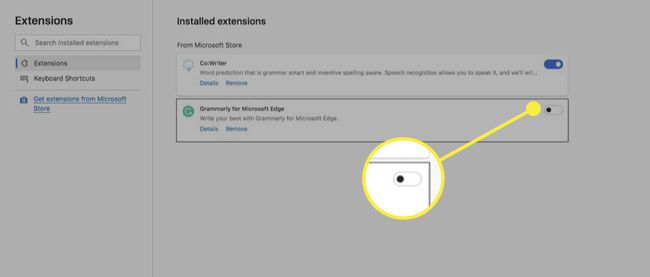
-
Seleccione Eliminar para eliminar la extensión, luego seleccione Eliminar continuar.
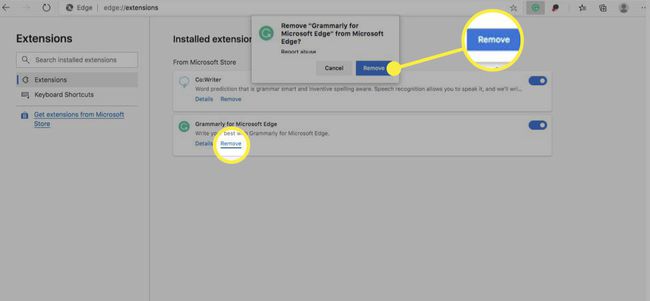
-
Seleccione Detalles para ver las opciones de la extensión.
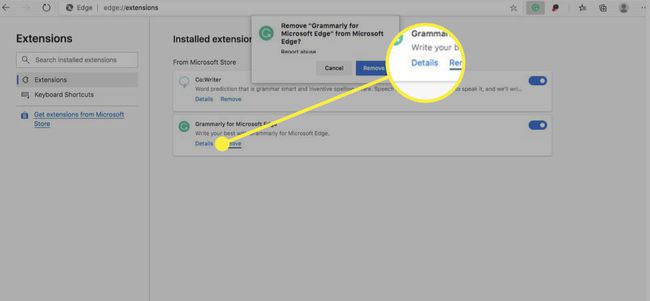
-
Sobre el Detalles pantalla, revise los permisos que tiene la extensión y personalice opciones como a qué sitios puede acceder.