Cómo detener la reproducción automática de videos
Si ha estado leyendo un artículo en un sitio web y se sorprendió al escuchar la reproducción de audio cuando no lo esperaba, se encontró con un sitio que tiene lo que se llama videos de reproducción automática. Por lo general, hay un anuncio asociado con el video, por lo que el sitio reproduce el video automáticamente para asegurarse de que escuche (y con suerte vea) el anuncio. A continuación, le indicamos cómo puede desactivar la reproducción automática de video en los siguientes navegadores:
- Google Chrome
- Firefox
- Microsoft Edge e Internet Explorer
- Safari
Google Chrome
Google Chrome puede ser el peor navegador para navegar por la reproducción automática. Google eliminó cualquier opción para deshabilitar la reproducción automática por completo, y la mayoría de las extensiones tienen un soporte irregular en el mejor de los casos. Hay dos opciones para manejar la reproducción automática con Chrome, pero ninguna es ideal.
Silenciar audio de forma predeterminada
Su primera opción para manejar la reproducción automática en Chrome es silenciar todo el audio de forma predeterminada. Esto evitará que la desagradable reproducción de audio se escuche a todo volumen a través de los altavoces, pero los videos aún se reproducirán. También te obliga a activar manualmente cualquier sitio desde el que quieras escuchar audio.
Abre Chrome.
-
Abra el menú seleccionando el tres puntos apilados en la parte superior derecha.
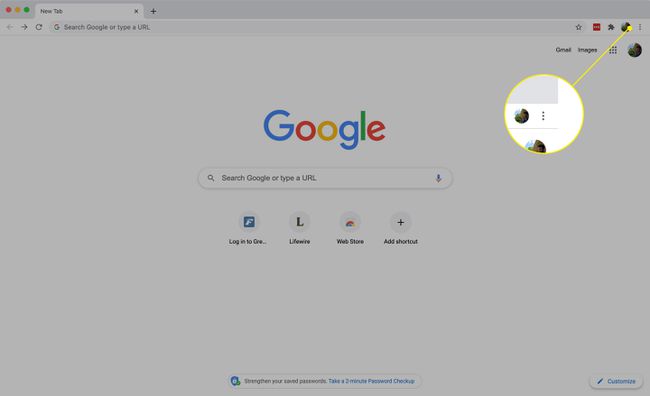
-
Escoger Ajustes del menú.
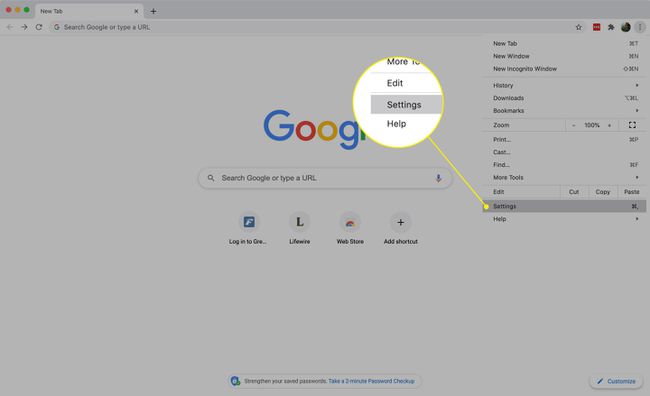
-
Frente a la pestaña Configuración, elija Privacidad y seguridad en el menú del lado izquierdo.
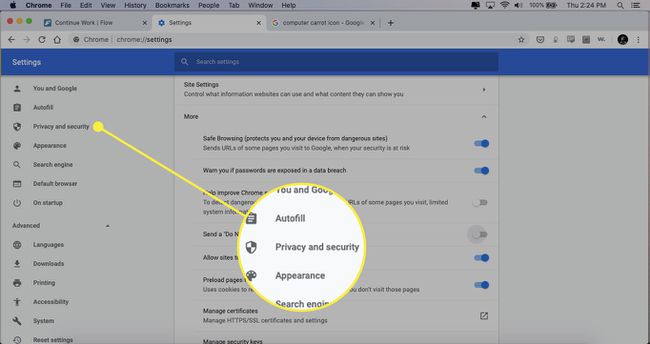
-
En Privacidad y seguridad, elija Configuración del sitio.
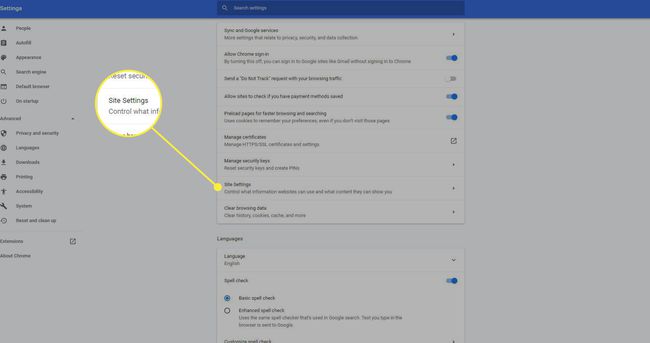
-
Su pestaña cambiará para mostrar la configuración del sitio de Chrome. Desplácese hacia abajo hasta Configuración de contenido adicionaly selecciónelo.
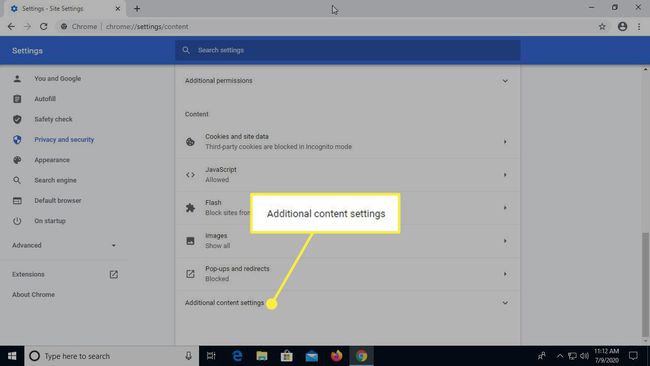
-
En la configuración ampliada de contenido adicional, elija Sonido.
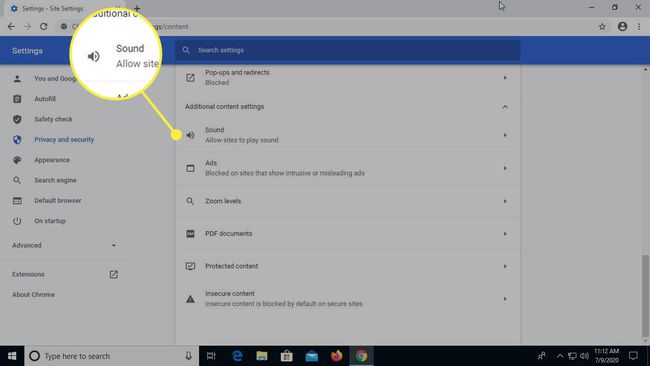
-
Localice la palanca para Silenciar sitios que reproducen sonido cerca de la parte superior de la página y enciéndalo.
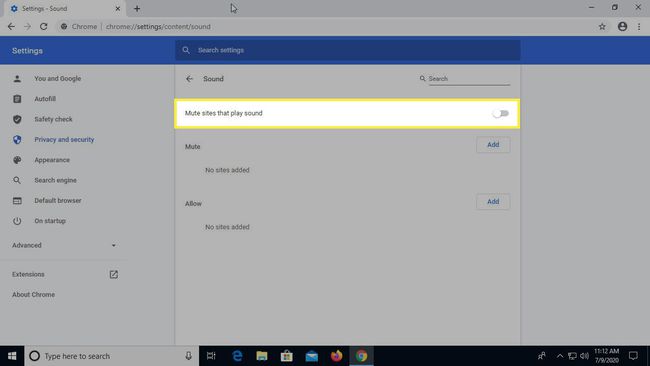
-
Siempre que desee escuchar el sonido de un sitio, haga clic con el botón derecho en la pestaña de esa página. Se abrirá un menú. Seleccione Dejar de silenciar el sitio.
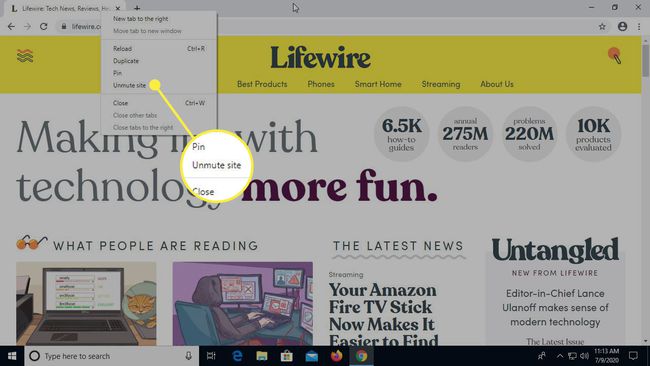
Desactiva la reproducción automática en tu acceso directo
Aquí hay una noticia frustrante; Chrome contiene la capacidad de deshabilitar la reproducción automática (más o menos). Google lo hizo inaccesible a propósito dentro del navegador. Sin embargo, puede deshabilitarlo a través de una marca de línea de comando en el icono de acceso directo de su escritorio. Esto solo funcionará cuando inicie Chrome a través del acceso directo, así que tenga cuidado de tener el hábito de abrir su navegador de esa manera. Tampoco parece estar garantizado para todos los sitios.
En su escritorio, haga clic con el botón derecho en el icono de acceso directo de Google Chrome.
-
Seleccione Propiedades del menú.
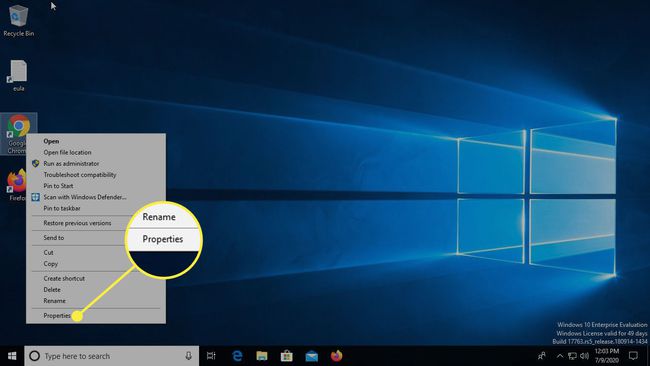
Se abrirá una nueva ventana con la configuración de su acceso directo de Chrome.
-
Encuentra el Objetivo campo. Coloque el cursor siguiendo las comillas después de chrome.exe.
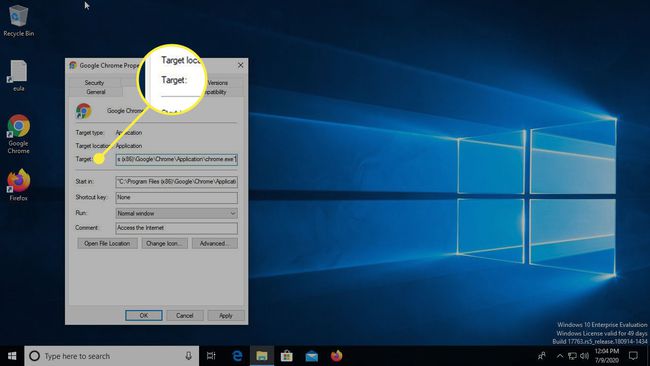
-
Agrega un espacio e incluye la siguiente bandera.
--autoplay-policy = requerido por el usuario.
-
prensa OK. Windows puede requerir permisos de administrador para realizar el cambio. De acuerdo.
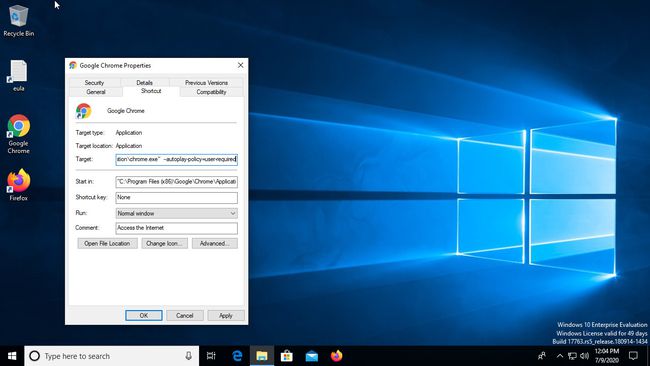
Firefox
Puede deshabilitar la reproducción automática de video en Firefox a través de la configuración habitual de privacidad y seguridad del navegador. Así es cómo:
-
Selecciona el línea de tres pilas icono de menú en la parte superior derecha de la pantalla.

-
Cuando se abra el menú, elija Opciones / Preferencias.
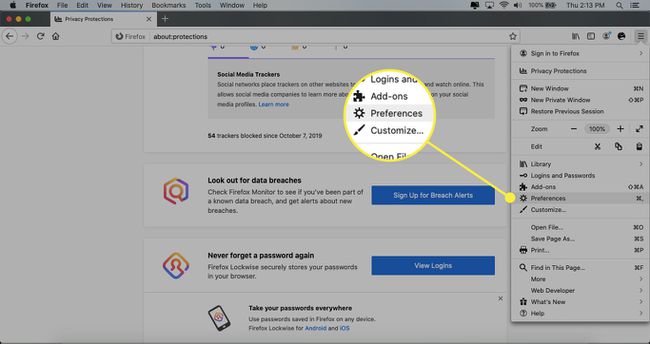
-
Se abrirá la pestaña Opciones / Preferencias. Selecciona el Privacidad y seguridad pestaña de la izquierda.

-
Desplácese hacia abajo hasta que vea el Permisos Bóveda. Hacer clic Ajustes enfrente de Auto-reproducción.
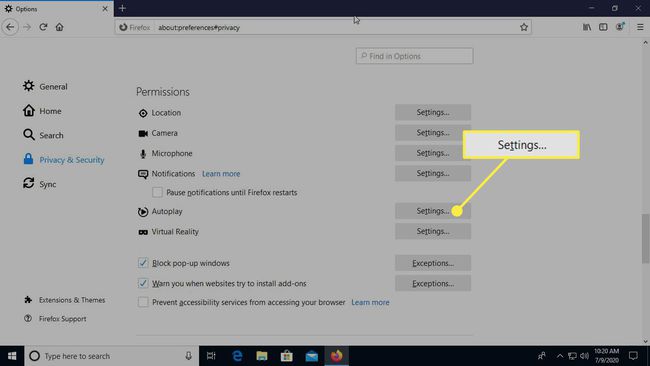
-
Aparecerá una nueva ventana para la configuración de reproducción automática. Cerca de la parte superior, use el Predeterminado para todos los sitios web desplegable para seleccionar Bloquear audio y video.
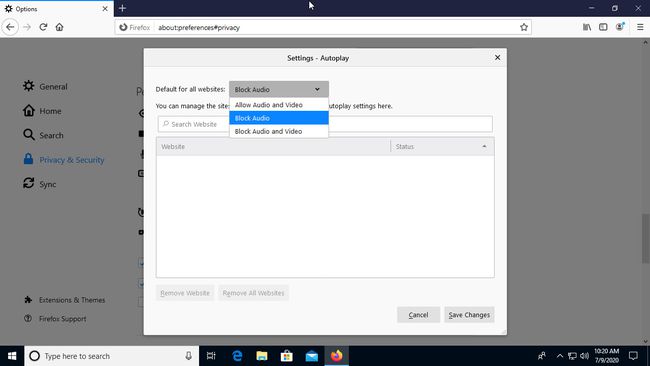
-
prensa Guardar cambios en la parte inferior derecha de la ventana.
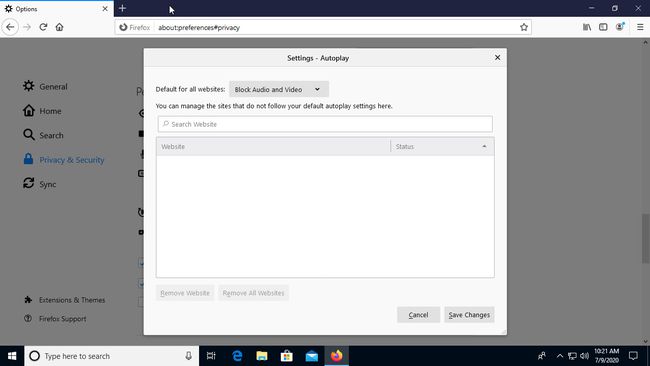
Con Firefox, también puede usar los mismos controles para listar sitios seguros en los que es posible que desee permitir que los videos se reproduzcan automáticamente, como YouTube o un servicio de transmisión.
Microsoft Edge e Internet Explorer
Borde es el mejor y más reciente navegador de Microsoft y reemplaza a Internet Explorer. Edge ha realizado algunas mejoras importantes tanto en rendimiento como en usabilidad. Entre ellos se encuentra la capacidad de controlar cómo su navegador maneja los videos de reproducción automática.
Abra Microsoft Edge.
-
Abra el menú de su navegador seleccionando el icono de tres puntos horizontales en la esquina superior derecha de la pantalla.
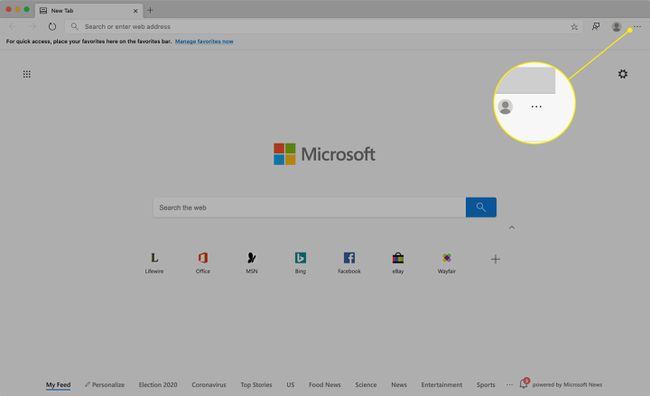
-
Escoger Ajustes del menú.
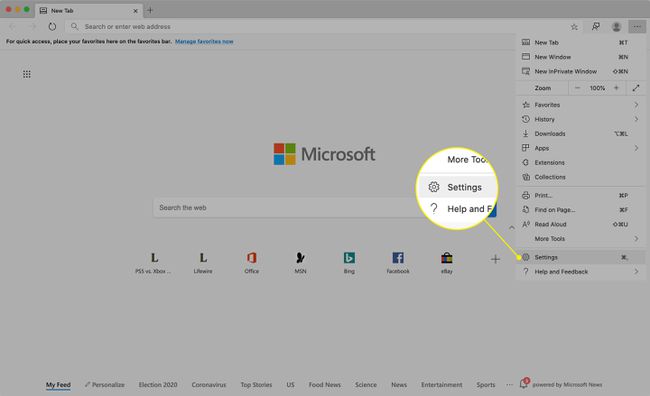
-
En la configuración, seleccione Permisos del sitio.
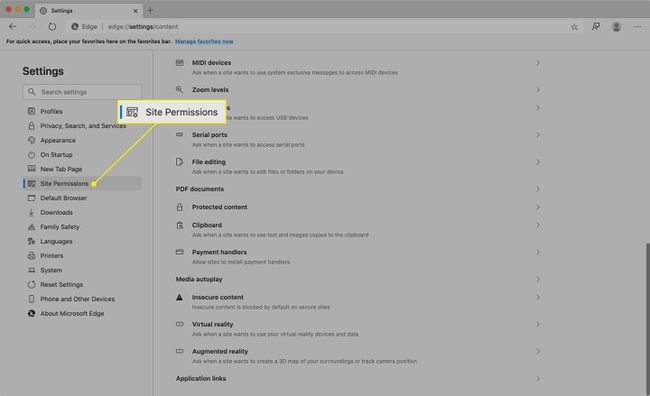
-
Hacer clic Reproducción automática de medios.
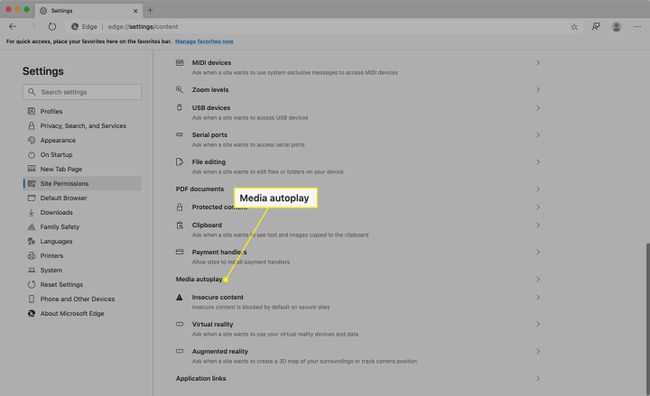
-
Escoger Límite en el menú del lado derecho de la pantalla.
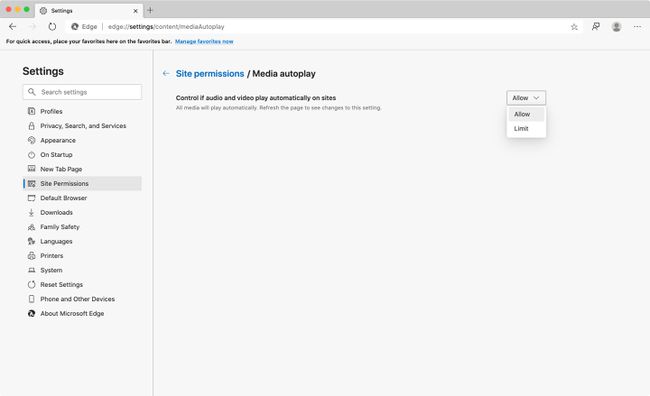
Safari
Si está ejecutando el último macOS (llamado High Sierra), eso significa que tiene la última versión de Safari y puede desactivar fácilmente la reproducción automática de video en cualquier sitio web que visite. Así es cómo:
Abra un sitio web que contenga uno o más videos.
-
Seleccione Configuración de este sitio web bajo la Safari menú.
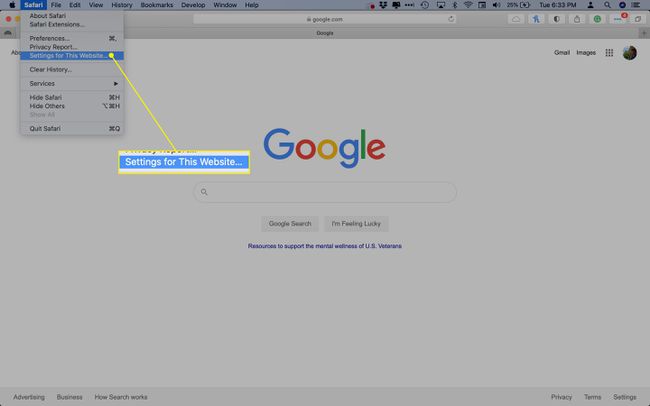
-
En el Auto-reproducción ventana, seleccione ya sea Detener los medios con sonido o Nunca Auto-Play.
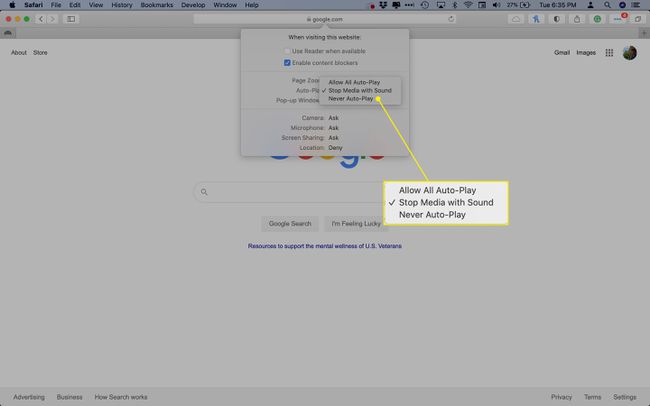
Deshabilitar la reproducción automática de forma predeterminada en Safari
Safari también te permite deshabilitar la reproducción automática de forma predeterminada, lo que hace que sea mucho más fácil controlar qué sitios pueden reproducir videos automáticamente y cuáles no.
-
Seleccione Preferencias bajo la Safari menú.
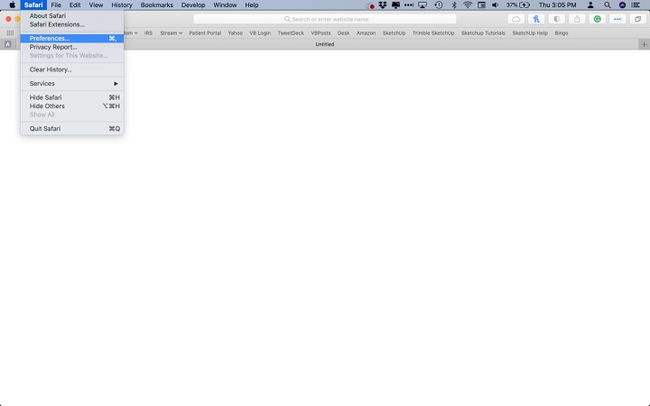
-
Elegir el Sitios web pestaña.
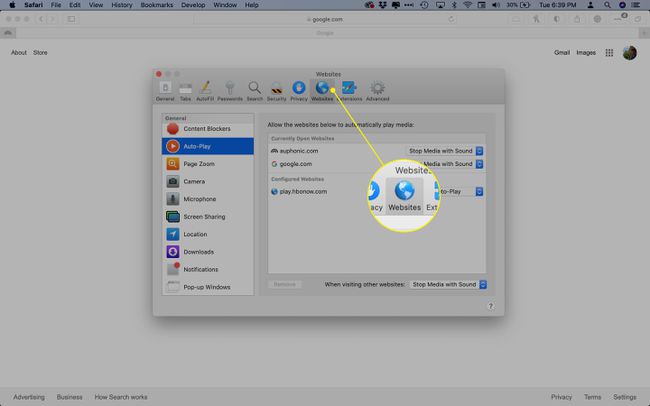
-
Escoger Auto-reproducción en el menú del lado izquierdo.
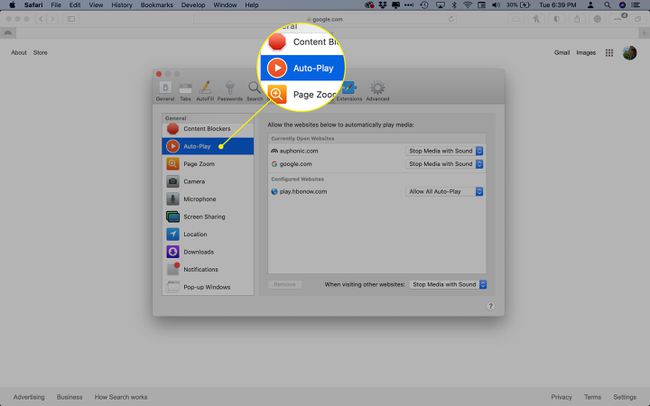
-
Buscar Al visitar otros sitios web en la parte inferior derecha. Utilice el menú desplegable para elegir Nunca auto-play.
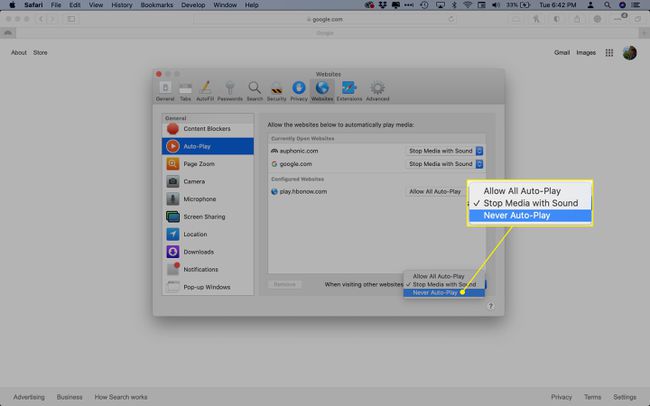
Si no está ejecutando High Sierra, no tenga miedo porque Safari 11 está disponible para Sierra y El Capitán. Si no tiene Safari 11, vaya a la Mac App Store y busque Safari. Sin embargo, si está ejecutando una versión anterior de macOS que cualquiera de las enumeradas anteriormente, no tendrá suerte.
