Cómo usar Apple AirPlay con HomePod
De Apple HomePod tiene soporte incorporado para escuchar música y listas de reproducción del universo de Apple, incluyendo Música de Apple, Radio Beats 1y su biblioteca de música de iCloud, así como podcasts de Apple Podcasts. Si bien no hay soporte integrado para otras fuentes de audio, es posible configurar AirPlay para que pueda disfrutar de Spotify, Pandora y otras fuentes de audio desde su HomePod. Así es cómo.
La información de este artículo se aplica al HomePod de Apple que se usa con dispositivos iOS que ejecutan AirPlay o AirPlay 2, así como a las Mac más nuevas.
Cuándo usar AirPlay con HomePod
AirPlay, junto con su última encarnación, AirPlay 2, te permite Arroyo audio y video desde un dispositivo iOS o una Mac a un receptor compatible, como el HomePod de Apple. AirPlay es parte de iOS, macOS y tvOS (para Apple TV), por lo que no es necesario instalar ningún software adicional. Prácticamente cualquier audio que se pueda reproducir en un dispositivo iOS o macOS se puede transmitir a su HomePod a través de AirPlay.
Es posible que nunca use AirPlay con su HomePod si está satisfecho con la amplia oferta de Apple Music, su biblioteca de música de iCloud, Apple Podcasts, Beats 1 Radio y su tienda de iTunes compras. Estas son fuentes convenientes que puede controlar con los comandos de voz de Siri.
Pero si prefiere su audio de otras fuentes, incluidos Spotify o Pandora para música, Overcast o Castro para podcasts o NPR para radio en vivo, es posible usar AirPlay para escucharlos en su HomePod.
Si bien puede escuchar otras fuentes de audio en su HomePod usando AirPlay, no podrá usar Siri como controlador. En su lugar, use los controles de reproducción en pantalla en el Centro de control de su dispositivo iOS o en la aplicación para controlar su contenido de transmisión.
Cómo usar AirPlay para transmitir a un HomePod
Es fácil transmitir contenido de audio desde un dispositivo iOS o su Mac a su HomePod.
Usando un dispositivo iOS
Asegúrese de que su HomePod y su dispositivo iOS estén en la misma red Wi-Fi y tengan Bluetooth activado.
Abierto Centro de control. (Dependiendo de su dispositivo y modelo, deslice el dedo hacia arriba desde la parte inferior o hacia abajo desde la esquina superior derecha).
Toque en el Icono de AirPlay (los círculos con el triángulo en la parte inferior) en la esquina superior derecha de la Música control.
-
Verá una lista de dispositivos AirPlay. En el Altavoces y televisores sección, toque el nombre del HomePod al que desea transmitir. (En este ejemplo, se llama Cocina.)
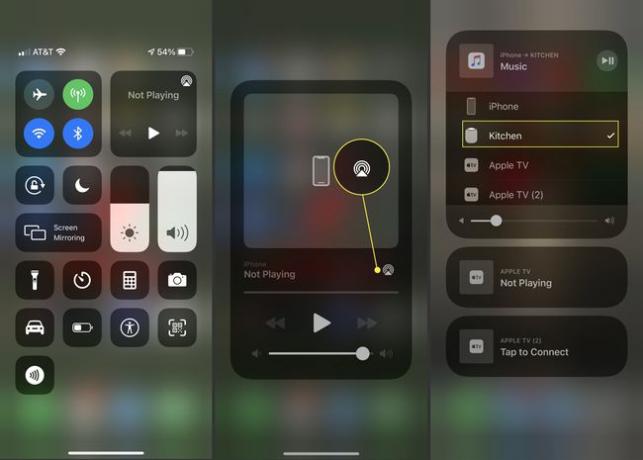
Cerrar Centro de control.
Abra la aplicación para la fuente de audio desde la que desea transmitir música u otro contenido, como Spotify o Pandora.
Comience a reproducir su contenido de audio y se transmitirá a su HomePod seleccionado.
Usando una Mac
-
Desde el manzana menú, abrir Preferencias del Sistema.
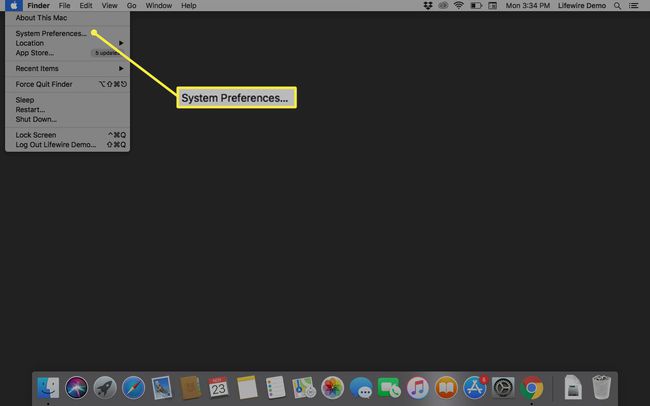
-
Seleccione Sonido.

-
Seleccione Producción si aún no está seleccionado.

-
Selecciona el HomePod al que desea transmitir. Todo el audio proveniente de su Mac ahora se reproducirá en ese HomePod.
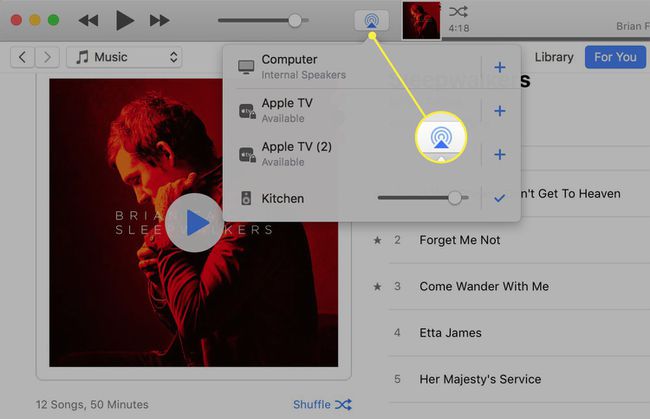
AirPlay 2 y varios HomePods
AirPlay 2 ofrece funcionalidad adicional con su HomePod. Coloque dos HomePods en una sola habitación y actuarán como un sistema de sonido envolvente. Los HomePods estarán al tanto de los demás y de la sala, y colaborarán para crear una experiencia de audio envolvente.
Si tiene varios HomePods en su casa, podrá hacer que todos reproduzcan la misma música, o que todos reproduzcan música diferente y los controlen desde un solo dispositivo Apple.
