Cómo desactivar 'Find My' en una Mac
Qué saber
- Menú de Apple > Preferencias del Sistema > ID de apple > Encuentra mi Macy haga clic en Opciones.
- En la ventana de opciones, haga clic en Apagar donde dice Find My Mac: On.
Este artículo explica cómo desactivar Find My en una Mac, para que no pueda rastrear su Mac.
Cómo desactivar 'Find My' en una Mac
Find My es una función que le permite localizar sus productos Apple, como su iPhone o su Mac, en caso de pérdida o robo. Está ligado a tu ID de apple, que le permite rastrear cualquiera de sus dispositivos conectados desde cualquiera de sus otros dispositivos, oa través del sitio web de iCloud en prácticamente cualquier dispositivo.
Si te preocupa que Find My te rastree en tu Mac, puedes desactivarlo a través de Preferencias del sistema. Esta función se puede activar y desactivar en cualquier momento siempre que tenga acceso a su Mac, y desactivarla no elimina ninguno de sus datos.
A continuación, le indicamos cómo desactivar Find My en una Mac:
-
Haga clic en el manzana en la esquina superior izquierda de la barra de menú.
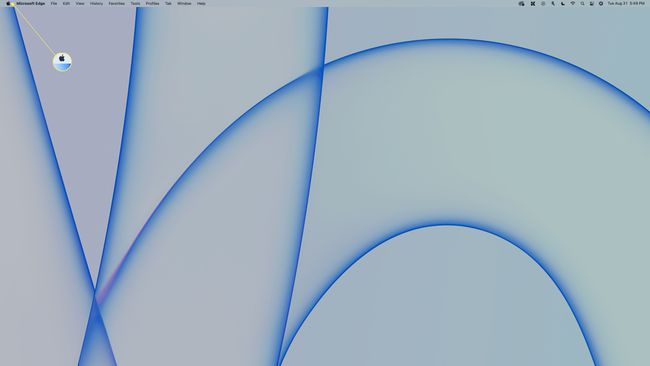
-
Hacer clic Preferencias del Sistema.
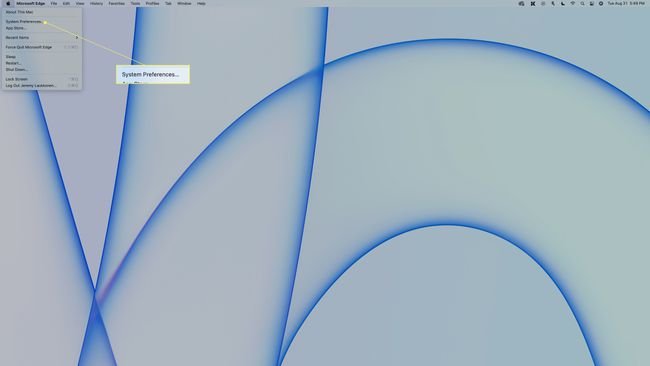
-
Hacer clic ID de apple.
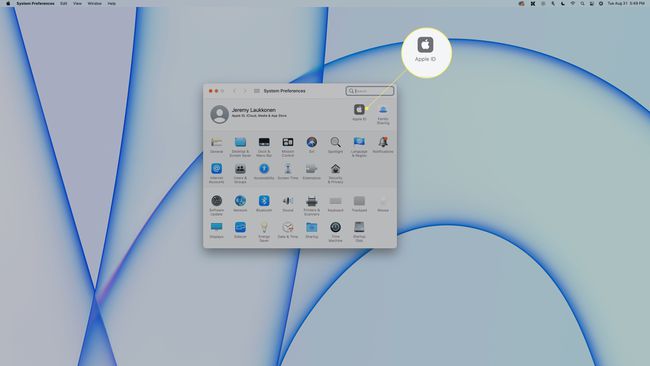
-
Desplácese hacia abajo en el Aplicaciones en esta Mac que usan iCloud hasta que ubique Find My.
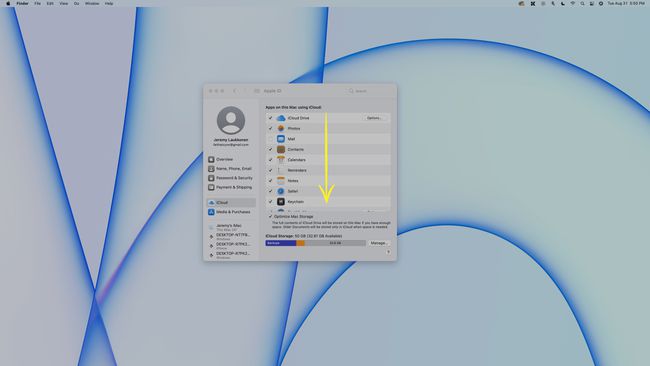
-
Busque Buscar mi y haga clic en Opciones en la misma línea.
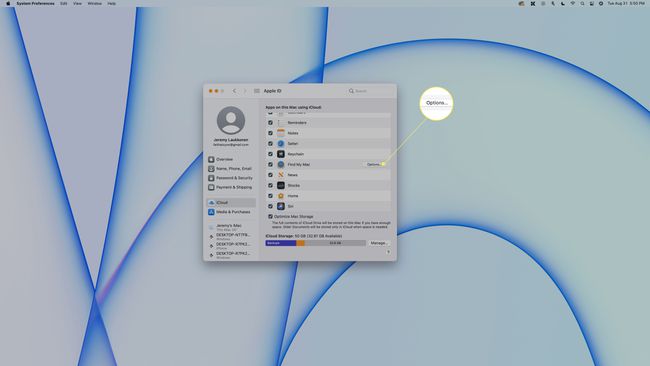
-
Donde dice Find My Mac: Activado, haga clic en Apagar.
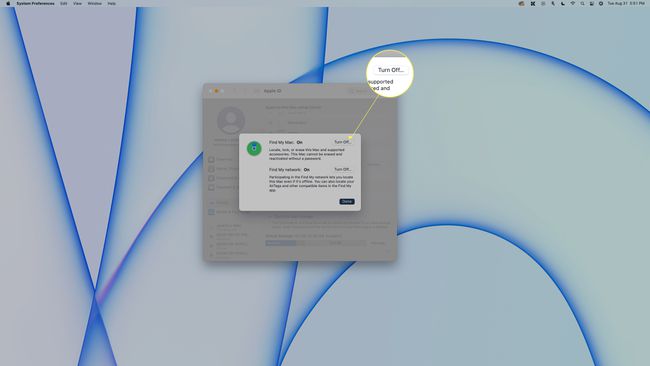
-
Ingrese la contraseña de su ID de Apple y haga clic en Continuar.
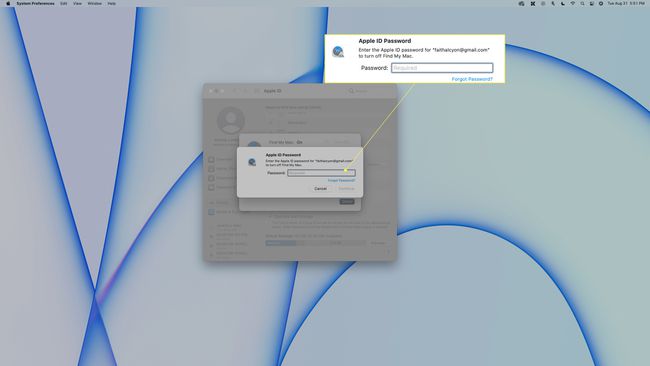
Esta es su contraseña de ID de Apple, no su contraseña local de Mac.
-
Ahora ingrese su contraseña de usuario de Mac local y haga clic en OK.
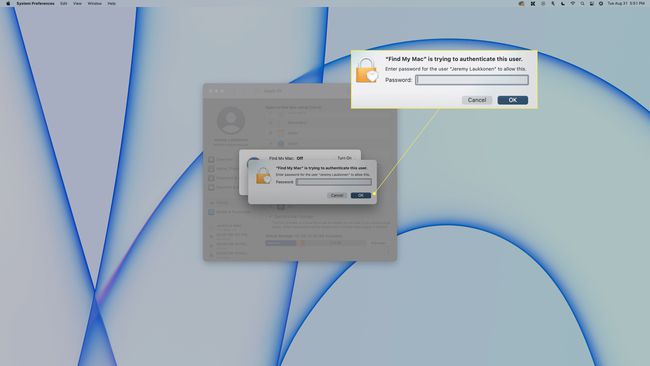
-
Hacer clic Hecho.
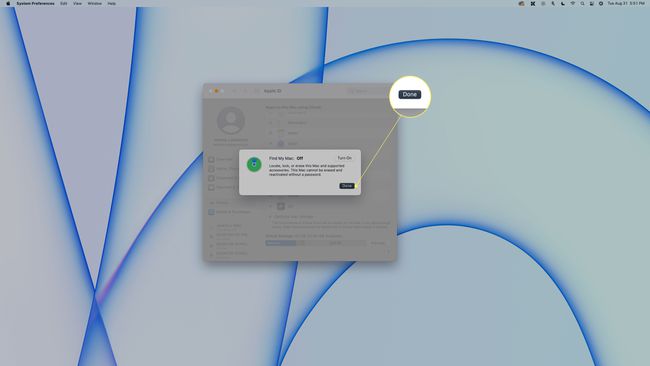
-
Find My ahora está deshabilitado en tu Mac.
Para volver a activar esta función, navegue hasta Preferencias del Sistema > ID de apple, haga clic en la casilla de verificación junto a Encuentra mi Mac, haga clic en Opcionesy asegúrate de que diga Buscar mi Mac: Activado.
¿Cómo se apaga Find My Mac desde otro dispositivo?
No puede desactivar la función Buscar mi Mac desde otro dispositivo. Sin embargo, lo que puede hacer es borrar la Mac de ese otro dispositivo.
Si bien esto técnicamente desactivará Find My Mac, esta es una forma radical de hacerlo. Esto borrará toda la Mac y la dejará en el estado en que la desempaquetó por primera vez. Si tiene acceso a la Mac, utilice el método de la sección anterior. Si continúa con lo siguiente, comprenda que se borrarán todos los datos de la Mac.
Navega al pantalla de inicio de sesión de iCloud.
-
Hacer clic Encuentra iPhone.
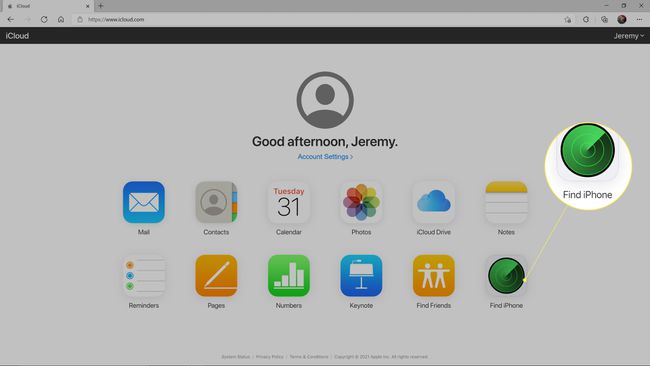
-
Ingrese su correo electrónico y contraseña de ID de Apple y haga clic en Iniciar sesión.
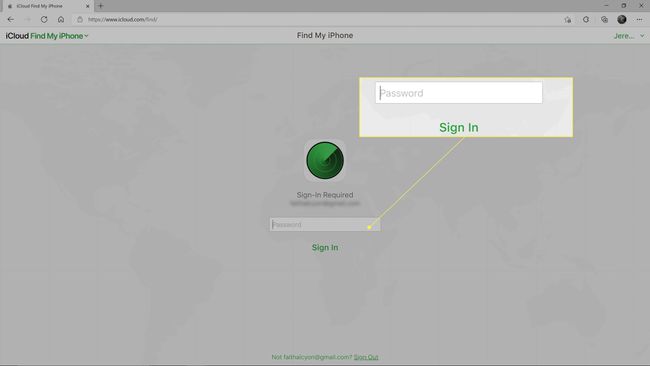
-
Hacer clic Todos los dispositivosy seleccione la Mac que desea borrar.
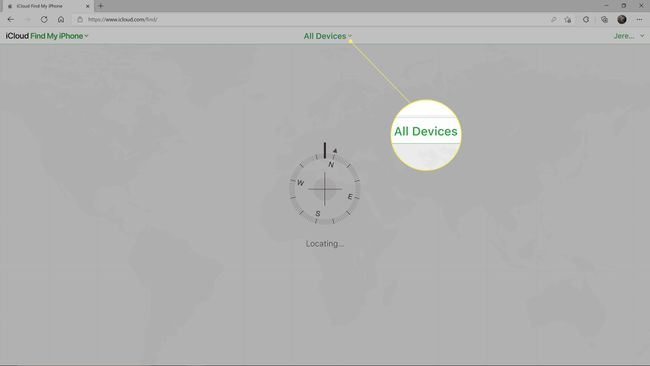
-
Hacer clic Borrar Mac.
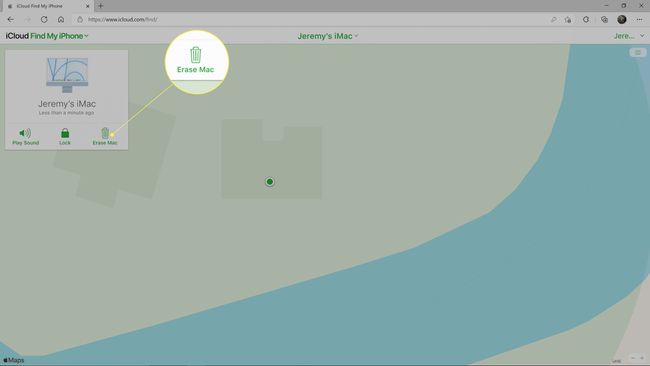
-
Hacer clic Borrar.
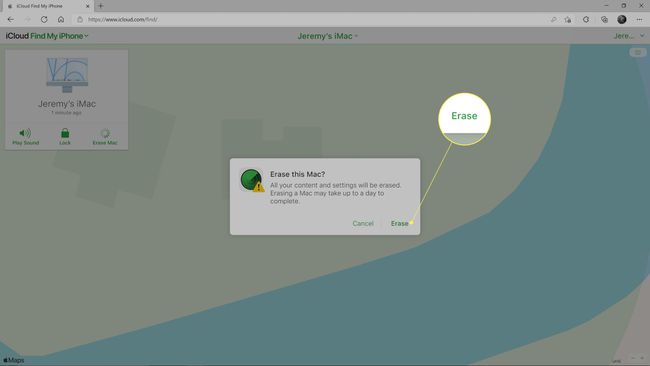
También puede eliminar su Mac de su cuenta por completo después de borrarla, pero borrar la Mac evitará que se rastree.
¿Por qué necesito apagar Buscar mi Mac para repararlo?
Antes de enviar una Mac a reparar, debe desactivar Buscar mi Mac. Apple no revela exactamente por qué existe este requisito, pero las razones más probables son que es posible que deban ofrecerle una unidad de reemplazo en lugar de reparar la suya. Sirve para demostrar que eres el propietario del dispositivo, y probablemente no quieran que las personas puedan rastrear la ubicación de sus instalaciones de reparación por motivos de seguridad. propósitos.
Cuando envía un producto de Apple para reparaciones o trabajos de garantía, no siempre se envía a un centro de reparación de Apple. En caso de que las reparaciones sean demasiado costosas o complicadas, es posible que se ofrezcan a proporcionarle una unidad de reemplazo en lugar de reparar la suya. Su dispositivo puede repararse más tarde o simplemente desecharse, pero en cualquier caso, no habría ninguna razón para que su ID de Apple aún esté asociada con el dispositivo, o para que Find My aún esté habilitado.
Al solicitarle que desactive Find My, Apple también verifica de manera efectiva que usted es el propietario del dispositivo. Dado que esta función no se puede deshabilitar a menos que conozca tanto la contraseña de ID de Apple como la contraseña local asociada con el dispositivo, el hecho de que pueda deshabilitar la función demuestra que la posee.
Preguntas más frecuentes
-
¿Cómo desactivo Buscar mi iPhone en una Mac?
Si está vendiendo su iPhone y necesita desactivar Find My pero no puede desactivar la función en su iPhone, deberá ir a iCloud y borrar el dispositivo de forma remota. Inicie sesión en iCloud desde un navegador en su Mac, seleccione Encontrar mi iphone, Seleccione Todos los dispositivosy luego elija su iPhone. Hacer clic Borrar este dispositivo. Tenga en cuenta que esta acción borra todos los datos de su iPhone
-
¿Cómo apago Find My Mac sin una contraseña?
Si necesita desactivar Find My en su Mac pero no puede recordar la contraseña de su ID de Apple, intente restablecer la contraseña de su ID de Apple. Ir a iforgot.apple.com, ingrese su nombre de usuario y luego elija un método de verificación de identidad (preguntas de seguridad o correo electrónico de recuperación). Una vez que haya verificado su identidad, ingrese su nueva contraseña de ID de Apple y haga clic en Restablecer la contraseña. Una vez que haya establecido una nueva contraseña, desactive Find My en su Mac yendo a Preferencias del Sistema > ID de apple > Encuentrame > Opcionesy luego apague Find My.
