Cómo guardar una página web como PDF
El contenido de las páginas web se puede exportar a formato PDF, compartir y luego ver en cualquier computadora, tableta o teléfono inteligente, incluso sin una conexión a Internet. Aquí se explica cómo guardar una página web como PDF en el navegador de tu preferencia.
los Formato de archivo PDF es popular para compartir documentos porque es independiente del sistema operativo y el hardware que utilice.
Guardar una página web como PDF en Google Chrome
La función Imprimir en el menú es la clave para crear un archivo PDF en Cromo.
-
Seleccione el Chrome Menú, ubicado en la esquina superior derecha de la ventana del navegador, y representado por tres puntos alineados verticalmente.
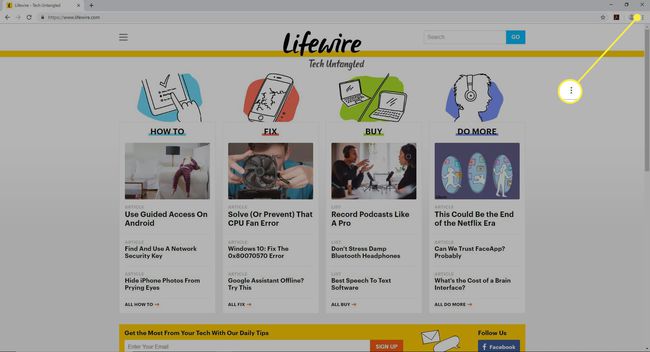
-
Cuando aparezca el menú desplegable, seleccione Impresión.
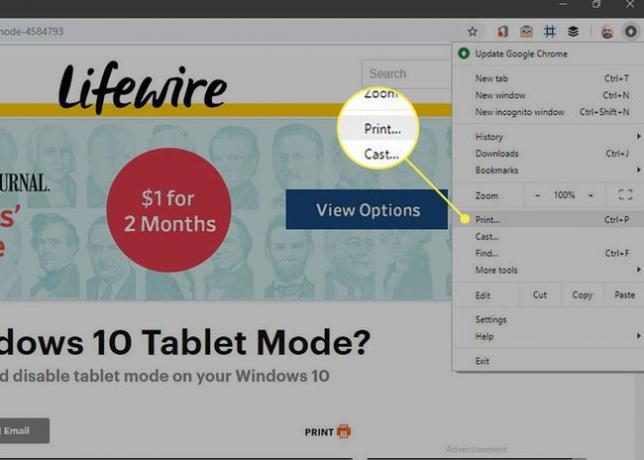
-
En el ChromeImpresión cuadro de diálogo, vaya al Destino sección y seleccione Cambio.
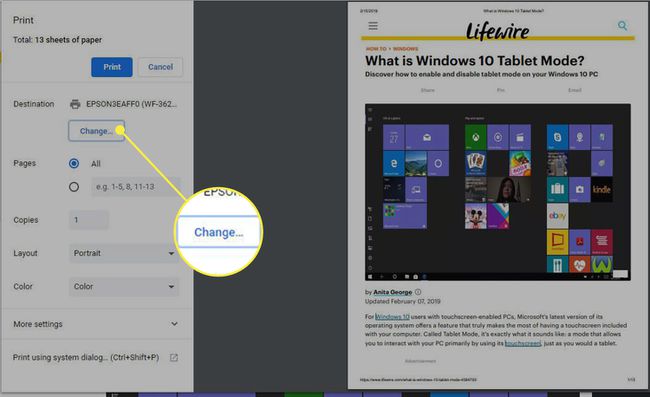
-
En la lista de impresoras disponibles y otros destinos, seleccione Guardar como pdf.
Si no tiene una impresora configurada, el Guardar como pdf La opción puede aparecer por defecto.
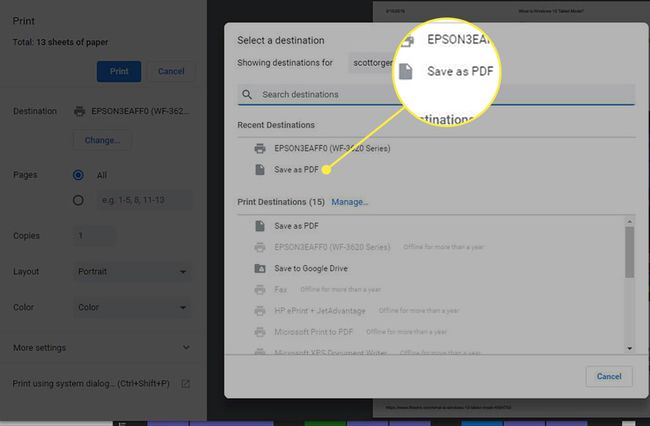
Seleccione Ahorrar y elija la ubicación en su computadora donde le gustaría guardar el archivo PDF. También puede modificar el nombre del archivo antes de guardarlo.
Guardar una página web como PDF en Firefox
En Firefox, también se puede guardar una página web como PDF a través de la función de impresión.
-
En Firefox, seleccione el Menú abierto botón indicado por tres líneas horizontales en la esquina superior derecha.
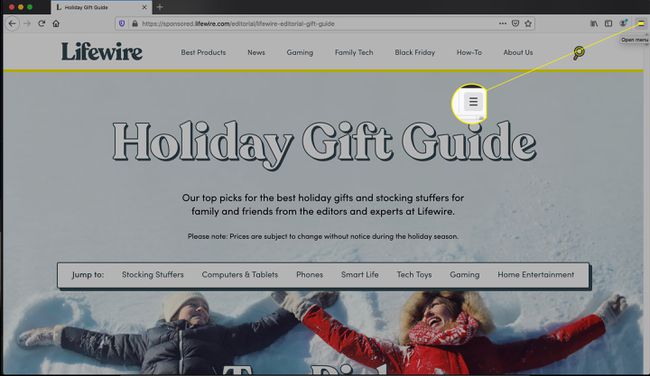
-
En el menú desplegable, seleccione Impresión...
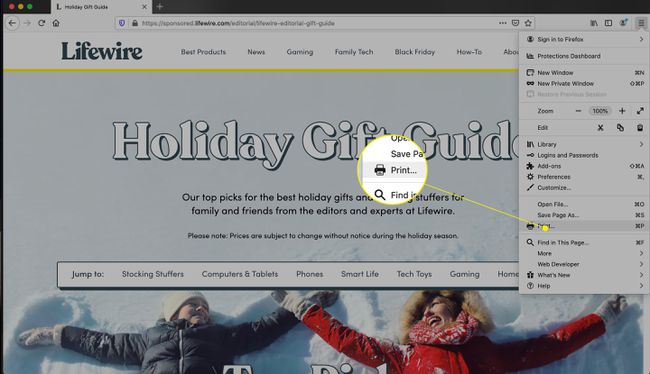
-
Selecciona el PDF menú desplegable, luego seleccione Guardar como pdf.

-
Elija un destino para el archivo PDF, luego seleccione Ahorrar.
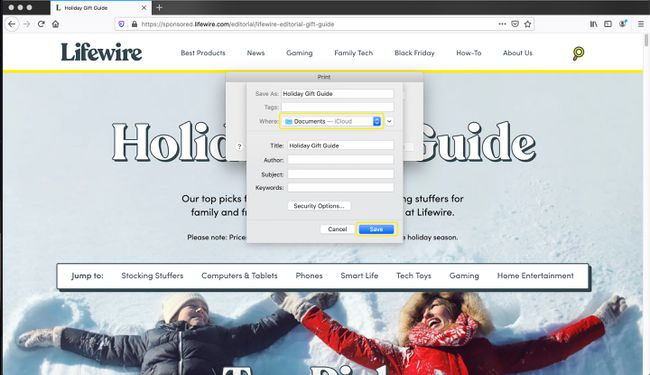
Guardar una página web como PDF en Microsoft Edge
La interfaz de impresión le permite guardar una pestaña como PDF en Borde.
-
Seleccione el borde Menú, ubicado en la esquina superior derecha, representado por tres puntos alineados horizontalmente.
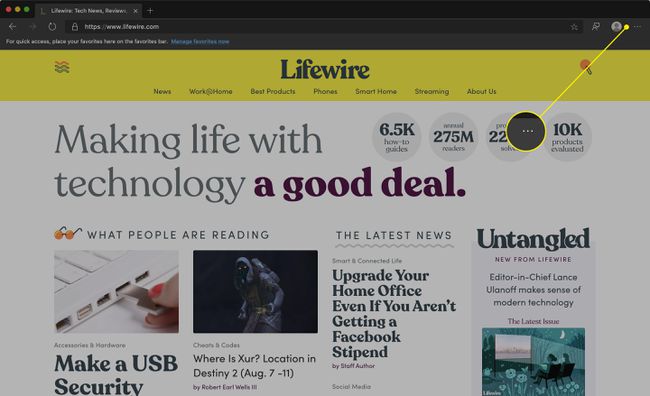
-
Cuando aparezca el menú desplegable, seleccione Impresión.

-
En el Impresión cuadro de diálogo, seleccione el Impresora menú desplegable, que generalmente muestra la impresora activa de forma predeterminada.
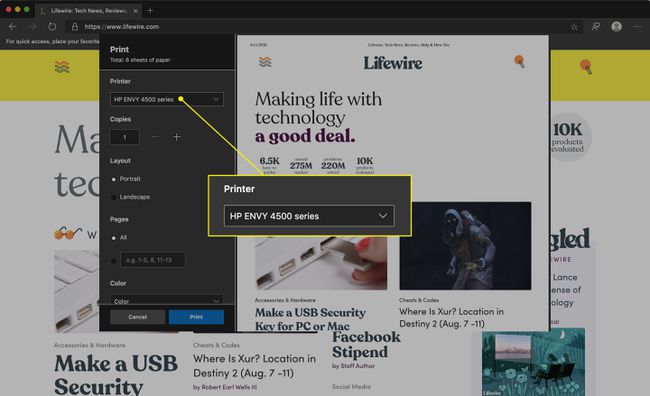
-
Cuando aparezca el menú desplegable, seleccione Guardar como pdf.
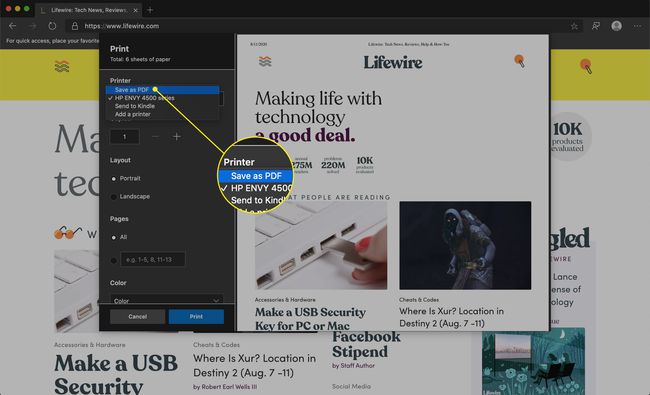
También puede ver PDF de Adobe en el menú Impresora, dependiendo de las aplicaciones de Adobe instaladas en su PC. Si es así, puede elegir esta opción como alternativa.
-
Seleccione Ahorrar.
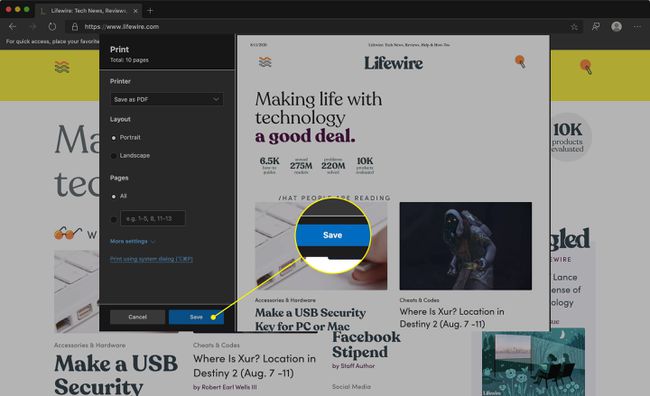
Aparece una ventana del Explorador de Windows que le pide que elija la ubicación donde desea guardar el archivo PDF. Puede modificar el nombre del archivo antes de guardarlo. Cuando esté satisfecho con sus elecciones, seleccione Ahorrar.
Guardar una página web como PDF en Opera
Ópera le permite guardar una página como PDF sin la necesidad de un menú de impresión.
-
Seleccione la ópera Menú botón, representado por un rojo O ubicado en la esquina superior izquierda.
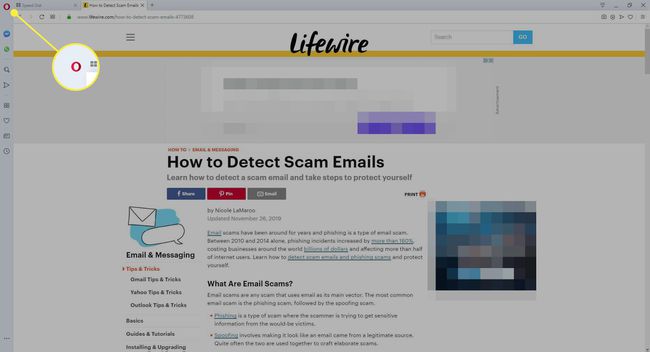
-
Cuando aparezca el menú desplegable, seleccione Página > Guardar como pdf.
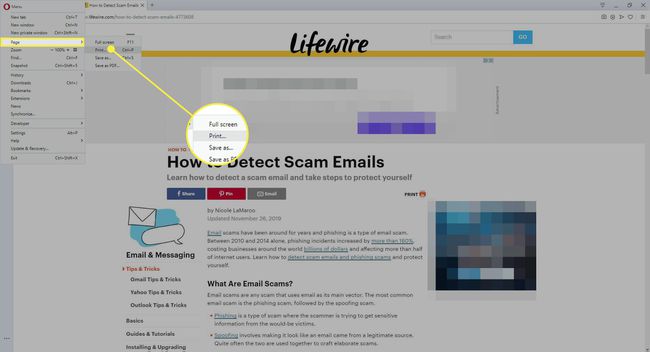
Elija la ubicación donde le gustaría guardar el archivo PDF. Puede modificar el nombre del archivo antes de guardarlo.
Guardar una página web como PDF en Safari
Entramos en más detalles en nuestro artículo dedicado sobre guardar una página web como PDF en Safari, pero los pasos siguientes crean un PDF básico.
Ve a la Expediente menú.
-
Cuando aparezca el menú desplegable, seleccione Exportar como PDF.
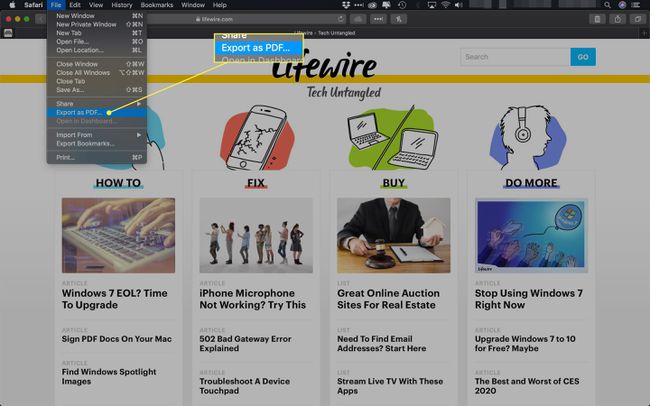
Elija un nombre de archivo y una ubicación para el archivo PDF. Cuando esté satisfecho con sus entradas, seleccione Ahorrar para completar el proceso de exportación.
Guardar una página web como PDF en Internet Explorer
La interfaz de Windows Print guarda una versión PDF de una página en explorador de Internet.
-
Selecciona el Engranaje, también conocido como el menú Acción, ubicado en la esquina superior derecha de la ventana de IE.
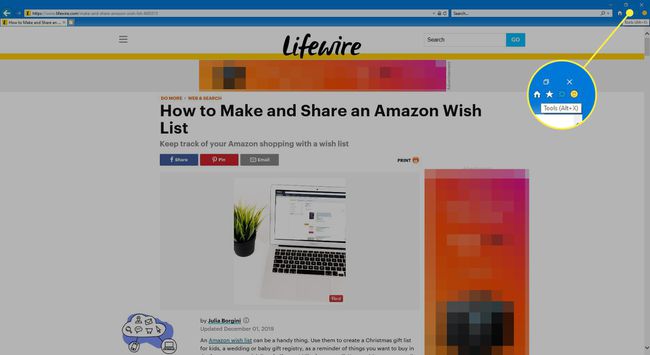
-
Cuando aparezca el menú desplegable, seleccione Impresión > Impresión. O use el control+PAG atajo de teclado.
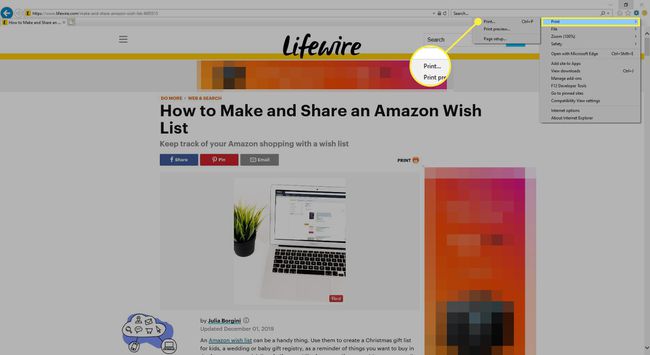
La cara de impresión de Windows debería estar ahora visible, superpuesta a la ventana del navegador.
-
En el Seleccionar impresorasección, elige Microsoft Print a PDF.
También puede ver PDF de Adobe en el menú Impresora, según las aplicaciones de Adobe que haya en su PC. Si es así, puede elegir esta opción como alternativa.
Seleccione Impresión.
Aparece una ventana del Explorador de Windows que le pide que elija la ubicación donde desea guardar el archivo PDF. Puede modificar el nombre del archivo antes de guardarlo. Cuando esté satisfecho con sus elecciones, seleccione Ahorrar.
