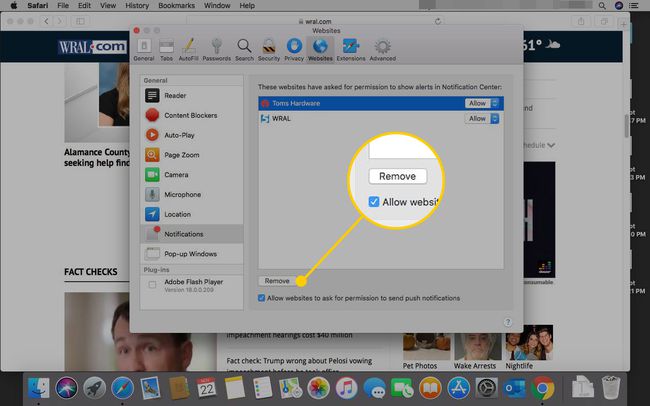Cómo administrar las notificaciones automáticas en su navegador web
Las notificaciones automáticas permiten aplicaciones, sitios web y algunos extensiones de navegador para enviarle alertas, mensajes personales y otros avisos. Estos avisos se pueden enviar a su computadora o dispositivo portátil, incluso cuando el navegador y aplicaciones no están activos.
La mayoría de las notificaciones automáticas proporcionan una forma de controlar qué sitios y aplicaciones web pueden comunicarse con usted de esta manera mediante el uso de API de empuje o una norma relacionada. Aquí se explica cómo modificar estos ajustes en los populares navegadores de escritorio y móviles.
Notificaciones push de Google Chrome
El método para administrar notificaciones push para Cromo en un dispositivo Android es diferente a otros sistemas operativos como Windows, Mac OS, Linux y Chrome OS.
Para Android
Para administrar notificaciones push en un teléfono o tableta Android:
Selecciona el Cromo menú, indicado por tres puntos colocados verticalmente y ubicado en la esquina superior derecha de la ventana del navegador.
En el menú desplegable, seleccione Ajustes.
-
En el Chrome Ajustes, Seleccione Configuración del sitio.
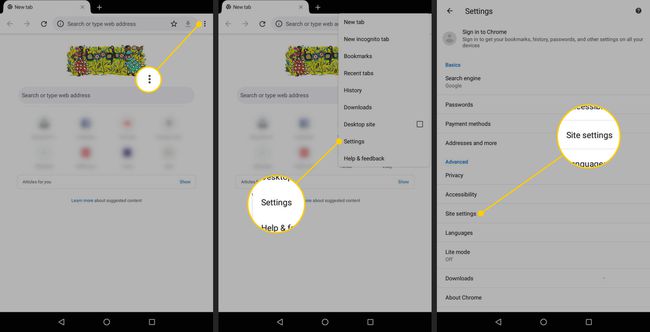
En el Configuración del sitio pantalla, desplácese hacia abajo y seleccione Notificaciones.
-
Las siguientes dos configuraciones se ofrecen activando y desactivando el interruptor:
- Pregunta primero: La opción predeterminada. Requiere su permiso para permitir que un sitio envíe una notificación de inserción.
- Obstruido: Impide que todos los sitios envíen notificaciones push a través de Chrome.
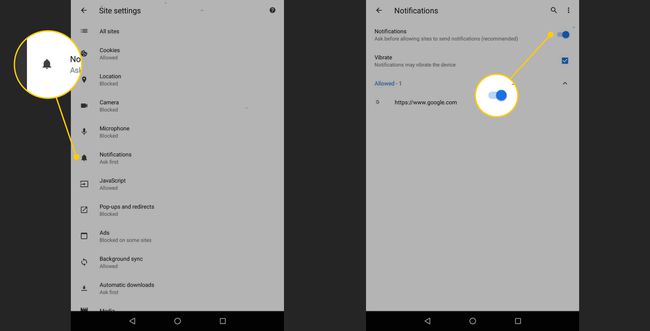
Para permitir o denegar notificaciones de sitios individuales, seleccione el icono de candado que aparece en el lado izquierdo de la barra de direcciones de Chrome cuando visita el sitio. A continuación, toque Notificaciones y seleccione Permitir o Cuadra.
Para Windows, Mac OS X, Linux y Chrome OS
Para permitir o bloquear notificaciones push en Windows, Mac OS X, Sistema operativo Chromey Linux:
-
Selecciona el Cromo , ubicado en la esquina superior derecha de la ventana del navegador y denotado por tres puntos apilados.
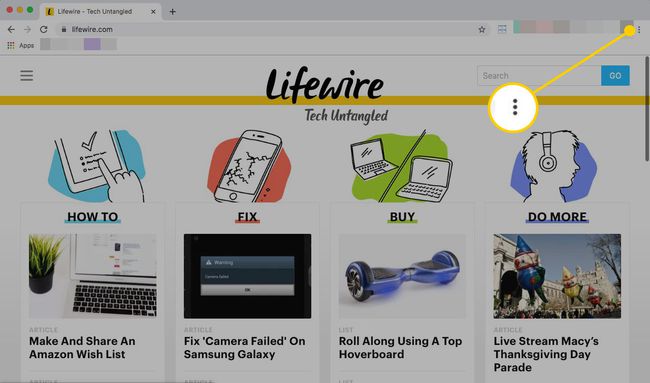
-
En el menú desplegable, seleccione Ajustes. O vaya a la barra de direcciones de Chrome e ingrese chrome: // configuración.
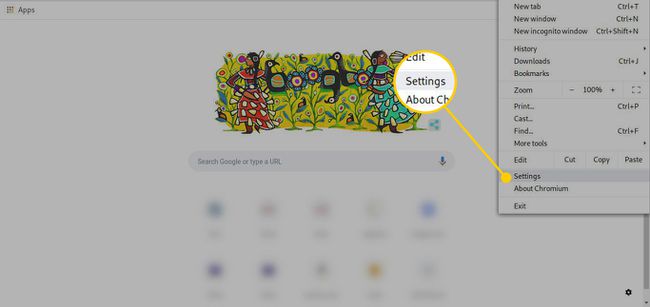
-
En el Chrome Ajustes pantalla, desplácese hacia abajo y seleccione Avanzado.
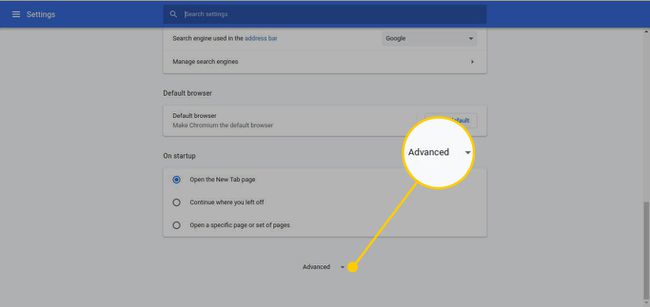
-
En el Privacidad y seguridad sección, seleccione Configuración de contenido.
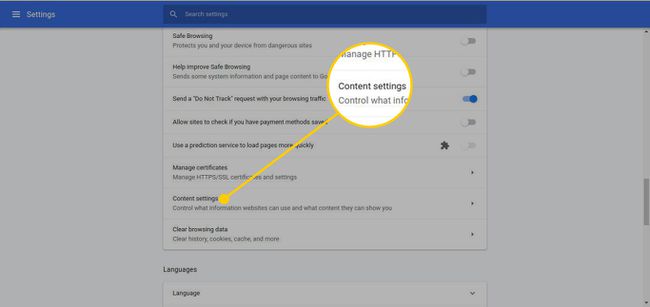
-
En el Chrome Configuración de contenido pantalla, desplácese hacia abajo y seleccione Notificaciones.
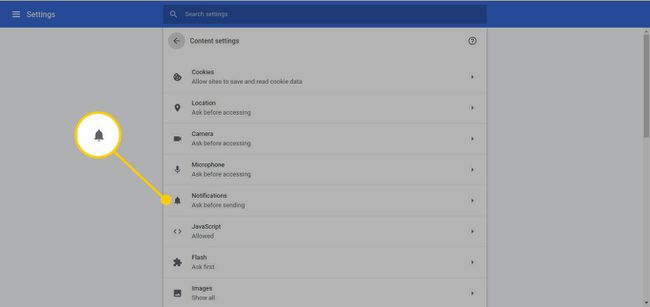
-
Bajo la Notificaciones ajustes, encienda el Pregunte antes de enviar interruptor de palanca para indicarle a Chrome que le solicite una respuesta cada vez que un sitio intente enviar una notificación al navegador. Ésta es la configuración predeterminada y recomendada.
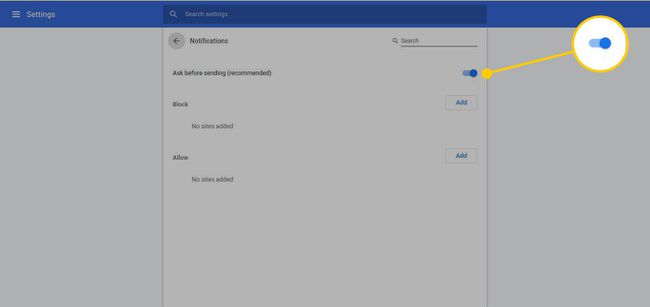
Debajo hay dos secciones: Cuadra y Permitir. Úselos para afectar las notificaciones push de ciertos sitios.
Las notificaciones push no se envían mientras se navega en Modo incognito.
Mozilla Firefox
A continuación, se explica cómo administrar las notificaciones push en Mozilla Firefox para Windows, Mac OS X y Linux:
Ve a la Firefox barra de direcciones, escriba acerca de: preferenciasy presione Ingresar.
-
En el Firefox Preferencias pantalla, seleccione Privacidad y seguridad, ubicado en el panel de menú de la izquierda.
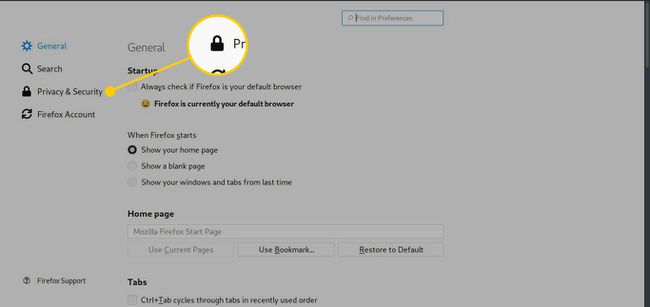
-
Desplácese hacia abajo hasta Permisos sección y, a la derecha de Notificaciones, Seleccione Ajustes.
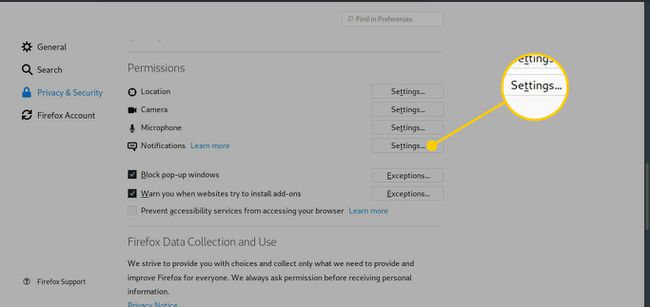
-
Cuando un sitio web solicita su permiso para enviar notificaciones mediante la función Firefox Web Push, los sitios que permite se almacenan en esta tabla. Utilice el menú desplegable en el Estado columna a cualquiera Permitir o Cuadra un sitio.
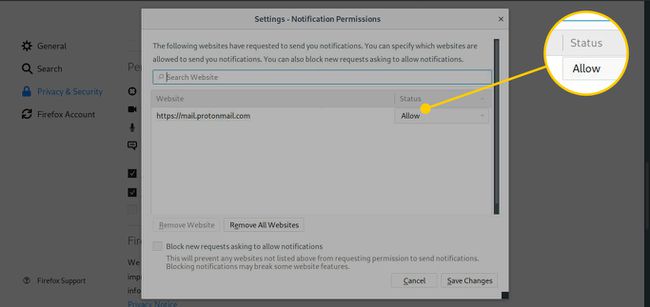
-
Firefox ofrece la posibilidad de bloquear las notificaciones por completo, incluidas las solicitudes de permisos relacionadas. Para deshabilitar esta función, seleccione el Bloquear nuevas solicitudes que soliciten permitir notificaciones casilla de verificación.
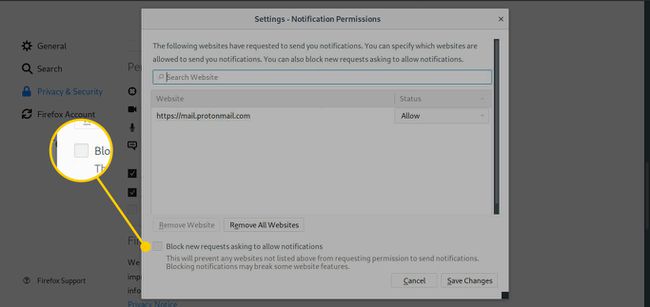
-
Seleccione Guardar cambios para que su configuración sea permanente.
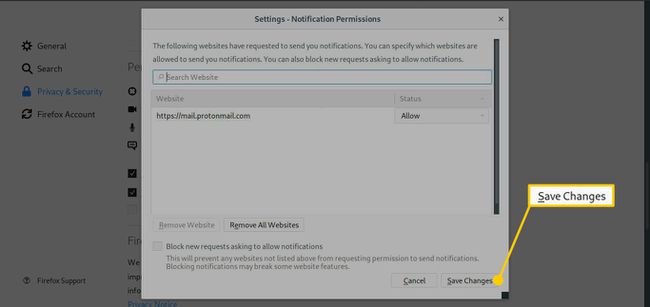
Es posible que deba reiniciar Firefox para que la nueva configuración surta efecto.
Microsoft Edge
Para administrar notificaciones push para Microsoft Edge en una computadora con Windows:
-
Selecciona el Ajustes menú en la esquina superior derecha. El icono son tres puntos horizontales.
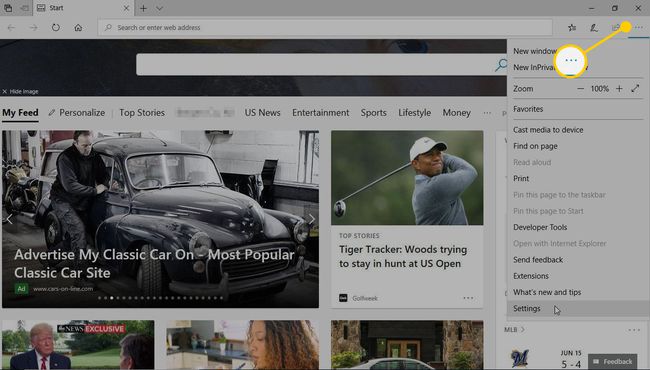
-
Escoger Ajustes.
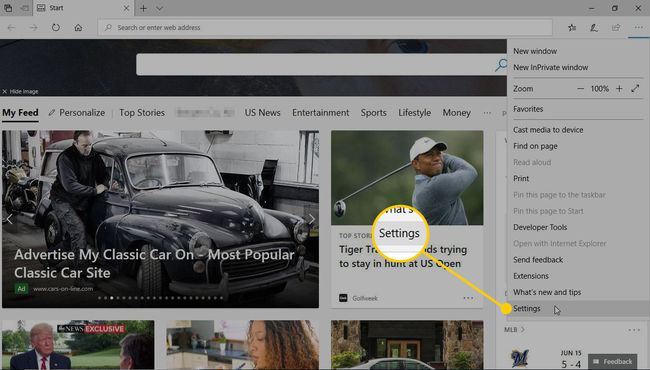
-
Desplácese hacia abajo hasta Ajustes avanzados sección y seleccione Ver configuraciones avanzadas.
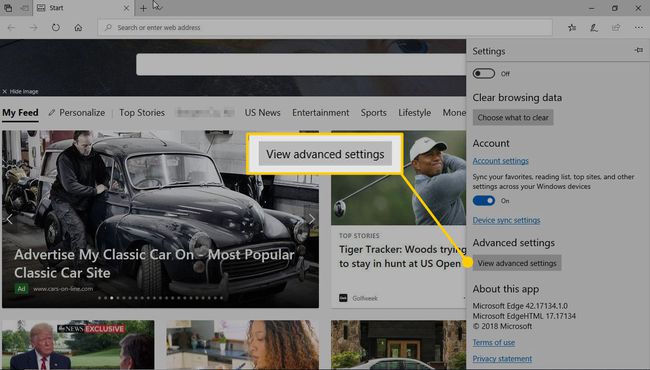
-
En el Permisos del sitio web sección y seleccione Administrar.
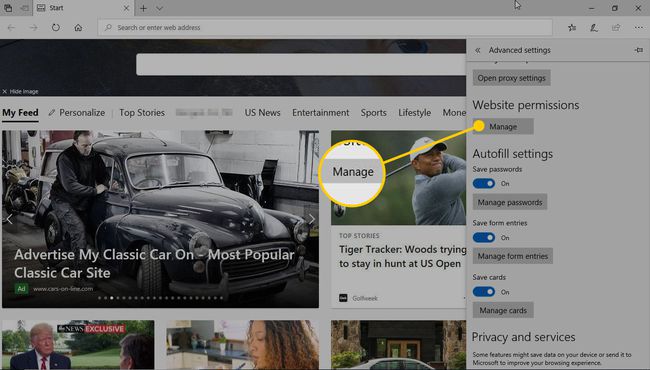
-
Verá una lista de sitios web a los que otorgó permisos especiales. Debajo de cada uno, Edge enumera los permisos que se le otorgaron. Notificaciones aparece en los sitios a los que permitiste enviarte notificaciones. Seleccione un sitio.
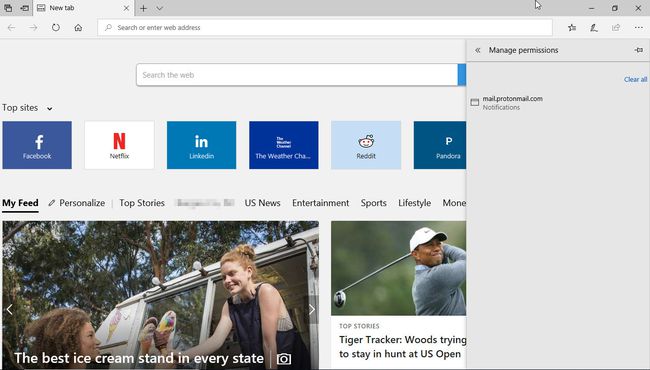
-
Debajo de ese sitio, gire el interruptor de palanca Sobre o Apagado. Seleccione Permisos claros (debajo del interruptor) para eliminar todos los permisos otorgados a un sitio.
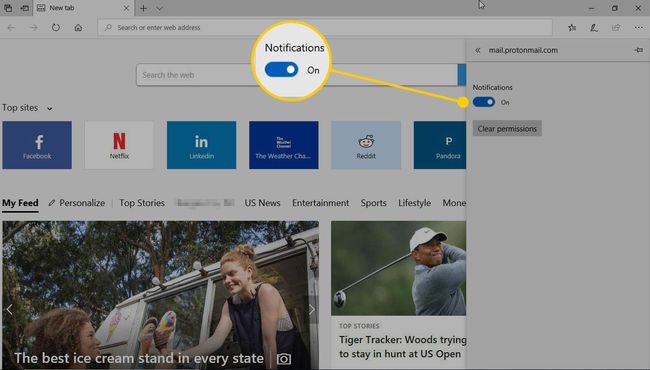
Ópera
Para administrar notificaciones push en el navegador web Opera en una computadora con Windows, Mac OS X o Linux:
Vaya a la barra de direcciones de Opera, escriba opera: // configuracióny presione Ingresar.
-
En la ópera Ajustes pantalla, desplácese hacia abajo y seleccione Avanzado.
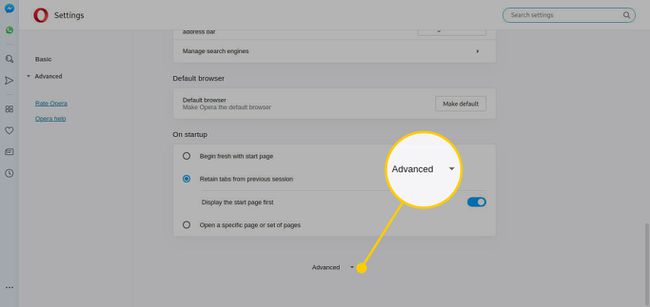
-
En el Privacidad y seguridad sección, seleccione Configuración de contenido.
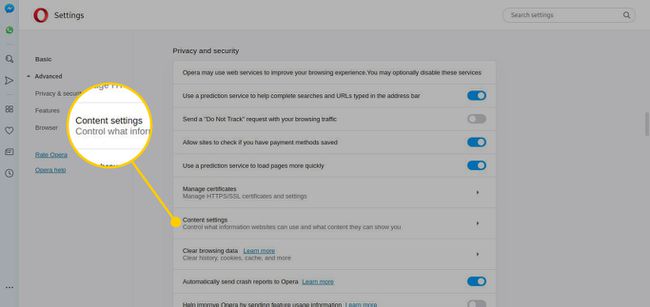
-
Escoger Notificaciones.
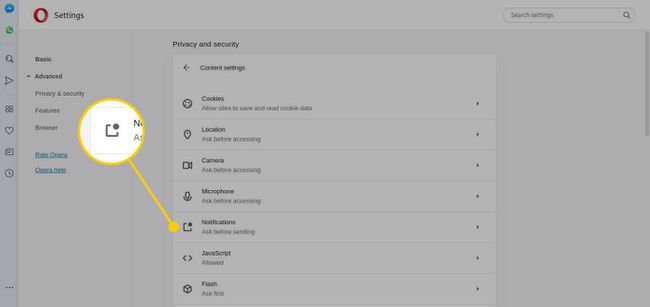
-
Mueva el interruptor de palanca para cambiar entre Pregunte antes de enviar y Cuadra. El que elija es el comportamiento predeterminado de Opera para un sitio que admite notificaciones push.
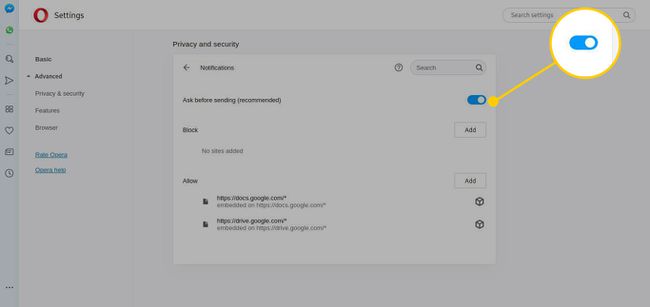
Utilizar el Cuadra y Permitir listas para agregar sitios manualmente para decirle a Opera que siempre bloquee o permita ciertos sitios web.
Safari
Para administrar las notificaciones push en Safari en Mac OS X:
-
Desde el Safari menú, seleccione Preferencias.
El atajo de teclado es Mando+, (coma).
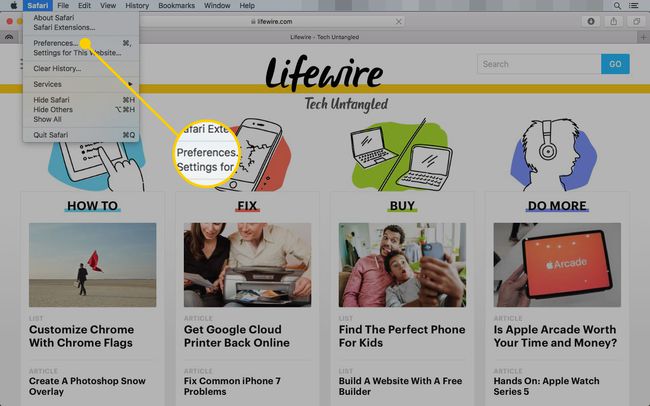
-
Seleccione Sitios web, ubicado a lo largo de la fila superior.
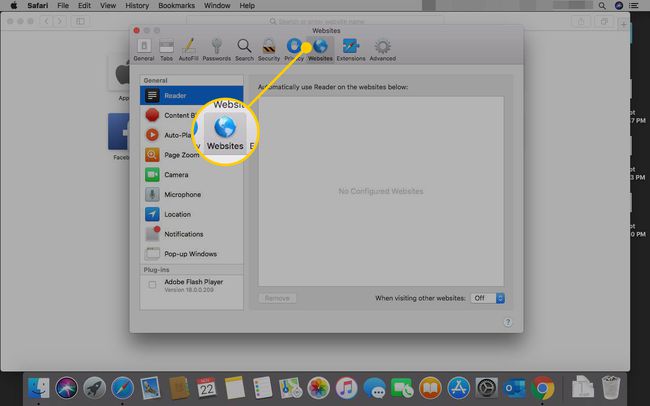
-
En el panel izquierdo, seleccione Notificaciones.
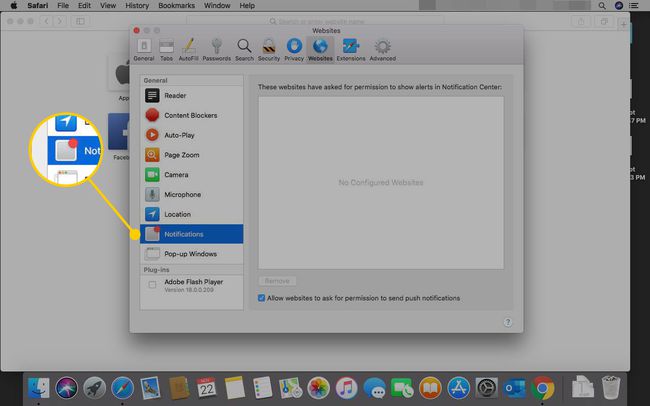
-
Por defecto, Permitir que los sitios web soliciten permiso para enviar notificaciones automáticas está habilitado. Estos sitios se almacenan y enumeran en esta pantalla, junto con el nivel de permiso que otorgó. Acompañando a cada sitio hay dos opciones, Permitir o Negar. Seleccione la opción deseada para cada sitio o déjela como está.
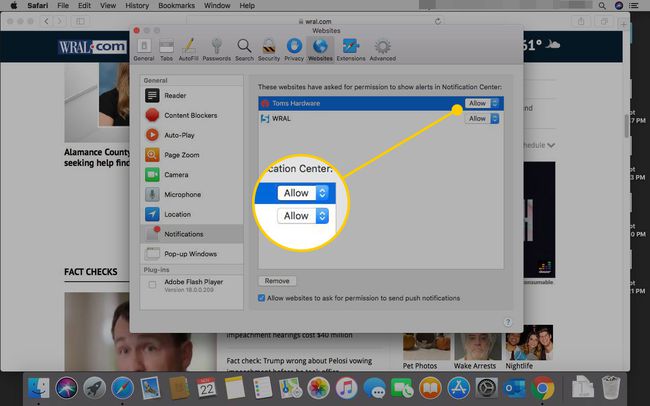
-
En la parte inferior de la Notificaciones, hay una opción adicional, Eliminar, que le permite eliminar las preferencias guardadas para uno o más sitios. Cuando se elimina la configuración de un sitio individual, ese sitio le solicita que actúe la próxima vez que intente enviar una notificación.