Cómo usar AirPlay desde una Mac a un televisor
Qué saber
- Elige tu TV entre Centro de control > Duplicar pantalla o seleccionando el Icono de estado de AirPlay en la barra de menú.
- Cuando el icono de AirPlay se vuelve azul, AirPlay está activo y refleja su Apple o Smart TV seleccionado.
- Ajuste el tamaño de la pantalla reflejada en el menú desplegable de AirPlay o Preferencias del Sistema > Muestra.
Este artículo explica cómo usar AirPlay desde Mac a un televisor. Una vez que haya habilitado AirPlay en su Mac, puede transmitir desde su Mac a su Apple o televisor inteligente compatible con unos pocos clics.
Estas instrucciones se aplican a Mac que ejecutan macOS Big Sur (11.0), macOS Catalina (10.15) y macOS Mojave (10.14).
¿Cómo habilito AirPlay en mi Mac?
Para enciende AirPlay en tu Mac, use la barra de menú o el Centro de control.
-
Selecciona el Icono de estado de AirPlay en la barra de menú.
Si no ve este ícono, vaya a Preferencias del Sistema > Muestra y seleccione la casilla junto a Mostrar opciones de duplicación en la barra de menú cuando esté disponible.
-
Elija Apple TV o TV compatible con AirPlay de la lista de opciones en AirPlay a.
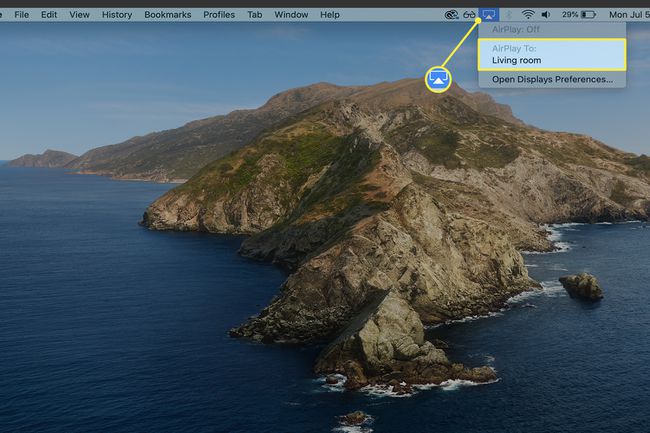
Alternativamente, abra Centro de control > seleccionar Duplicar pantalla y elija el nombre de su televisor. Para audio AirPlay desde el Centro de control, haga clic en el Icono de audio AirPlay y elija un altavoz compatible de la lista.
-
Si es la primera vez que se conecta a su televisor inteligente, ingrese el código que ve en su televisor cuando se le solicite en su Mac.
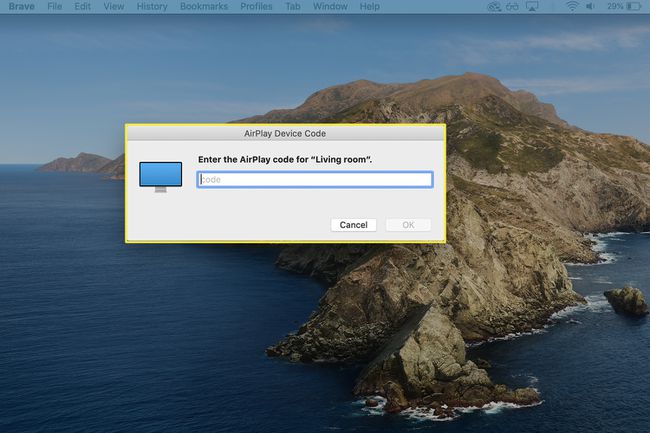
¿Cómo puedo reflejar mi Mac en mi televisor?
Una vez que haya activado AirPlay en su Mac, la duplicación de su pantalla en su televisor ocurre automáticamente. Puede realizar ajustes en el tamaño de la duplicación para obtener la mejor experiencia.
-
Seleccione el azul Icono de estado de AirPlay en la barra de menú después de habilitar AirPlay.
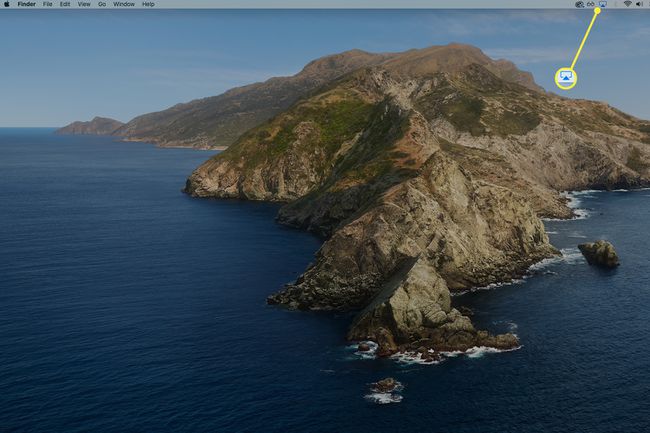
-
Revise las opciones de duplicación del menú desplegable de AirPlay en Salida en antena:TV_Name. Espejo TV_Name es la configuración predeterminada, lo que significa que el contenido reflejado en su televisor coincidirá con el tamaño de pantalla de su televisor.
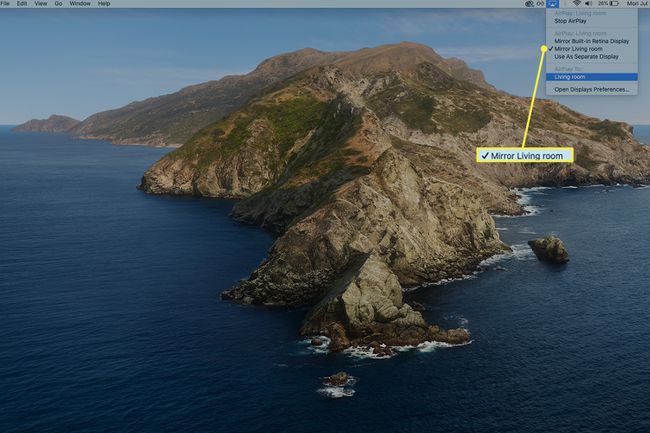
-
Para cambiar la duplicación a la pantalla incorporada de su Mac, seleccione EspejoIncorporadoNombre para mostrar.
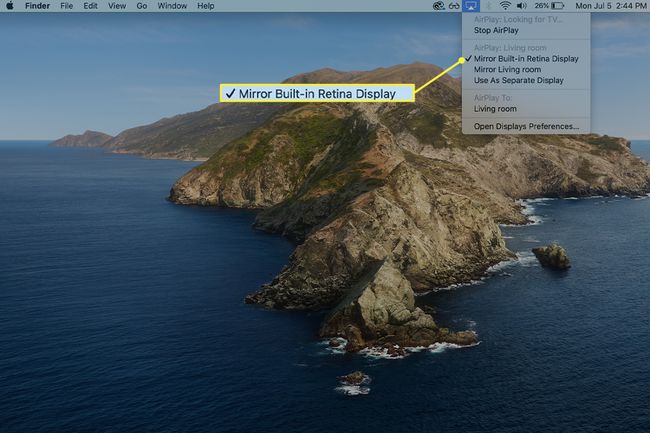
-
Si desea reflejar el contenido de una aplicación o video en particular con la funcionalidad AirPlay, seleccione el Icono de AirPlay y elija su televisor inteligente de la lista de dispositivos disponibles.
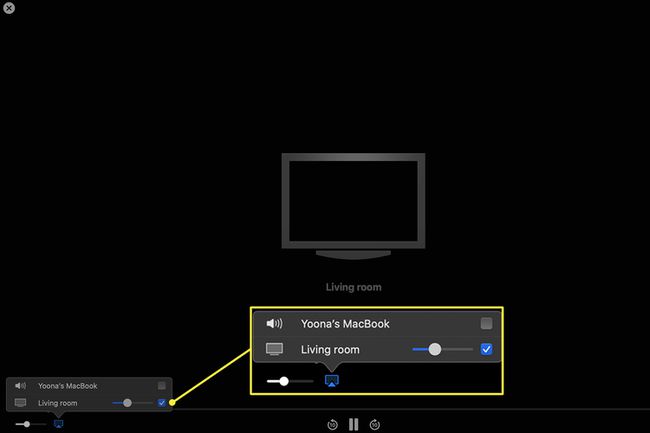
¿Cómo puedo usar AirPlay desde mi Mac a mi Smart TV sin Apple TV?
No necesitas un Apple TV para disfrutar de la duplicación de pantalla de AirPlay o la transmisión de audio desde tu Mac, siempre que tengas un televisor compatible. Los pasos para encender y usar AirPlay son los mismos que para conectarse a un Apple TV.
Sin embargo, aquí hay algunas cosas que debe tener en cuenta para asegurarse de que puede usar AirPlay sin problemas desde su Mac a un televisor inteligente que no sea de Apple.
- Asegúrese de que su televisor inteligente sea compatible con AirPlay: Muchos televisores inteligentes ahora vienen con compatibilidad con AirPlay o AirPlay 2 para la transmisión de audio. Los televisores Roku y los dispositivos de transmisión por secuencias y varios televisores inteligentes Samsung, LG, Sony y Vizio vienen habilitados con AirPlay. Para asegurarse de que su televisor puede utilizar AirPlay, consulte con el fabricante o explore esta lista de Televisores compatibles con AirPlay 2.
- Conéctese a la misma red inalámbrica: Para obtener los mejores resultados al poner AirPlay en funcionamiento, conecte su Mac y su televisor inteligente a la misma red Wi-Fi antes de habilitar AirPlay.
- Actualice el software de su televisor: Siempre es aconsejable mantener actualizado su televisor inteligente con las últimas actualizaciones de software. Busque una actualización antes de intentar AirPlay desde su Mac.
- Ajuste la configuración de AirPlay en su televisor inteligente: La ubicación exacta de la configuración de AirPlay variará según el modelo de su televisor, pero en general, encontrará esta sección en el área de Configuración de su televisor inteligente. Para elegir si necesitará un código de acceso cada vez que se conecte a su televisor desde su Mac o restablezca la conexión con dispositivos específicos, puede hacerlo aquí.
Preguntas más frecuentes
-
¿Cómo hago AirPlay desde mi Mac a un televisor Samsung?
Si tiene un televisor Samsung compatible con AirPlay 2, siga las instrucciones anteriores para habilitar y usar la duplicación o transmisión de AirPlay desde su Mac. Tanto Apple como Samsung enumeran televisores y monitores compatibles en sus sitios de soporte. Por ayuda encontrar el número de modelo de su televisor, mire en el embalaje, en el manual del usuario o en la parte posterior del dispositivo.
-
¿Cómo hago AirPlay de una Mac a un Fire TV?
Para lanzar a un palo de fuego desde una Mac, descargue una aplicación como AirScreen en su Fire Stick. Luego, seleccione su dispositivo Fire Stick en el menú desplegable del icono de AirPlay en su Mac. También puede utilizar las instrucciones anteriores para AirPlay desde su Mac para seleccionar televisores inteligentes Toshiba e Insignia Amazon Fire que estén habilitados para AirPlay 2 con una actualización de software.
