Cómo permitir ventanas emergentes en su PC
Qué saber
- Chrome: seleccione el Menú de 3 puntos > Ajustes > Avanzado > Privacidad y seguridad > Configuración del sitio > Pop-ups y redireccionamientos. Desactivar Obstruido.
- Borde: Seleccionar Menú de 3 puntos > Ajustes > Privacidad y seguridad. Desplazarse hasta Bloquea los anuncios y cambie a apagado.
- Internet Explorer: seleccione el Ajustes diente. En el opciones de Internet cuadro, elija el Intimidad pestaña. Desmarcar Activar pop-up Blocker.
Este artículo explica cómo permitir ventanas emergentes en su PC en Google Chrome, Microsoft Edge, Internet Explorer y Opera. También incluye información sobre por qué es posible que desee desbloquear las ventanas emergentes y cómo probar el bloqueo en su computadora.
Cómo habilitar ventanas emergentes en Chrome
Los usuarios suelen querer que sus navegadores bloquea los anuncios, pero hay ocasiones en las que las ventanas emergentes son necesarias. Cuando los formularios basados en la web intentan abrir un cuadro de diálogo que su navegador ve como una amenaza, el navegador evita que llegue a usted. En casos como este, la única forma de completar la tarea es profundizar en la configuración del navegador y deshabilitar el bloqueo de ventanas emergentes.
A continuación, se explica cómo habilitar las ventanas emergentes en el navegador Chrome.
-
Abra Chrome y seleccione el tres puntos alineados verticalmente en la esquina superior derecha. Luego seleccione Ajustes.
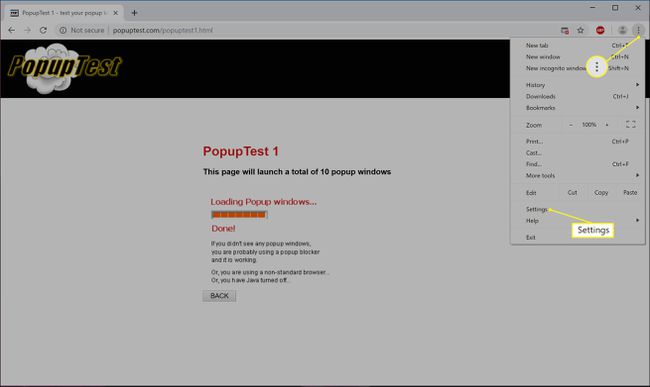
-
Desplácese hacia abajo y seleccione Avanzado en el fondo.
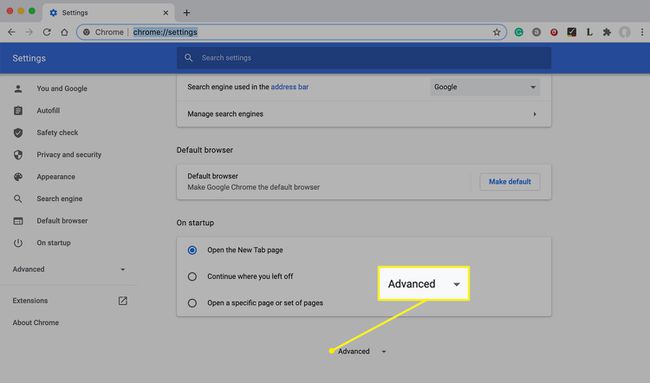
-
Seleccione Privacidad y seguridad en el panel izquierdo seguido de Configuración del sitio en la ventana principal.
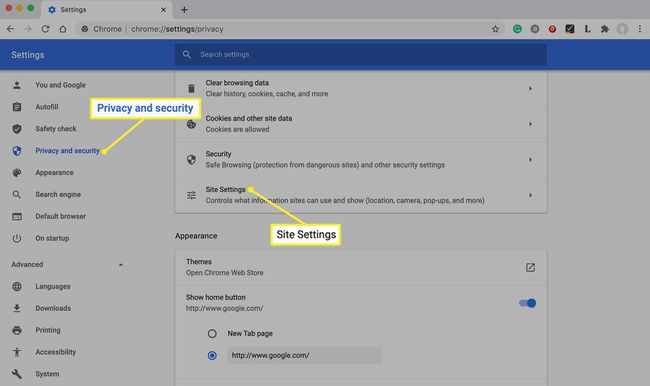
-
Seleccione Pop-ups y redireccionamientos en la sección Contenido.
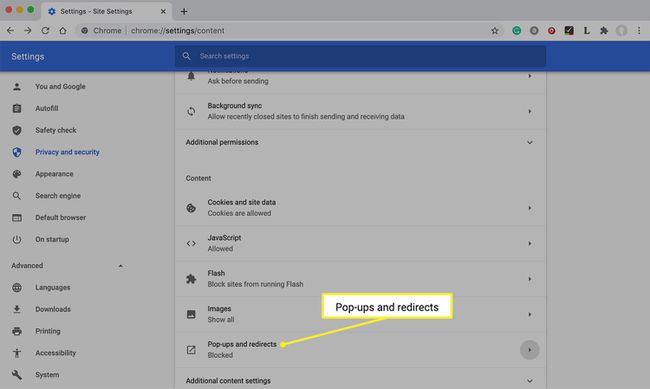
-
Selecciona el Bloqueado (recomendado) alternar y cambiar a "Permitido".
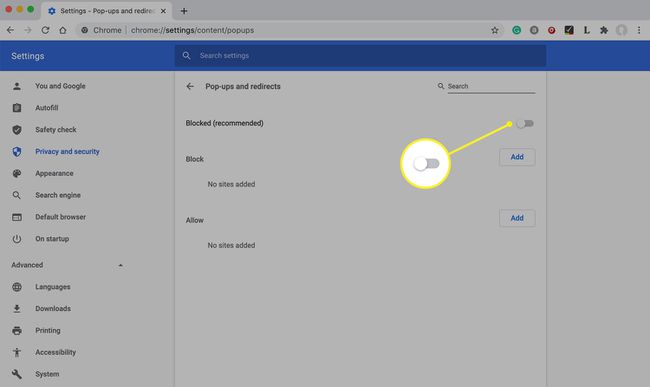
Cómo habilitar ventanas emergentes en Opera
Opera, al ser una bifurcación del mismo navegador subyacente que Chrome, tiene una estructura de configuración similar a Chrome.
-
Selecciona el menú en la parte superior del navegador Opera.
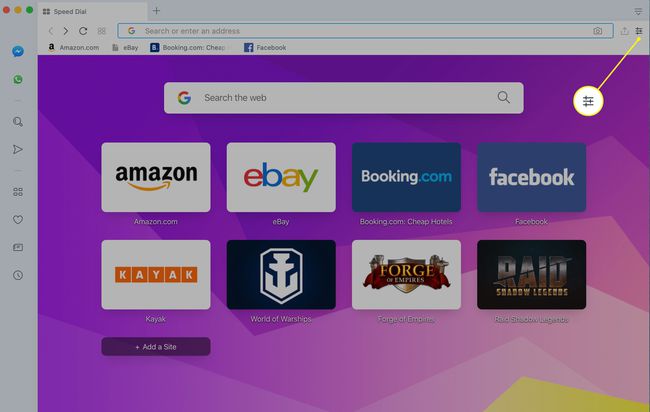
-
Desplácese hacia abajo en el menú y seleccione Ir a la configuración del navegador.
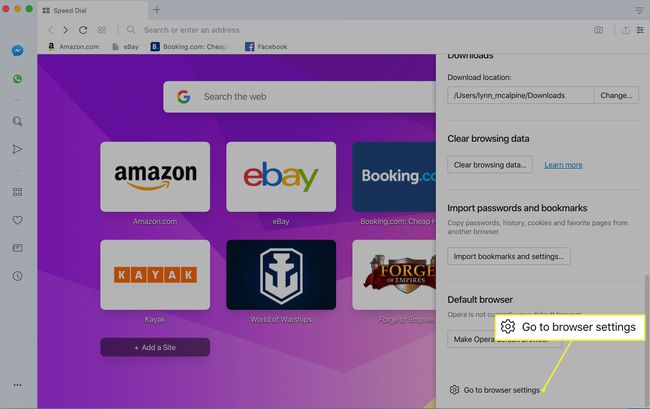
-
Desplácese hacia abajo y seleccione Avanzado en la parte inferior de la pantalla Configuración.

-
Seleccione Configuración del sitio.
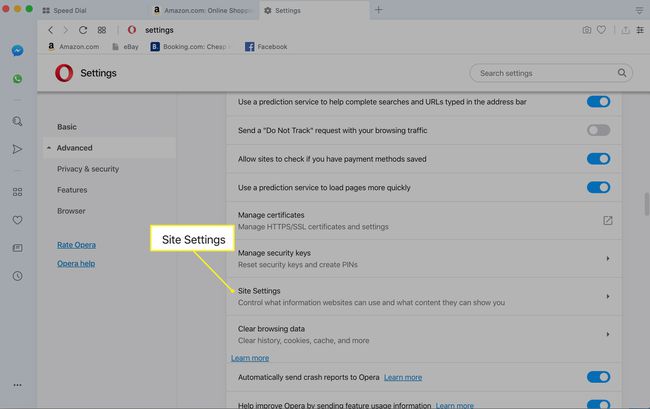
-
Desplácese hacia abajo y seleccione Pop-ups y redireccionamientos.
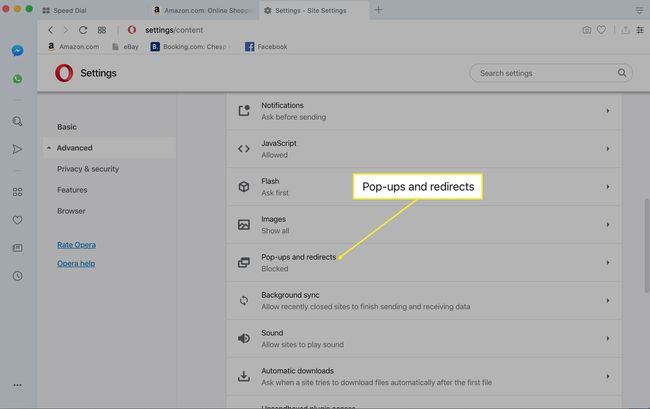
-
Selecciona el Permitido alternar para apagarlo.
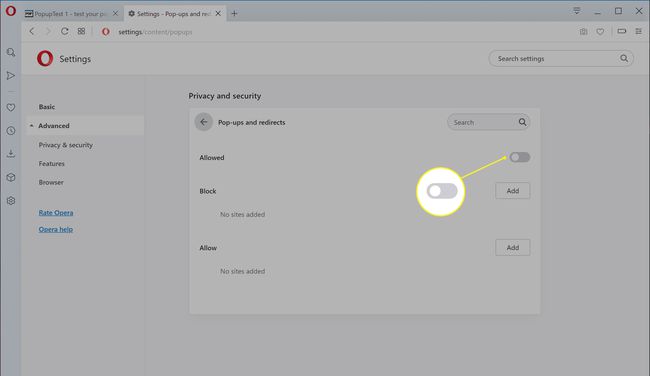
Cómo permitir ventanas emergentes en Microsoft Edge
El proceso de desbloqueo de ventanas emergentes es similar en Microsoft Edge.
-
Selecciona el tres puntos horizontales icono y elige Ajustes en el menú que se abre.
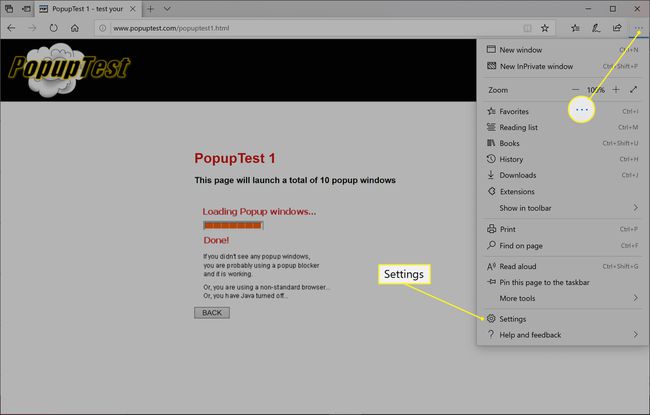
-
Seleccione Privacidad y seguridad.

-
Desplácese hacia abajo y seleccione el Bloquea los anuncios alternar para desactivarlo.
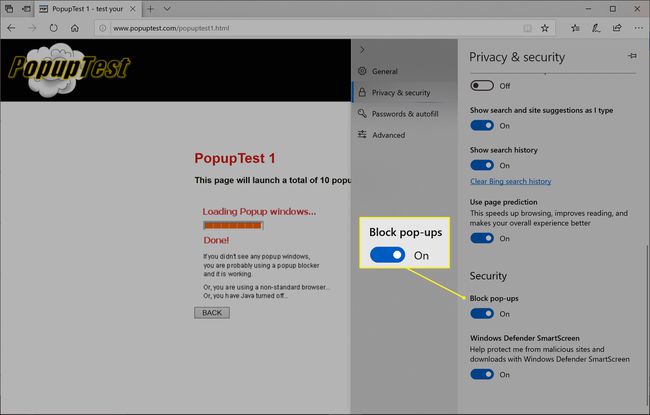
Cómo permitir ventanas emergentes en Internet Explorer
Abra Internet Explorer y seleccione el Engranaje de configuración en la parte superior de la pantalla.
-
Selecciona el Intimidad pestaña en Opciones de Internet caja de diálogo.
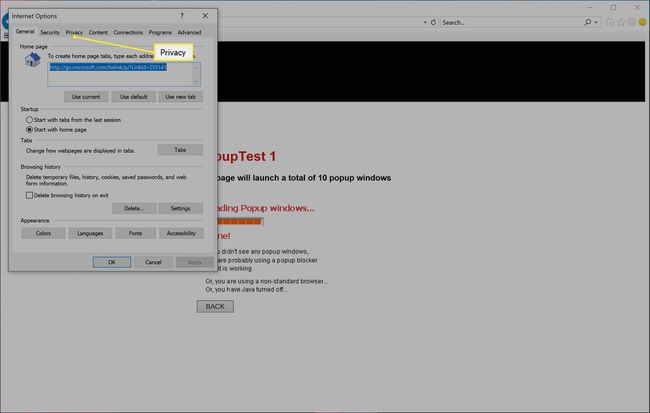
-
Seleccione Activar pop-up Blocker para desmarcarlo y deshabilitarlo.
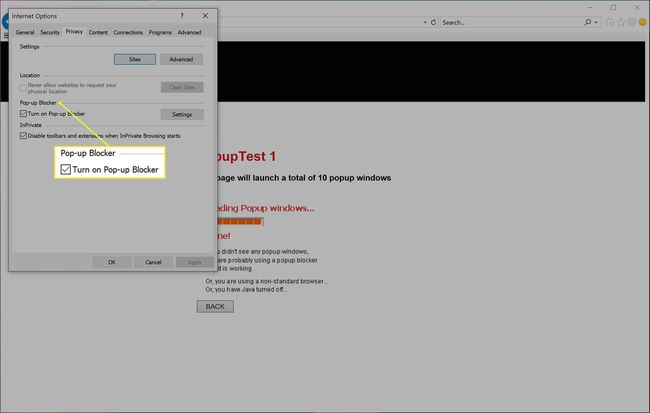
Si usa el navegador Firefox, puede deshabilite su bloqueador de ventanas emergentes allí, también.
¿Por qué permitir ventanas emergentes?
Puede parecer que no hay razón para querer alguna vez ventanas emergentes, pero definitivamente hay ocasiones en las que las necesita para estar activas. Algunos sitios web muestran sus cuadros de diálogo de inicio de sesión mediante una ventana emergente. Otros utilizan ventanas emergentes como componentes para formularios basados en la web o páginas de encuestas, pero a menudo el formulario no se puede completar correctamente si no se permite que estas ventanas emergentes aparezcan.
Para todos estos, permitir todas las ventanas emergentes es la mejor manera de asegurarse de que aparezcan los cuadros de diálogo emergentes correctos para que pueda lograr lo que sea que esté allí para hacer.
Cómo probar el bloqueo de ventanas emergentes
Hay varios sitios web dedicados exclusivamente a probar el manejo de su navegador de varios tipos de cuadros de diálogo emergentes.
Dado que estamos tratando de asegurarnos de que aparezcan, puede usar la versión más simple de esta prueba, que consiste en ver si aparece una pequeña ventana del navegador separada sin barra de direcciones.
Puede seleccionar cualquier sitio web de prueba emergente que prefiera, pero para los propósitos de este tutorial, usaremos la primera prueba de PopupTest: "Prueba de ventanas emergentes múltiples."
