Mover la carpeta de archivos temporales de IE a la ubicación predeterminada
Por defecto, el Archivos temporales de Internet La carpeta en Internet Explorer está enterrada en varias carpetas. Como sugiere el nombre, el navegador IE utiliza esta carpeta para almacenar archivos temporales de Internet.
Si por alguna razón la ubicación de esa carpeta se ha movido, como debido a un problema de malware o un cambio que realizó usted mismo, pueden ocurrir algunos problemas y mensajes de error muy específicos, el Error de DLL de ieframe.dll siendo un ejemplo común.
Mover esta carpeta a su ubicación predeterminada es fácil a través de la propia configuración de Internet Explorer, por lo que no tiene que hacerlo eliminar y reinstalar Internet Explorer o restablecer todas sus opciones.
Si no recuerda haber cambiado la ubicación de esta carpeta usted mismo, y especialmente si su computadora se comporta de manera anormal, asegúrese de ejecutar un escaneo de malware para eliminar cualquier programa potencialmente no deseado que podría haber cambiado la ubicación de la carpeta sin que usted lo sepa.
Estos pasos funcionan en Windows 10 a Windows XP, pero hay diferencias que debe tener en cuenta, por lo que se mencionan a continuación.
Restablecer la carpeta de archivos de Internet a su ubicación predeterminada
Configurar Windows para mostrar archivos y carpetas ocultos. Algunos pasos a continuación requieren que las carpetas ocultas estén visibles, por lo que este requisito previo es imprescindible.
Abra el cuadro de diálogo Ejecutar con el GANAR + R atajo.
Escribe inetcpl.cpl en el cuadro de texto y luego presione OK.
-
Seleccione Ajustes desde el Historial de navegación sección.
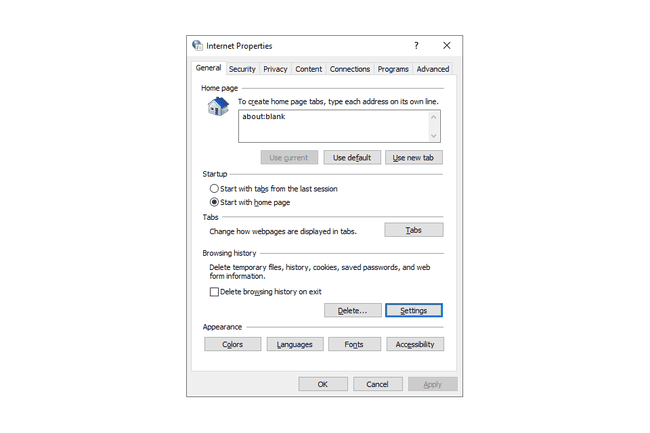
Escoger Mover carpeta en la parte inferior de la ventana.
-
Seleccione la flecha hacia abajo o el signo más (el que vea) junto al C: drive para abrir esa carpeta.
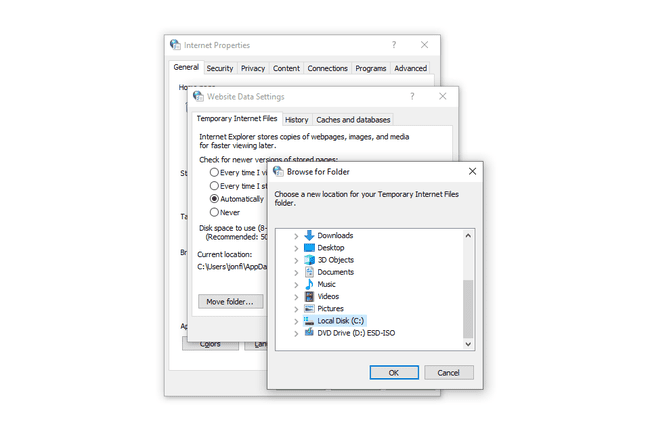
Seleccione la flecha o el signo más junto a Usuarios, o documentos y configuraciones si lo ve, seguido de la carpeta correspondiente a su nombre de usuario. Por ejemplo, expandiría la carpeta Tim ya que ese es mi nombre de usuario.
-
Navegue a la carpeta predeterminada que utiliza Internet Explorer para almacenar archivos temporales de Internet:
Windows 10 y 8:
C: \ Users \ [nombre de usuario] \ AppData \ Local \ Microsoft \ Windows \ iNetCache \
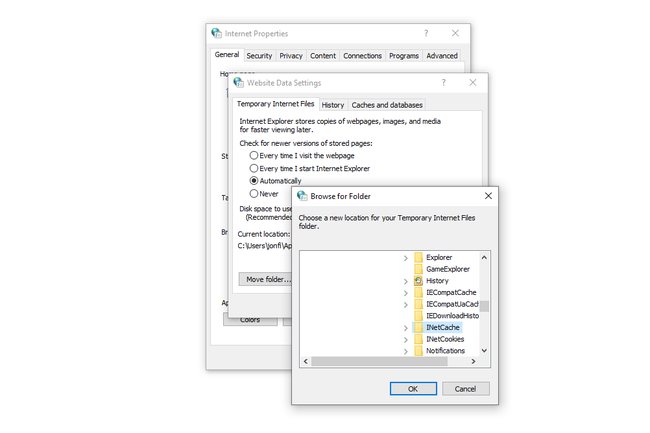
Windows 7 y Vista:
C: \ Users \ [nombre de usuario] \ AppData \ Local \ Microsoft \ Windows \ Archivos temporales de Internet
Windows XP:
C: \ Documents and Settings \ [nombre de usuario] \ Configuración local \
Una vez que haya llegado a la última carpeta en la ruta que ve arriba, simplemente resáltela, no es necesario que seleccione la flecha o el signo más al lado.
¿No ve la carpeta correcta? Es posible que Windows no esté configurado para mostrar archivos y carpetas ocultos, o es posible que deba mostrar también archivos protegidos del sistema operativo. Consulte el paso 1 anterior para obtener más información. Si completa el Paso 1 ahora, debe volver al Paso 5 para actualizar las carpetas.
Seleccione OK en el Busca por carpetas ventana, y luego nuevamente en la otra ventana.
-
Seleccione sí si se le solicita que cierre la sesión para terminar de mover archivos temporales de Internet.
Su computadora cerrará la sesión inmediatamente, así que asegúrese de guardar y cerrar cualquier archivo en el que pueda estar trabajando antes de elegir sí.
Vuelva a iniciar sesión en Windows y pruebe para ver si devuelve el Archivos temporales de Internet carpeta a su ubicación predeterminada ha resuelto su problema.
Configurar Windows para ocultar archivos y carpetas ocultos. Estos pasos demuestran cómo ocultar archivos ocultos de la vista normal, deshaciendo los pasos que siguió en el Paso 1.
Restablecer la carpeta de archivos temporales de IE mediante el registro de Windows
Otra forma de realizar este cambio es utilizar el Registro de Windows. Es mucho más fácil usar Internet Explorer como se describe anteriormente, pero si no puede por alguna razón, pruebe este método.
Abrir el editor del registro.
-
Navega al HKEY_CURRENT_USER colmena y luego siga este camino:
Software \ Microsoft \ Windows \ CurrentVersion \ Explorer \ User Shell Folders
Haga doble clic Cache en el lado derecho del Editor del registro.
-
Escriba el valor correcto para su versión de Windows:
Windows 10 y 8:
% PERFIL DE USUARIO% \ AppData \ Local \ Microsoft \ Windows \ iNetCache \

Windows 7 y Vista:
% PERFIL DE USUARIO% \ AppData \ Local \ Microsoft \ Windows \ Archivos temporales de Internet
Windows XP:
% PERFIL DE USUARIO% \ Configuración local \ Archivos temporales de Internet
Seleccione OK.
-
Repita los pasos 3 a 5 pero en esta ruta, también en HKEY_CURRENT_USER colmena:
Software \ Microsoft \ Windows \ CurrentVersion \ Explorer \ Shell Folders
Cierre el Editor del registro.
Reinicia tu computadora.
¿Aún no puede cambiar la carpeta?
Si después de realizar los cambios anteriores, la ubicación del Archivos temporales de Internet La carpeta aún no cambiará, incluso después de reiniciar, hay un par de cosas a tener en cuenta que podrían ser la causa.
Para empezar, compruebe que su programa antivirus se está ejecutando y escaneando activamente para detectar malware. Es posible que un virus en su computadora sea el culpable de que estas configuraciones no cambien cuando se lo indique.
Dicho esto, algunos programas antivirus protegen excesivamente el registro y evitarán cambios, por lo que incluso si realiza el cambio usted mismo, es posible que el programa antivirus esté bloqueando su intentos. Si está seguro de que actualmente no está sufriendo de malware, desactive temporalmente su programa antivirus y vuelva a intentarlo.
Si la carpeta se puede modificar mientras su programa antivirus está apagado, reinicie y vuelva a verificar solo para estar seguro. Si la nueva ubicación de la carpeta permanece, vuelva a encender su software de seguridad. El cambio que realizó debería mantenerse, ya que el programa antivirus no estuvo activo durante el cambio.
