Cómo imprimir una página web
Así como es posible imprimir páginas web en Google Chrome y Firefox, puede hacer lo mismo en la mayoría de los demás navegadores web. A continuación, le mostramos cómo imprimir un artículo de un sitio web con la menor cantidad de anuncios posible para cada navegador principal.
Las instrucciones de este artículo se aplican a las versiones de escritorio de Microsoft Edge, explorador de Internet, Safari, y Ópera para varios sistemas operativos.

Imágenes de Savaryn / Getty
Cómo imprimir una página web en el navegador Edge
Edge es el navegador más nuevo de Microsoft, que reemplaza a Internet Explorer en Windows 10. Para imprimir una página web en Edge sin anuncios:
-
Vaya a la página web que desea imprimir y seleccione el libro abierto icono en el URL campo para abrir la página en el Lector inmersivo.
Alternativamente, puede usar el atajo de teclado control+PAG+R para abrir la página actual en Immersive Reader.
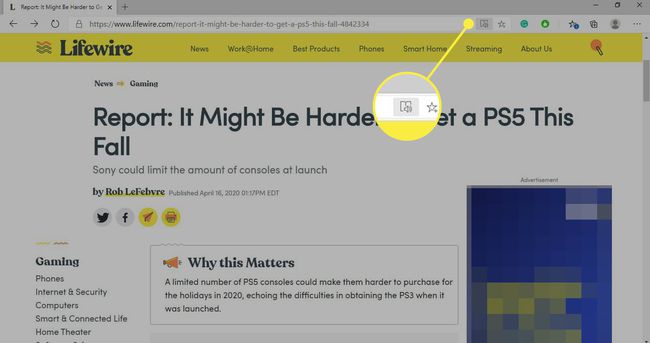
-
Selecciona el tres puntos en la esquina superior derecha del navegador Edge y elija Impresión en el menú desplegable.
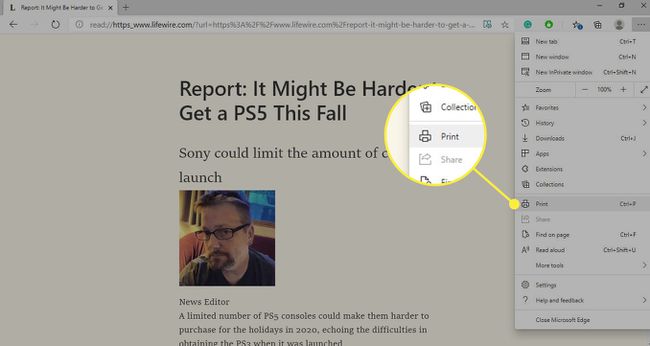
-
Elija su impresora y preferencias en el cuadro de diálogo, luego seleccione Impresión.
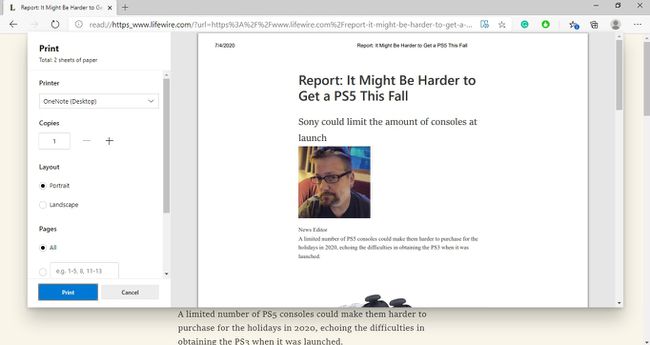
Si solo quiere guardar un PDF copia de la página web, elija Guardar como pdf debajo Impresión.
Más formas de imprimir desde Edge
Cómo imprimir un sitio web en Internet Explorer
Aunque Internet Explorer ha sido reemplazado por Edge, muchas personas todavía usan el navegador más antiguo. Para imprimir páginas web en la versión de escritorio de IE 11, siga estas instrucciones:
-
Vaya a la página web que desea imprimir y seleccione el Engranaje de herramientas en la esquina superior derecha de Internet Explorer.
En el versión de Internet Explorer por Windows 8, Puedes elegir Expediente > Abrir en navegador inmersivo para abrir páginas sin anuncios.
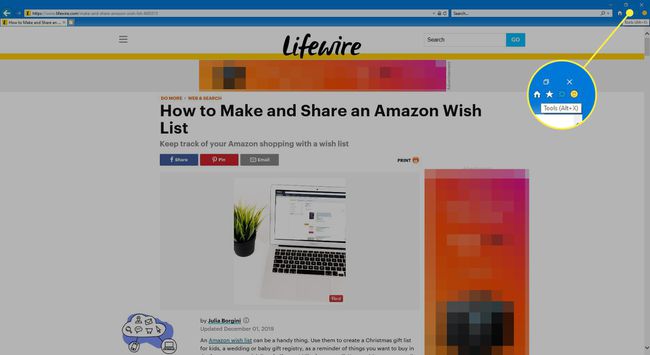
-
Seleccione Impresión > Impresión en el menú desplegable.
También puedes usar el atajo de teclado control+PAG para abrir el cuadro de diálogo Imprimir.
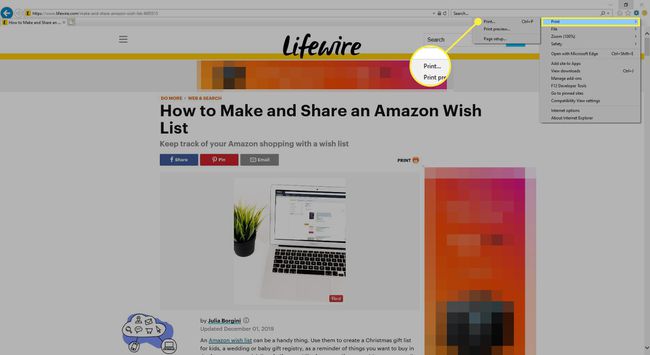
-
Elija su impresora y preferencias en el cuadro de diálogo, luego seleccione Impresión.
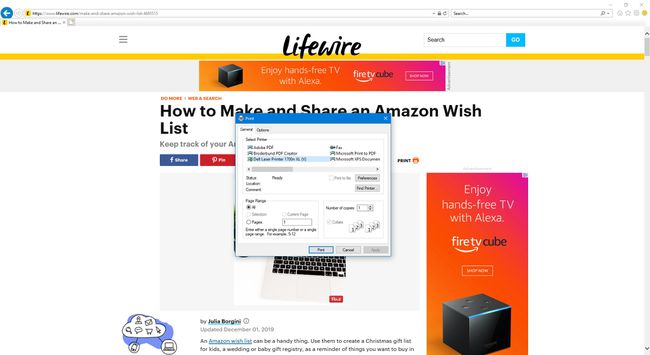
Cómo imprimir un artículo de un sitio web en Safari
Safari para Mac hace uso del estándar Mac OS servicios de impresión. Para imprimir una página web usando Safari, siga estos pasos:
-
Vaya a la página web que desea imprimir y seleccione el texto en la esquina izquierda del campo URL para abrir la página web en Safari Reader.
Si usa la versión de Windows, vaya a Vista > Mostrar lector. No todos los sitios web son compatibles con Safari Reader.
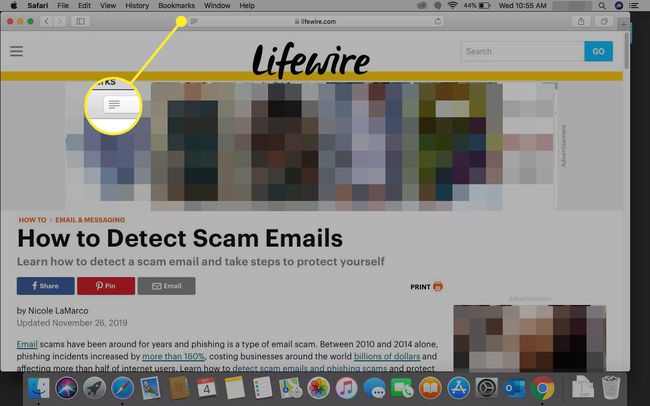
-
Seleccione Expediente > Impresión.
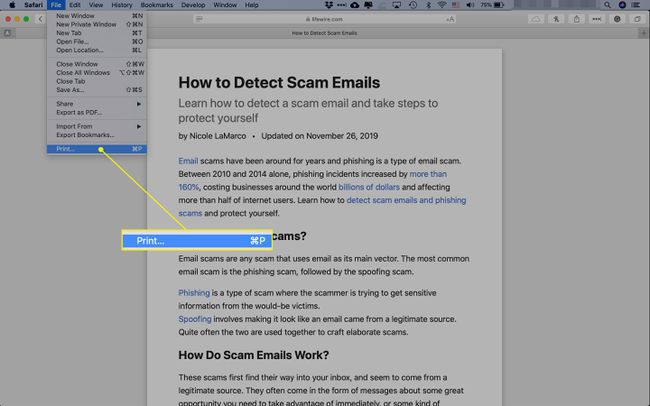
-
Elija su impresora y preferencias en el cuadro de diálogo, luego seleccione Impresión.
Tú también puedes guardar un sitio web como PDF en Safari.
Cómo imprimir una página web en Opera
Para imprimir un sitio web o un artículo en el navegador Opera:
-
Abra la página web que desea imprimir y seleccione el O en la esquina superior izquierda de Opera.
En la versión de Opera para Mac, vaya a Expediente > Impresión.
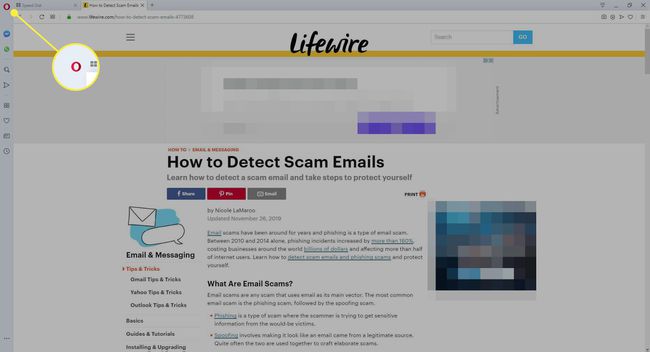
-
Seleccione Página > Impresión en el menú desplegable.
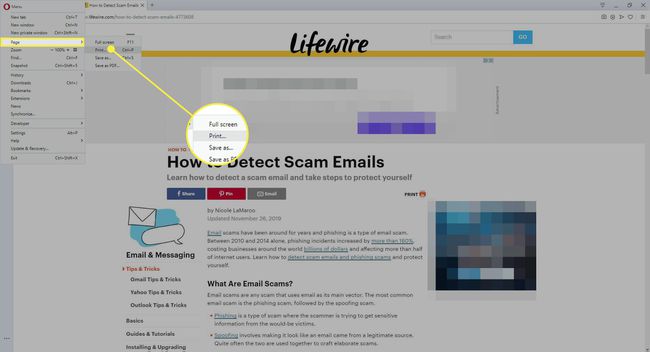
-
Elija su impresora y preferencias en el cuadro de diálogo, luego seleccione Impresión.
Opera no incluye una vista de lector, pero puede imprimir páginas sin la mayoría de los anuncios asegurándose de que el cuadro al lado Gráficos de fondo no está marcado.
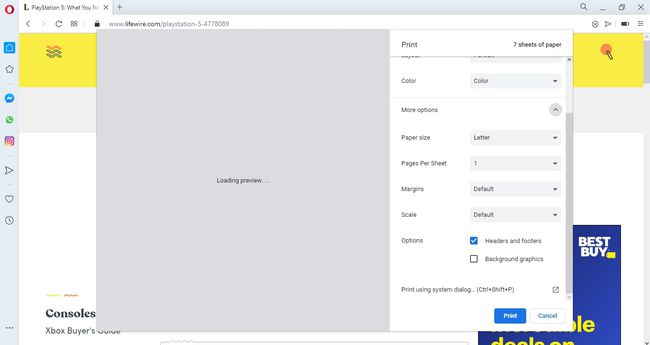
Otras formas de imprimir un sitio web sin anuncios
Puede encontrar que su navegador favorito carece de una vista de lector incorporada que elimina los anuncios. Sin embargo, la mayoría de los navegadores admiten extensiones o complementos que se pueden utilizar. Si no encuentra un complemento de lector, considere uno de los muchos bloqueadores de anuncios.
