¿Qué placa base tengo? 4 formas de averiguarlo
Hay cuatro formas de comprobar la marca y el número de serie de su tarjeta madre. Esto puede ayudar cuando intentas expandir tu computadora porque conocer la marca de tu placa base te permite verificar las ranuras de expansión de hardware, cuánta memoria puedes agregar y más.
Tipos de placas base
Los tipos de placas base generalmente se definen en términos de su factor de forma (forma y tamaño) y la tecnología que se incluye en la placa.
- A: La placa base original, utilizada en casi todas las computadoras hasta el Pentium 2. Estos miden 13,8 x 12 pulgadas con enchufes y tomas de corriente de 6 pines. En 1985 se introdujo un factor de forma más pequeño de esta placa base, llamado "Baby AT". La placa base AT se considera obsoleta en la actualidad.
- ATX: Intel presentó la placa base ATX (Advanced Technology Extended) en 1995. Las placas ATX de tamaño completo son de 12 x 9,6 pulgadas con enchufes y enchufes de 4 pines para alimentación periférica.
-
ITX: En 2001, VIA Technologies presentó la Mini-ITX, una placa base mucho más pequeña (6,7 x 6,7 pulgadas) hecha para ser compatible con las carcasas ATX. Siguieron esto con Nano-ITX (4.7 x 4.7 pulgadas) en 2003 y el Pico-ITX (3.9 x 2.8 pulgadas) en 2007
Información que puede encontrar sobre su placa base
Debería poder recopilar la información que necesita para solicitar tarjetas de expansión, memoria adicional y más mediante cualquiera de los pasos a continuación.
Esta informacion incluye:
- Fabricante
- Producto
- Número de serie
- Versión
Echemos un vistazo a algunas formas en que puede encontrar esta información sin abrir la carcasa de su computadora.
Cómo verificar la placa base con información del sistema
La utilidad Información del sistema proporciona una gran cantidad de información sobre su computadora. Se incluyen los detalles de la placa base.
-
Seleccione el menú Inicio y escriba msinfo32. Selecciona el Información del sistema aplicación.
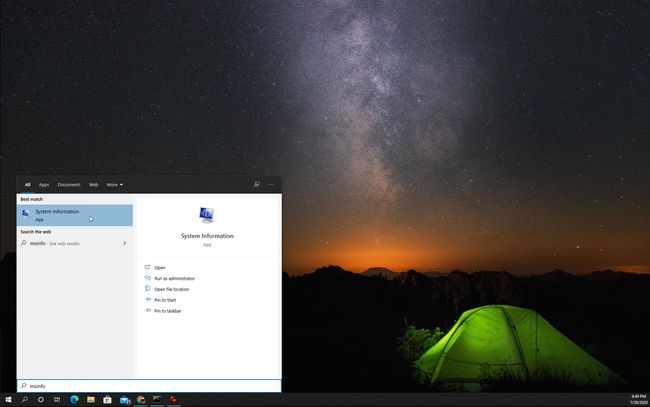
Sobre el Información del sistema página, verá una larga lista de información. Busque la sección con información que comienza con 'BaseBoard' para ver la información de su placa base.
-
La información de la placa base que verá aquí incluye:
- Fabricante de la placa base: El fabricante de la placa base suele ser el mismo que el del ordenador.
- Producto de placa base: Este es el número de producto de la placa base.
- Versión de la placa base: Número de versión de la placa base. Todo lo que termine en "01" suele ser una placa base de primera generación para ese modelo.
Notará que aquí no se muestra ningún número de serie. Si necesita el número de serie de su placa base, deberá probar la solución en las siguientes secciones.

Encuentre los detalles de la placa base con el símbolo del sistema
Puede obtener acceso a toda la misma información más el número de serie utilizando un comando "wmic" (Línea de comandos de Instrumental de administración de Windows) en el símbolo del sistema de Windows.
-
Seleccione el menú Inicio y escriba cmd. Selecciona el Símbolo del sistema aplicación.
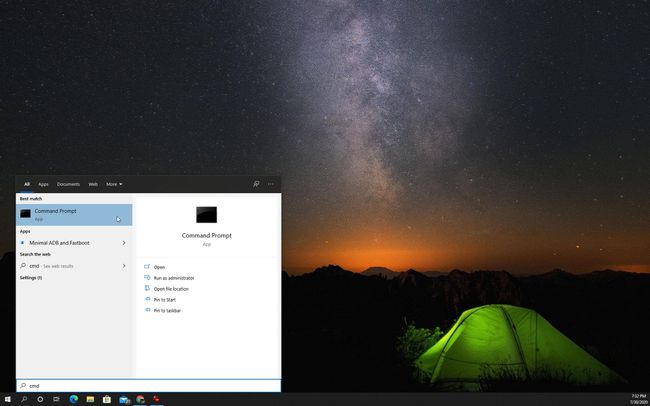
-
En el símbolo del sistema, escriba el siguiente comando y presione Ingresar en el teclado:
wmic zócalo obtener producto, fabricante, versión, número de serie.
-
Cuando presionas Ingresar, verá esas cuatro piezas de información sobre su placa base.
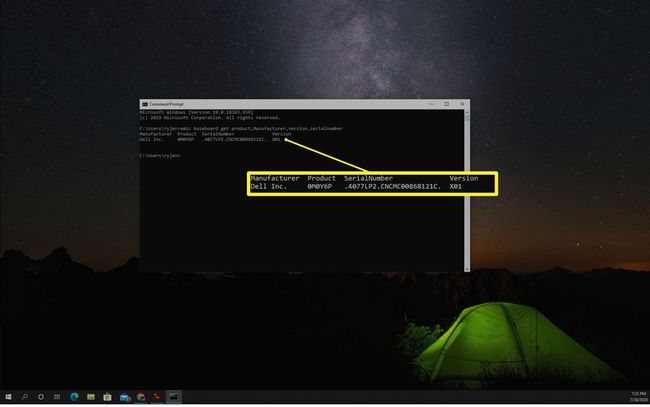
Como puede ver, encontrará la misma información sobre su placa base que encontró en Información del sistema. Sin embargo, este comando WMIC también le muestra el número de serie de su placa base.
Encuentre información de la placa base con aplicaciones de terceros
Hay una serie de aplicaciones de software gratuitas que puede descargar en su PC con Windows 10 que le proporcionarán información sobre la placa base que tiene.
Uno de los más populares es CPU-Z.
-
Descargue CPU-Z del sitio web de CPUID y ejecute el programa de instalación.
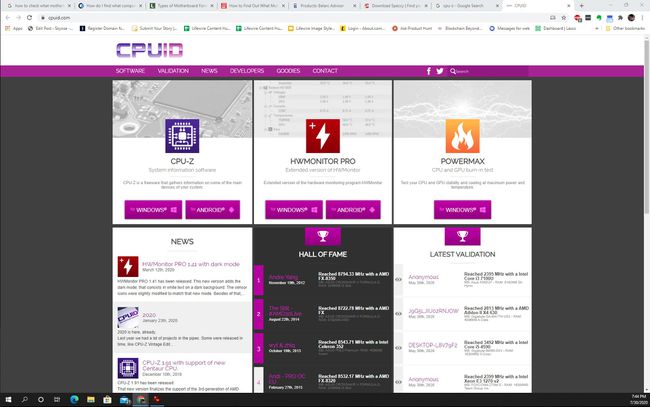
-
Cuando inicie CPU-Z por primera vez, aparecerá de forma predeterminada en la pestaña CPU y mostrará información sobre el procesador de su sistema. Ver el Placa base pestaña para ver qué placa base tienes.

Lo bueno de un software como CPU-Z es que le mostrará información adicional como el tipo de chipset, el BIOS e información sobre la ranura de la tarjeta gráfica.
Las siguientes son algunas otras aplicaciones gratuitas que también le proporcionarán información sobre su placa base. Estos han sido revisados como seguros y efectivos.
- Speccy: Herramienta de información del sistema proporcionada por los creadores de CCleaner
- Asesor de Belarc: Información de la PC que incluye software y hardware instalados, información de seguridad, detalles de la red y más
Abra su carcasa para comprobar su placa base
Si todo lo demás falla, es posible que deba abrir la caja de su computadora para examinar su placa base y encontrar sus detalles.

A veces, encontrará la información de la placa base escrita a lo largo del borde de uno de los lados de la placa base, o en el centro mismo cerca de la CPU. La información impresa allí también puede incluir el conjunto de chips, el modelo y el número de serie.
