Las mejores formas de borrar la RAM en su computadora Mac o Windows
Cuando su computadora con Windows o Mac se detiene repentinamente y tiene dificultades para realizar tareas básicas, como cambiar entre programas, es una señal segura de que está sufriendo de falta de memoria de acceso aleatorio libre (RAM).
Problemas como esos, y otros como el bloqueo de aplicaciones, a menudo se pueden solucionar borrando la RAM de su computadora.
Formas de liberar RAM en Windows o Mac
Ya sea que tenga una computadora con Windows o una Mac, estos métodos lo ayudarán a liberar algo de RAM.
Reinicia tu computadora. La forma más sencilla de borrar completamente su RAM y comenzar de nuevo es reinicia tu PC con Windows o apaga completamente tu Mac y luego vuelva a encenderlo. Al apagar completamente su computadora, quita energía de la RAM, lo que la borra. Cuando vuelva a encender su computadora, estará trabajando con un borrón y cuenta nueva.
Actualice su software. Asegúrese de que su sistema operativo y todas las aplicaciones que usa estén completamente actualizados. Las versiones anteriores de sistemas operativos y aplicaciones a menudo presentan problemas como
pérdidas de memoria o simplemente son ineficientes y utilizan demasiados recursos.Prueba diferentes aplicaciones. Si nota una desaceleración cada vez que usa una aplicación específica, como su navegador web, apáguela y pruebe una alternativa. Por ejemplo, si usa Chrome, intente Edge con tecnología de cromo.
Limpia la memoria caché de tu navegador web. Otra opción, si tiene problemas con su navegador web, es limpiar el caché. Los cachés del navegador web se encuentran en su disco duro, no en su RAM, pero aún pueden causar problemas similares cuando están llenos.
Consejos para borrar la RAM en computadoras con Windows
Si ha probado los conceptos básicos y su PC con Windows todavía funciona con lentitud, entonces tenemos una serie de posibles correcciones que son específicas de Windows. Asegúrese de probar cada uno de estos consejos antes de realizar acciones adicionales, como actualizar su RAM.
-
Verificar el uso de la memoria y forzar la salida Procesos problemáticos. El Administrador de tareas en Windows le permite ver cuánta RAM está usando cada proceso individual. Si descubre que una aplicación en particular está acaparando toda su RAM y no está usando la aplicación, intente forzar el cierre. Es posible que desee considerar una aplicación alternativa en el futuro si el problema persiste.
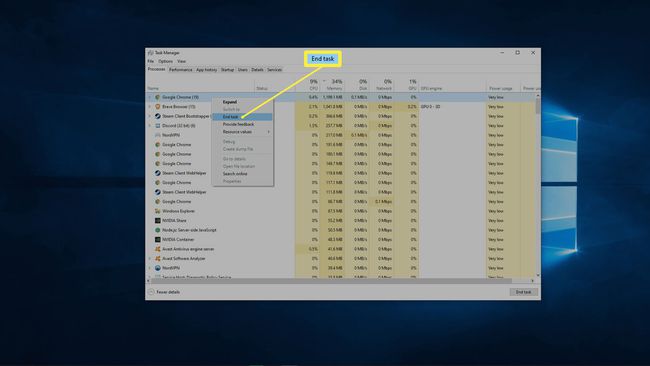
-
Eliminar programas de inicio innecesarios. Cuando inicia Windows, varias aplicaciones se inician automáticamente en segundo plano. Cada una de estas aplicaciones ocupa RAM, por lo que iniciar un montón de aplicaciones innecesarias puede causar problemas. Intente configurarlo para que solo las aplicaciones que usa todos los días se inicien automáticamente y vea si eso ayuda.
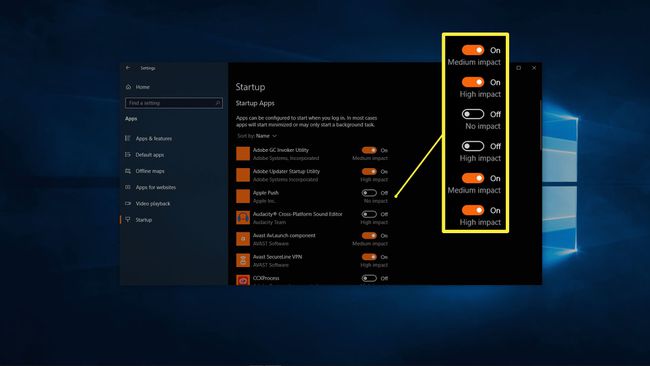
-
Limpia tus aplicaciones en segundo plano. En Windows, las aplicaciones pueden ejecutarse en segundo plano de forma predeterminada. Puede configurarlo para que ninguna aplicación pueda ejecutarse en segundo plano, o solo permita las que realmente usa yendo a Configuración de Windows > Intimidad > Aplicaciones en segundo plano (desplácese hacia abajo en el panel izquierdo).
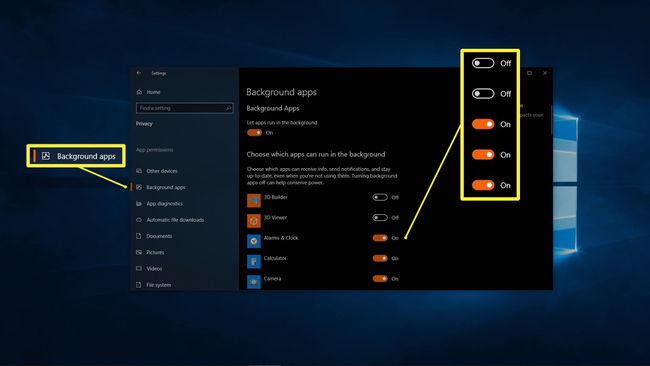
-
Borre su archivo de página al reiniciar. Windows usa algo llamado archivo de paginación para almacenar datos temporales de una manera algo similar a la RAM. A diferencia de la RAM, que se borra automáticamente cuando la computadora se apaga, el archivo de página permanecerá lleno. Borrar el archivo de página no tiene un impacto directo en su RAM, pero puede tener un efecto similar.
Haga clic en la barra de búsqueda del menú Inicio, escriba Editor de registroy seleccione el Editor del Registro en los resultados. Hacer clic sí en el cuadro de diálogo. En el panel izquierdo, navegue hasta HKEY_Local_Machine> SISTEMA> CurrentControlSet> Control> Administrador de sesiones> Gestión de memoria. Haga doble clic ClearPageFileAtShutdown. Ingresar 1 en el Datos de valor campo y haga clic en OK.
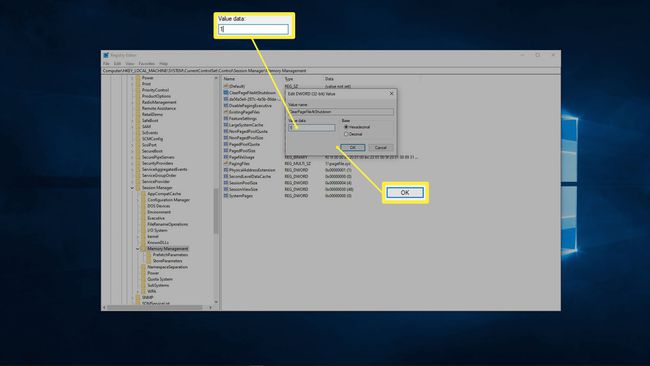
-
Incrementar la memoria virtual. Esto está relacionado con el paso anterior, pero es ligeramente diferente. En Windows, los términos archivo de página y memoria virtual se usan indistintamente. Si borra el archivo de su página, puede ser útil agregar espacio adicional a la memoria virtual.

-
Desactivar efectos visuales. Windows 10 emplea muchos efectos visuales menores que ayudan a mejorar la experiencia de uso del sistema operativo. Estos efectos visuales requieren recursos del sistema para ejecutarse, por lo que apagarlos puede liberar RAM de manera efectiva para aplicaciones de misión crítica.
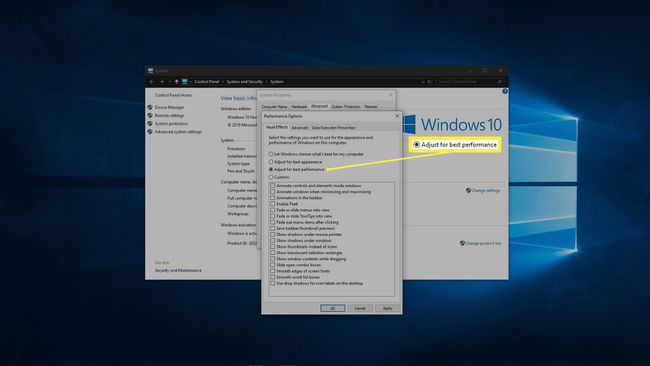
Consejos para borrar la RAM en su Mac
Las Mac también pueden sufrir problemas de RAM. Si está experimentando una ralentización, fallas de aplicaciones o advertencias sobre memoria insuficiente en su Mac, pruebe estas soluciones.
-
Verifique el uso de la memoria en el Monitor de actividad. El Monitor de actividad te permite ver cuánta RAM está usando cada aplicación en tu Mac. Si identifica alguna aplicación que está acaparando toda su RAM, puede intentar cerrarla. Las aplicaciones que realmente usa tenderán a recuperar esos recursos tan pronto como se reinicie, por lo que es posible que desee buscar alternativas que requieran menos RAM.
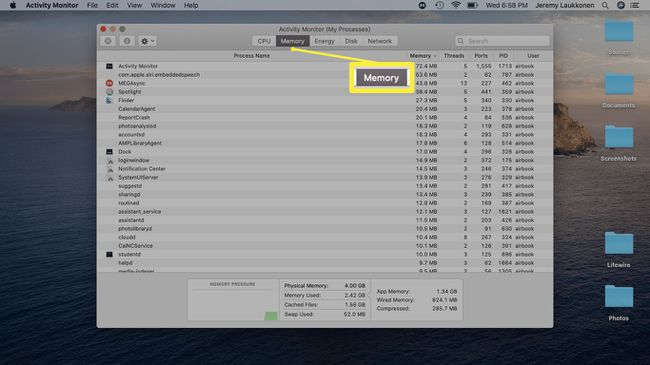
-
Verifique el uso de la CPU en el Monitor de actividad. Además de ver cuánta RAM está usando cada aplicación, Activity Monitor también le permite ver cuánta atención exige cada aplicación de su CPU. Si bien esto no está directamente relacionado con la RAM, una aplicación que consume más de su parte de potencia de procesamiento ralentizará su Mac. Intente cerrar las aplicaciones problemáticas y reemplazarlas con alternativas si es posible.
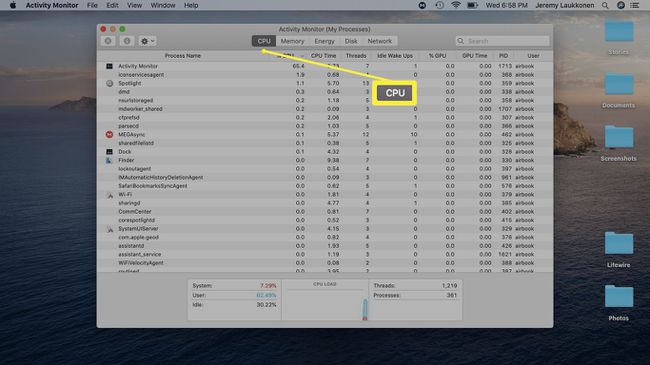
-
Limpia tu escritorio. Todos los archivos y aplicaciones de su escritorio se cargan en la RAM, por lo que un escritorio excesivamente desordenado puede terminar usando muchos recursos. ¿Tiene una pantalla de alta resolución o varias pantallas, con aplicaciones, fotos y varios otros documentos y archivos distribuidos en sus escritorios? Intente mover esos archivos a otro lugar, o al menos consolide las cosas en algunas carpetas.

-
Cierre las ventanas sobrantes del Finder. Si pasa períodos de tiempo prolongados sin apagar completamente su Mac, es probable que termine con un montón de ventanas del Finder abiertas en segundo plano. Cada una de estas ventanas carga su contenido en la RAM, así que considere la posibilidad de consolidarlas en pestañas.
Hacer clic Descubridor, botón derecho del ratón Preferenciasy marque Abrir carpetas en pestañas en lugar de nuevas ventanas.
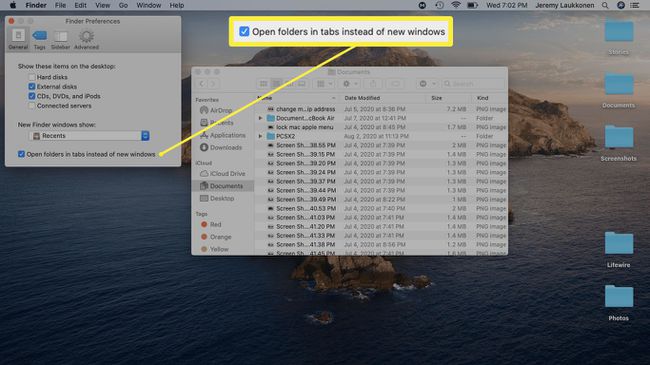
Para consolidar las ventanas del Finder en una, haga clic en Ventana > Fusionar todas las ventanas.
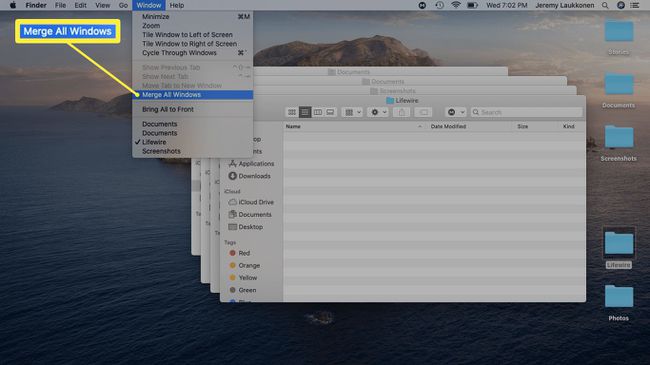
Libere espacio en disco para memoria virtual. Cuando su RAM se llena, su Mac tiene la capacidad de usar la memoria virtual almacenando archivos temporales en una ubicación especial en su unidad de almacenamiento. No puede hacerlo si su disco está lleno, lo que puede causar desaceleración e incluso errores. Para solucionar este problema, considere eliminar los archivos y las aplicaciones que ya no usa.
¿Qué pasa si todavía tiene problemas de memoria?
Si bien los métodos que proporcionamos anteriormente seguramente funcionarán a corto plazo, es probable que sus problemas eventualmente vuelvan a ocurrir. Si está ejecutando más aplicaciones de las que su computadora puede manejar, intente ejecutar una aplicación que necesita más RAM que usted tiene o tiene una aplicación que funciona mal y requiere demasiada RAM, entonces la mayoría de las correcciones serán temporales curitas. De manera similar, los problemas de RAM pueden ser causados por malware y otros problemas.
Aquí hay algunas otras formas de lidiar con la falta de RAM:
Analiza tu computadora en busca de malware. Si tiene uno o más virus u otro malware en su computadora, a menudo competirán con sus otras aplicaciones por recursos como RAM y, posteriormente, ralentizarán todo el sistema. Un bien programa antivirus para Windowso un Antivirus para Mac, puede encargarse de este problema.
Utilice una aplicación de limpieza de RAM. Estas aplicaciones varían en utilidad, algunas hacen poco y otras automatizan muchos de los consejos que se encuentran arriba. Si no tienes opciones, vale la pena intentarlo. Es posible que desee centrarse específicamente en arreglar fugas de memoria si tiene una PC con Windows o intenta afinar tu Mac.
Instale RAM adicional. Cuando todo lo demás falla, basta con agregar más RAM. Verifique si su computadora tiene ranuras de RAM adicionales, o si tendrá que quitar la RAM anterior e insertar nuevas unidades. Instalación de RAM en una PC con Windows suele ser bastante fácil, mientras que las computadoras portátiles suelen ser más difíciles de trabajar. Tú también puedes actualiza tu RAM en algunos Mac, siempre y cuando no esté equipado con la cantidad máxima (o Apple simplemente no te lo permita).
¿Qué hace la RAM y por qué borrarla?
Cada computadora tiene un tipo de memoria llamada RAM que está diseñada para el almacenamiento de datos a corto plazo. Es más rápido leer y escribir datos desde la RAM que desde el almacenamiento a largo plazo de su computadora, por lo que los datos de todos los procesos activos en sus computadoras, como su sistema operativo y aplicaciones, terminan almacenados en el RAM.
Cuando apaga su computadora, la RAM se vacía por completo. Luego, cuando inicia la copia de seguridad de su computadora, y cada vez que abre o interactúa con una aplicación, se escriben nuevos datos y se recuperan de la RAM a una velocidad increíblemente rápida.
Este proceso continúa sin previo aviso, detrás de escena, hasta que abres demasiadas aplicaciones, o una de tus aplicaciones está especialmente hambrienta de memoria y tu RAM se llena. Cuando eso suceda, las aplicaciones se ralentizarán, tendrá problemas para cambiar entre aplicaciones y algunas incluso pueden fallar.
Al limpiar su RAM, libera espacio para que sus aplicaciones lo usen y funcionen de manera más eficiente.
