Cómo solucionarlo cuando el micrófono de una computadora portátil no funciona
Cuando el micrófono de una computadora portátil no funciona, puede deberse a un problema con la configuración o la configuración del micrófono, controladores de dispositivo, o incluso un micrófono roto o cableado interno defectuoso. Antes de apretar el gatillo de un micrófono de repuesto, consulte nuestros consejos de solución de problemas y soluciones comprobadas.
A menos que se indique lo contrario, las instrucciones de este artículo se aplican a Windows 10, Windows 8 y Windows 7.
¿Qué causa que el micrófono de una computadora portátil deje de funcionar?
Los micrófonos de las computadoras portátiles pueden dejar de funcionar como resultado de una variedad de problemas de software y hardware, incluidos problemas con la configuración, e incluso conflictos de controladores. Para reparar el micrófono de su computadora portátil, deberá verificar los problemas más comunes en cada una de estas categorías y solucionar cualquier problema que encuentre.
Estos son los problemas más comunes que pueden estar detrás del micrófono de su computadora portátil que no funciona:
- Ajustes y configuración del micrófono: Problemas simples como un micrófono silenciado o un micrófono configurado incorrectamente a menudo causan este problema.
- Controladores de micrófono defectuosos: Si el controlador de su micrófono es malo o no está actualizado, el micrófono no funcionará correctamente.
- Hardware de micrófono defectuoso: Es posible que su micrófono simplemente se haya estropeado debido a un defecto o edad, o puede haber un problema con el cableado interno.
Cómo arreglar un micrófono de computadora portátil que no funciona
Hay una serie de problemas con los micrófonos de las computadoras portátiles que puede solucionar usted mismo sin necesidad de herramientas o conocimientos especiales. Otros problemas son más complicados y requerirán la asistencia de un profesional.
Para arreglar el micrófono de su computadora portátil, siga estos pasos en orden:
-
Asegúrate de que tu micrófono no esté silenciado. Es posible que su computadora portátil tenga un botón de silencio del micrófono físico que podría haber sido presionado accidentalmente, en cuyo caso presionar ese botón o girar ese interruptor solucionará el problema.

Su micrófono también puede estar silenciado en su configuración de sonido. Para comprobar esto:
- Abre el Panel de control.
- Hacer clic Hardware y sonido.
- Hacer clic Sonido.
- Hacer clic Grabación.
- Haga clic derecho en su micrófono y haga clic en Propiedades.
- Hacer clic Niveles.
- Si el icono del micrófono tiene un círculo rojo tachado junto a él, haz clic en él para activar el sonido.
Si el nivel y el impulso del micrófono están bajos en este menú, deslícelos al máximo y verifique si eso ayuda.
-
Asegúrese de que el micrófono correcto esté configurado como predeterminado. Si ha utilizado otros micrófonos en el pasado o tenía un auricular conectado, es posible que Windows tenga el micrófono incorrecto configurado como predeterminado.
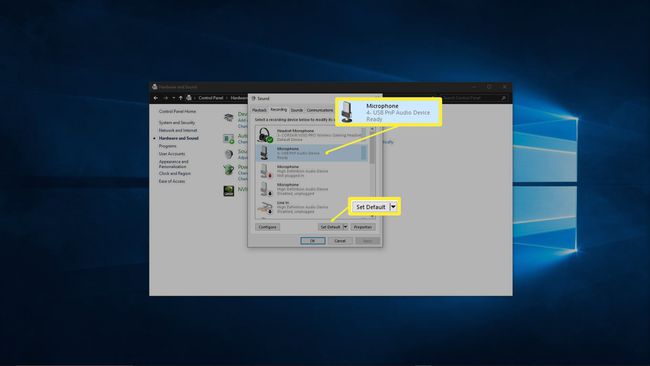
Para comprobar y cambiar su micrófono predeterminado:
- Abre el Panel de control.
- Hacer clic Hardware y sonido.
- Hacer clic Sonido.
- Hacer clic Grabación.
- Haga clic en su micrófono.
- Hacer clic ColocarDefecto.
-
Asegúrese de que su aplicación tenga acceso al micrófono. Por motivos de privacidad, puede configurarlo para que solo determinadas aplicaciones puedan acceder al micrófono. Si su aplicación de chat o conferencias no tiene permiso, parecerá que el micrófono no funciona.
Esta configuración funciona de manera similar en Windows 10 y Windows 8, pero no hay una configuración correspondiente en Windows 7. Omita este paso si está utilizando Windows 7.
Para comprobar y solucionar este problema:
- Escribe micrófono en la barra de búsqueda de Windows.
- Hacer clic Configuración de privacidad del micrófono.
- En Windows 10, asegúrese Permitir que las aplicaciones accedan a su micrófono se establece en Sobre.
- En Windows 8 y 8.1, asegúrese Permitir que las aplicaciones usen mi micrófono se establece en Sobre.
- Desplácese hacia abajo y asegúrese de que su aplicación específica también tenga permiso.
-
Si está utilizando un micrófono externo, desconéctelo y vuelva a enchufarlo. Las computadoras portátiles están diseñadas para cambiar automáticamente entre el micrófono incorporado y el hardware externo cuando está enchufado.
Intente desconectar y volver a enchufar el micrófono si está intentando utilizar un micrófono externo, o intente conectar un micrófono externo y desenchufarlo si está intentando utilizar el hardware interno. Si lo hace, es posible que el software cambie finalmente al micrófono correcto.
Asegúrate de que tu dispositivo de micrófono no esté desactivado. Con el administrador de dispositivos, querrá asegurarse de que su micrófono esté realmente habilitado. Si no es así, puede intentar habilitarlo. Si permanece deshabilitado, puede haber un conflicto de hardware o controlador. En cualquier caso, ejecutar el solucionador de problemas o actualizar el controlador del dispositivo puede permitirle habilitar su micrófono.
-
Ejecute el solucionador de problemas de sonido. Este solucionador de problemas automatizado verifica y soluciona muchos problemas tanto con la reproducción como con la grabación de sonido, por lo que es posible que pueda solucionar el problema del micrófono. Deje que siga su curso por completo y luego verifique si su micrófono funciona.
Para ejecutar este solucionador de problemas, abra el Panel de control > Solución de problemas > Hardware y sonido > Grabación, luego haga clic en próximo y siga las instrucciones en pantalla.
Compruebe si hay actualizaciones de controladores de audio. Si el controlador de su micrófono es malo o está desactualizado, evitará que su micrófono funcione correctamente. Asegúrese de reiniciar su computadora después de instalar un nuevo controlador o reemplazar su controlador, ya que no tendrá efecto completo hasta después de un reinicio.
-
Busque problemas físicos. Si su micrófono aún no funciona, puede haber un problema físico con su micrófono. Dependiendo de factores como su nivel de experiencia y el diseño de su computadora portátil específica, es posible que desee intentar abrir su computadora portátil para examinar el micrófono en este momento.
Alternativamente, puede llevar la computadora portátil a reparaciones profesionales o comprar un micrófono externo o auriculares para solucionar el problema.
Si desea examinar físicamente su micrófono usted mismo, esto es lo que tendrá que hacer:
- Abra con cuidado la carcasa de su computadora portátil. Algunas computadoras portátiles son extremadamente difíciles de abrir, así que asegúrese de quitar todos los tornillos necesarios y ver un video de YouTube si el procedimiento no está claro de inmediato. Es posible que deba llevar la computadora portátil a un profesional si no tiene las herramientas necesarias para abrirla usted mismo.
- Examina el micrófono. Si puede ver algún daño físico en el micrófono, como si se hubiera desprendido o dañado físicamente, reemplazarlo puede solucionar el problema. Sin embargo, hay muchas formas de fallar un micrófono que no son reveladas por una inspección visual.
- Examine el cableado del micrófono. Siga los cables desde el micrófono hasta donde se conectan al tarjeta madre, prestando especial atención al lugar donde atraviesan la bisagra. Si los cables están rotos o se han desenchufado de la placa base, arreglarlos o volver a enchufarlos probablemente permitirá que su micrófono vuelva a funcionar.
Si tienes un Laptop Lenovo, prueba estos consejos.
Si todo lo demás falla, considere la posibilidad de una reparación profesional
Si el micrófono de su computadora portátil aún no funciona y no ve nada malo en él después de inspeccionarlo físicamente, es posible que deba llevar su computadora portátil a un profesional. Es posible que el micrófono se haya estropeado de una manera que no se puede ver con solo mirarlo, o puede haber otra reparación que requiera experiencia profesional o herramientas especiales para arreglarlo.
Necesitas más ayuda? Prueba estos Pasos para solucionar problemas con el micrófono si tiene una computadora portátil HP.
