Cómo encender una cámara web Logitech
Qué saber
- Las computadoras que ejecutan macOS 10.10 o Windows 8 y versiones posteriores instalan cámaras web Logitech automáticamente cuando se conectan.
- Para encender una cámara web Logitech, abra una aplicación como Cámara o FaceTime que admita la funcionalidad de cámara web.
- La configuración de la cámara web Logitech se puede cambiar dentro de cualquier cámara o aplicación de transmisión que esté utilizando.
Las cámaras web de Logitech no tienen un interruptor de encendido / apagado dedicado. Esta guía lo guiará a través de los pasos para configurar una cámara web Logitech para usar con una computadora. También cubre cómo encender una cámara web Logitech para tomar una foto o video, transmitir en línea o participar en un chat grupal de video.
Las instrucciones de esta página se aplican a PC con Windows 8, Windows 8.1, Windows 10 y Windows 11 y Mac con macOS 10.10 o posterior. Se proporcionan notas para sistemas operativos más antiguos.
Cómo configurar una cámara web Logitech en Windows y Mac
Esto es lo que debe hacer para configurar su cámara web Logitech y encenderla.
-
Coloque su cámara web Logitech en la posición deseada en su computadora, escritorio, trípode o soporte.

Puedes mover y ajustar tu cámara web cuando quieras para que no tengas que preocuparte de que su posición sea perfecta en este momento.
-
Conecte su cámara web Logitech a su computadora a través de un puerto USB.

-
Su computadora debería detectar automáticamente la cámara web Logitech e instalar los controladores de dispositivo apropiados si aún no están presentes.
Si su computadora tiene un sistema operativo anterior a Windows 8 o macOS 10.10, deberá instalar manualmente los controladores usted mismo desde el Sitio web de soporte de Logitech.
Abra la aplicación o el sitio web con el que desea utilizar la cámara web. Para este ejemplo, usaremos la aplicación Cámara de Windows 10, aunque los pasos deberían ser similares para la mayoría de los programas y servicios habilitados para cámaras web.
-
Debería ver automáticamente una entrada de video de su cámara web Logitech dentro de la aplicación después de abrirla. No es necesario que encienda su cámara web.
Si no ve una imagen o se está utilizando una cámara web diferente, seleccione su nombre en un menú. El menú debería llamarse algo así como Cámara, Video, Aporte, o Fuente. El nombre del menú específico variará de una aplicación a otra, pero la función debería ser la misma.
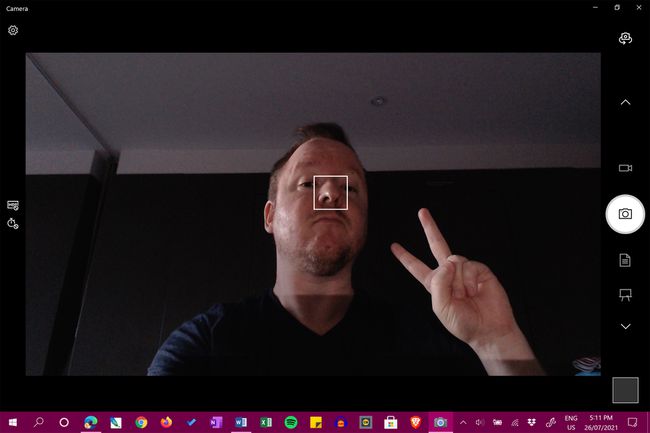
-
Para usar el micrófono integrado de su cámara web Logitech, abra Configuración y seleccione Sistema > Sonido en Windows y asegúrese de que esté seleccionado en el Aporte Menú desplegable. En Mac, abra el manzana menú y haga clic en Preferencias del Sistema > Sonido y seleccione su cámara web de la lista de dispositivos.
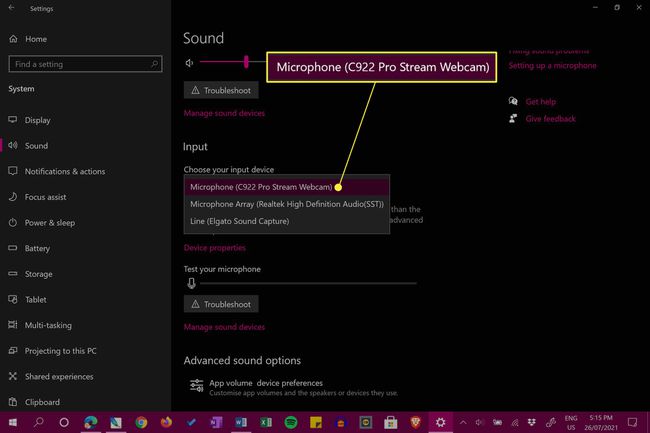
Si bien el audio de la cámara web es funcional, si está grabando un podcast o un archivo de audio para un proyecto, puede valer la pena invertir en un micrófono dedicado para una experiencia de mayor calidad. Si está transmitiendo en Twitch, hay varios auriculares para juegos que tienen micrófonos incorporados.
¿Cómo accedo a la configuración de mi cámara web Logitech?
La configuración de la cámara web Logitech generalmente se administra dentro de la aplicación con la que está usando la cámara. Por ejemplo, si está utilizando OBS Studio para transmitir en Twitch, YouTube o Facebook Gaming y desea cambiar la forma en que actúa o se ve la cámara web, deberá editar el Fuente o Escena ajustes relacionados con él. En la aplicación Cámara de Windows, puede cambiar el brillo de la cámara web y otras configuraciones similares desde la barra de herramientas izquierda.
Si no puede encontrar la configuración de su cámara web Logitech dentro de la aplicación que está usando, es probable que la aplicación simplemente no admita opciones adicionales sobre cómo se usa la cámara. La mayoría de las cámaras web Logitech son compatibles con casi todas las aplicaciones de cámara y transmisión, por lo que debería poder encontrar una con la configuración que necesita.
¿Por qué mi computadora no reconoce mi cámara web Logitech?
El software antivirus, los controladores incorrectos y los problemas de hardware USB a menudo pueden hacer que una cámara web Logitech sea indetectable en su computadora. Afortunadamente, hay una una serie de soluciones rápidas sobre cómo reparar una cámara web que no funciona correctamente.
¿Cómo verifico mi cámara web Logitech?
Si acaba de comprar una nueva cámara web Logitech y desea realizar una comprobación rápida para asegurarse de que todo funciona correctamente, el La forma más rápida de hacerlo es conectarlo a su computadora a través de los pasos anteriores y luego abrir la Cámara o FaceTime predeterminada de su computadora. aplicación.
Si está experimentando un error o falla con su cámara web, está completamente bien probarlo en otro dispositivo. Hacerlo no causará ningún conflicto o problema en su computadora principal.
Por supuesto, puede probar su nueva cámara web Logitech en cualquier aplicación que desee, por lo que está completamente bien usar Skype, Twitch, Telegram, Zoom o una de las muchas otras aplicaciones habilitadas para cámaras web. También hay una variedad de comprobaciones adicionales de la cámara web que quizás desee realizar.
Preguntas más frecuentes
-
¿Cómo sé qué cámara web Logitech tengo?
Para saber qué cámara web Logitech está usando, asegúrese de que esté conectada a través de USB a su computadora, luego, en una PC, vaya a la Comienzo menú> Panel de control > Herramientas administrativas > Gestión informática > Administrador de dispositivos. Ir a Dispositivos de imagen y haga clic en el Signo de más (+), luego haga clic con el botón derecho en su cámara web y seleccione Propiedades para ver información sobre su cámara web Logitech. En una Mac, seleccione el manzana menú> Acerca de esta Mac > Informe del sistema > Hardware > Cámaray ver la información de su cámara web.
-
¿Cómo puedo silenciar una cámara web Logitech?
Para silenciarse usando una cámara web Logitech, querrá deshabilitar el micrófono de su computadora. En una PC con Windows, haga clic con el botón derecho en el icono de altavoz y seleccione Dispositivos de grabación, luego elija su micrófono, seleccione Propiedades, y, bajo el Niveles pestaña, haga clic en el icono de altavoz para silenciar su micrófono (o arrastre el volumen al nivel más bajo). En una Mac, vaya a Preferencias del Sistema > Sonido > Aporte y mueve el Volumen de entrada deslizador a su nivel más bajo.
