¿Puedes conectar una unidad flash a una PS4?
Qué saber
- Configure la unidad flash para almacenamiento extendido: Ajustes > Dispositivos > Dispositivos USB > Almacenamiento masivo > Formatear como almacenamiento extendido.
- Para almacenar los archivos guardados en una unidad flash: Ajustes > Gestión de datos guardados de la aplicación > Datos guardados en el almacenamiento del sistema > Copiar a dispositivo de almacenamiento USB. Seleccione los datos guardados para copiar.
- Para copiar lo guardado desde una unidad flash a PS4: Ajustes > Gestión de datos guardados de la aplicación > Datos guardados en el almacenamiento del sistema > Copiar al almacenamiento del sistema y seleccione los datos guardados para copiar.
Las unidades flash USB son dispositivos útiles para el almacenamiento portátil, lo que facilita la transferencia de archivos de un lugar a otro, y son perfectas para consolas de juegos como la PS4. Aquí se explica cómo usar uno con la PS4.
¿Cuáles son los usos de una unidad flash en una PS4?
El software del sistema PS4 no simplifica la conexión de un
Cómo configurar una unidad flash como almacenamiento extendido para la PS4
Puede utilizar una unidad flash para ampliar el almacenamiento del sistema para juegos y aplicaciones. Necesita una unidad flash que admita USB 3.0 y entre 250GB y 8T.
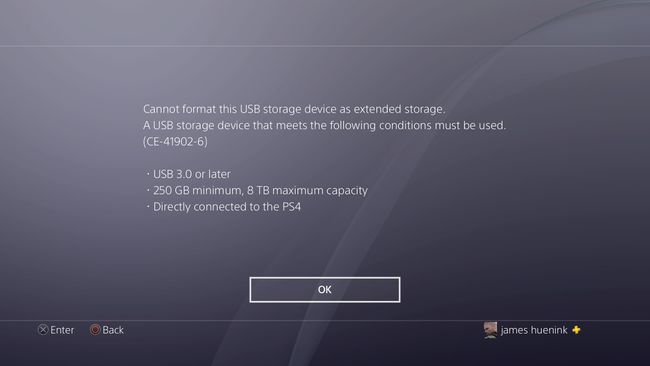
-
Conecta la unidad flash al puerto USB en la parte frontal de la PS4.

InspiredImages / Pixabay
-
Desde su pantalla de inicio, seleccione Ajustes.
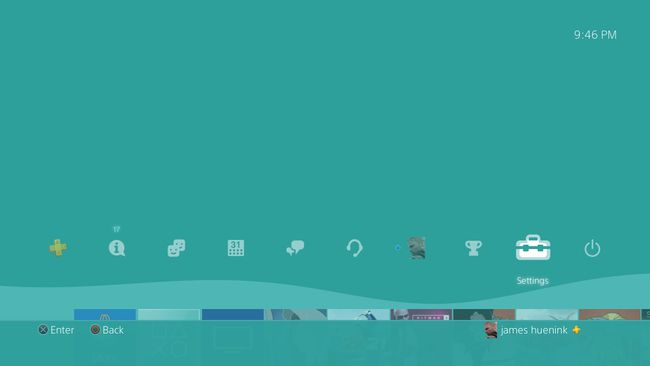
-
Seleccione Dispositivos.
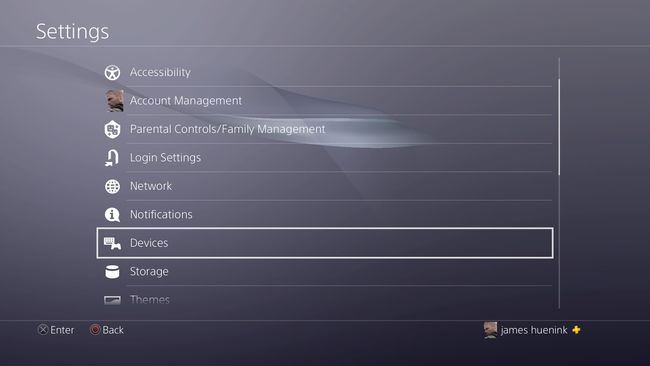
-
Seleccione Dispositivos de almacenamiento USB.
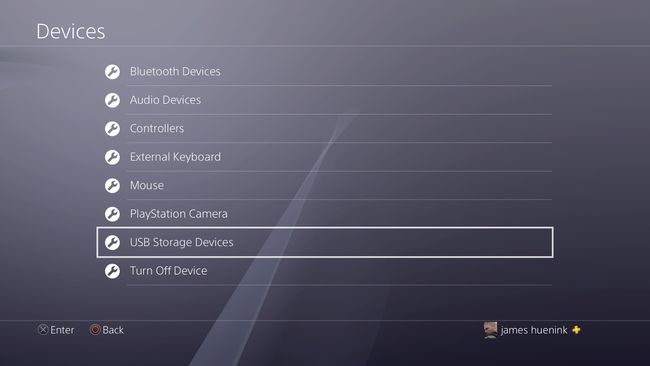
-
Seleccione Almacenamiento masivo.
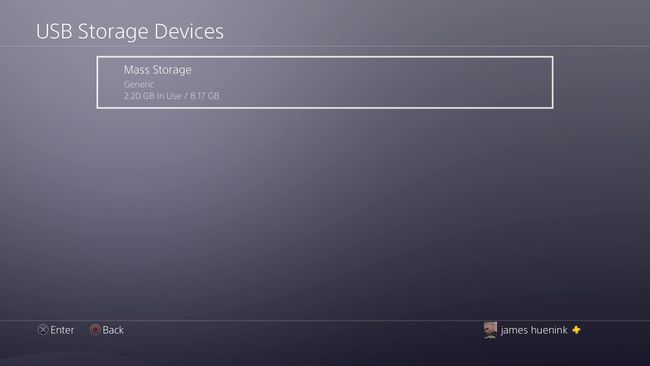
-
Seleccione Formato para almacenamiento prolongado.
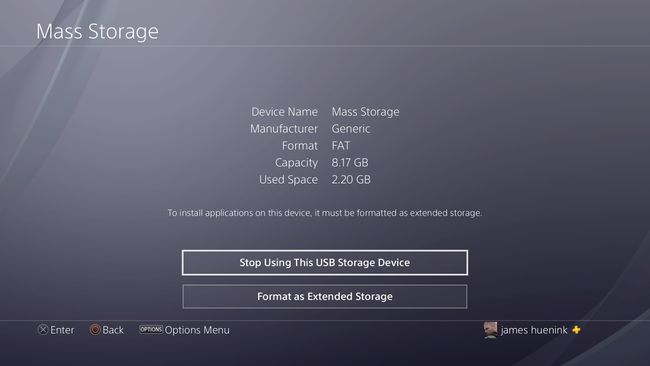
Una vez que haya completado todos estos pasos, su unidad flash debería conectarse automáticamente como una opción para instalar juegos y aplicaciones.
Cómo copiar datos guardados hacia o desde una unidad flash en su PS4
Puede hacer una copia de seguridad de sus juegos guardados en una unidad flash. Si bien es fácil de hacer, debe saber qué menús usar. He aquí cómo hacerlo.
-
Después de conectar la unidad flash al puerto USB en la parte frontal de su PS4, comience en la pantalla de inicio y seleccione Ajustes.
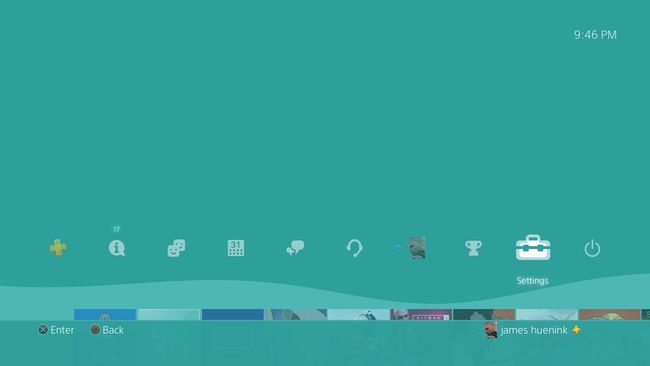
-
Seleccione Gestión de datos guardados de la aplicación.

-
Para copiar los datos guardados de la unidad flash a la PS4, seleccione Datos guardados en un dispositivo de almacenamiento USB
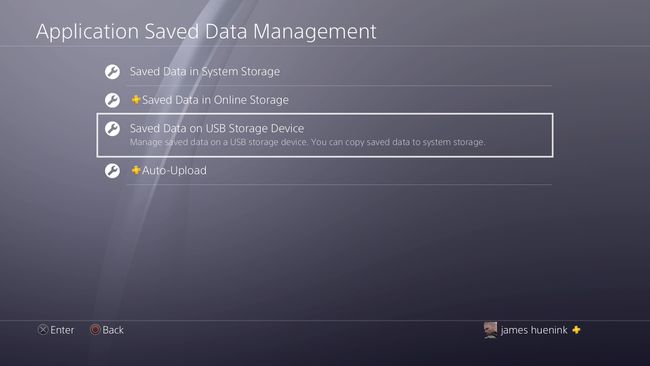
Seleccione Copiar al almacenamiento del sistema.
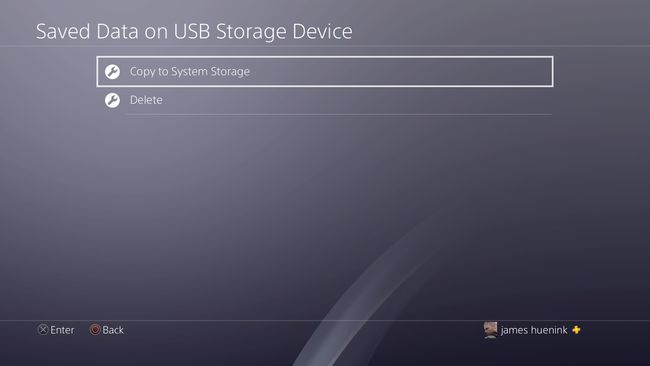
Seleccione el juego del que proviene el archivo.
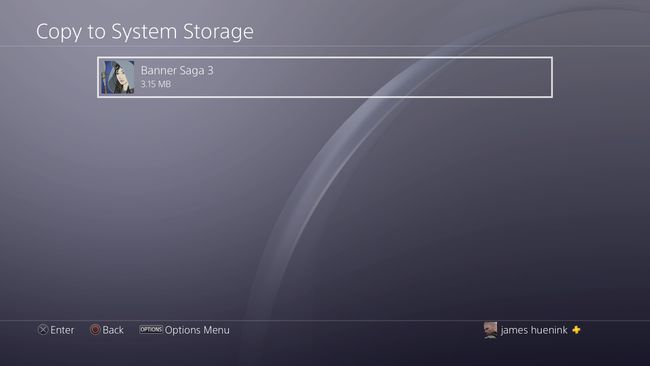
Seleccione el archivo de guardado correcto y elija Dupdo
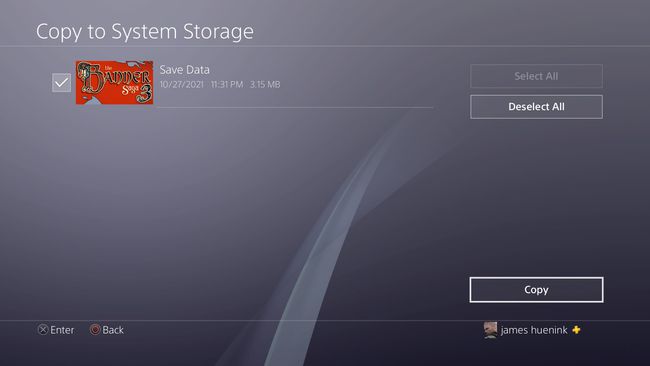
-
Para copiar los datos guardados en una unidad flash desde una PS4, seleccione Datos guardados en el almacenamiento del sistema
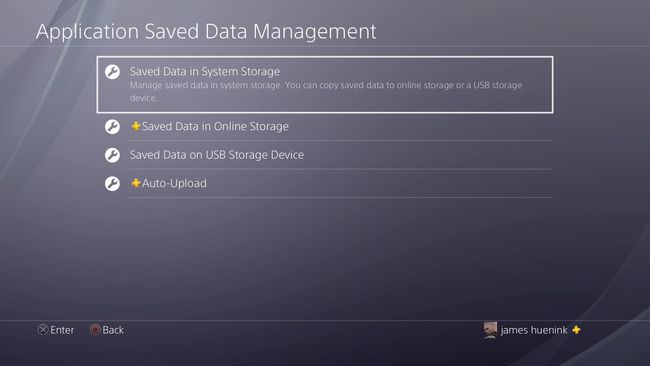
Seleccione Copiar a dispositivo de almacenamiento USB.
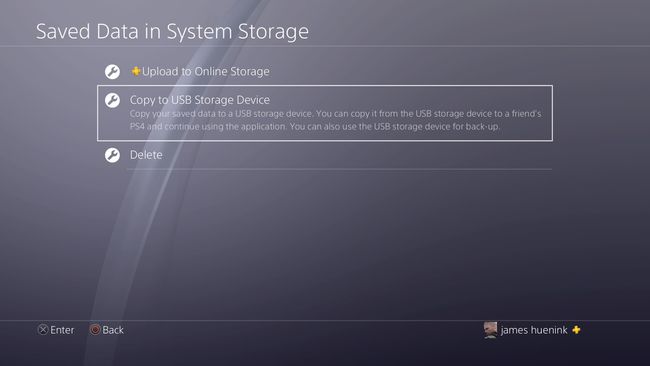
Seleccione los datos del juego que desea copiar.
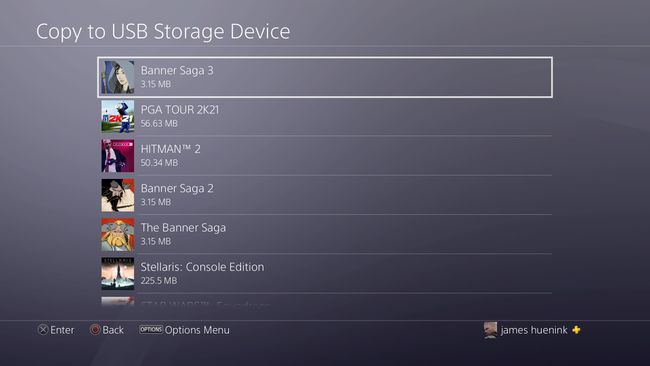
Seleccione el archivo del juego que desea guardar y seleccione Dupdo.
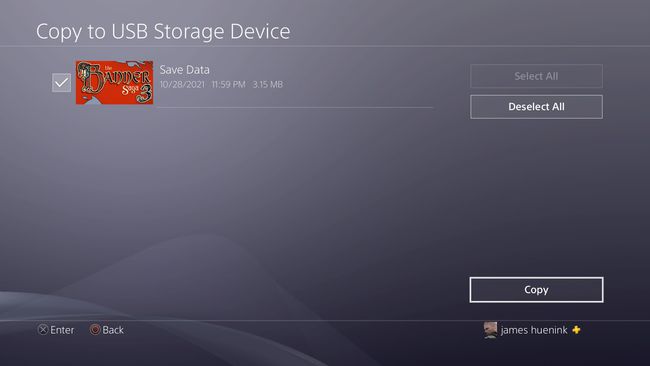
Cómo guardar capturas de pantalla de su PS4 en una unidad flash
La PS4 puede guardar capturas de pantalla y videos, pero puede ser difícil recuperarlos del disco duro. Puede conectar una unidad flash a la PS4 para guardar esos archivos y poder usarlos en otro lugar.
-
En la pantalla de inicio, seleccione Ajustes.
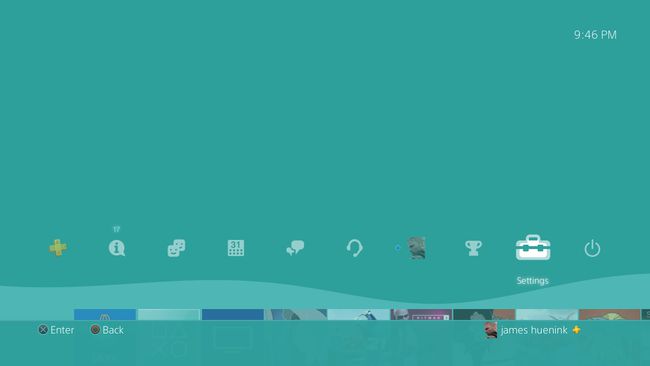
-
Seleccione Almacenamiento
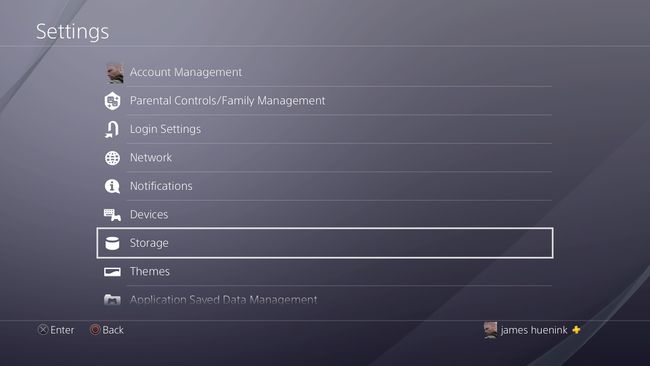
-
Seleccione el dispositivo de almacenamiento, en este caso Almacenamiento del sistema.
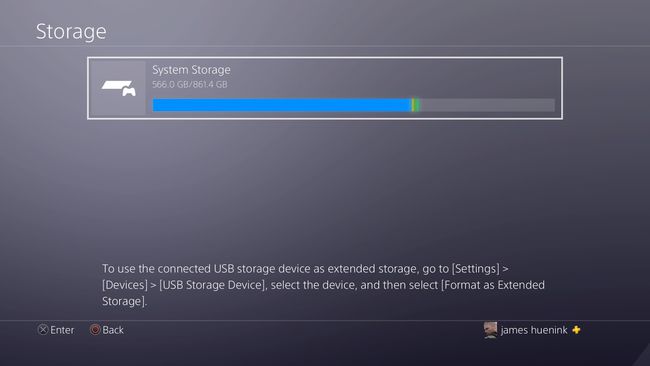
Si está utilizando una unidad flash u otro disco duro como almacenamiento extendido, el dispositivo también aparecerá aquí. Aún tendrá que seleccionar Almacenamiento del sistema para acceder a las capturas de pantalla.
-
Seleccione Capturas de pantalla
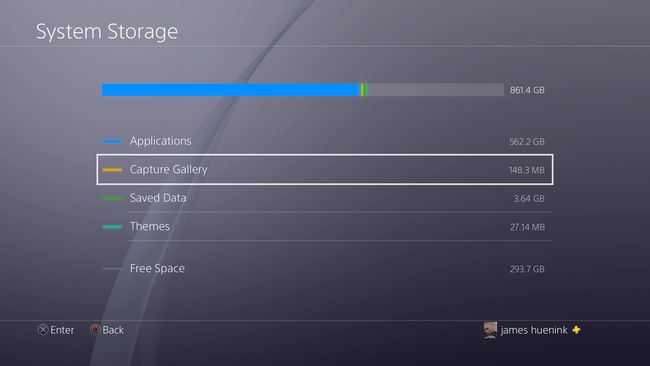
-
Seleccione el juego que utilizó para realizar una captura de pantalla. Luego presione el Opciones en el mando de tu PS4. Lo llevará a una nueva pantalla con una lista de capturas de pantalla.
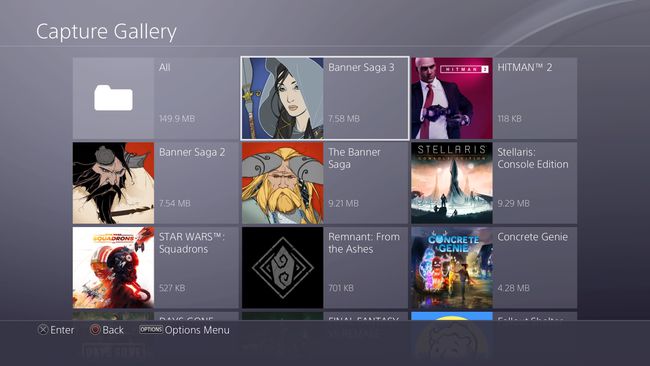
No es necesario que sepas qué juego usaste para la captura de pantalla o video. los Todos carpeta contiene todas sus capturas de pantalla. Si tomó una captura de pantalla o video de los menús de PS4, estará en el Otro carpeta en la parte inferior de la lista.
-
Busque la captura de pantalla que desea guardar. prensa Opciones en el controlador de tu PS4 para que aparezca un menú a la derecha. Seleccione Copiar a almacenamiento USB.
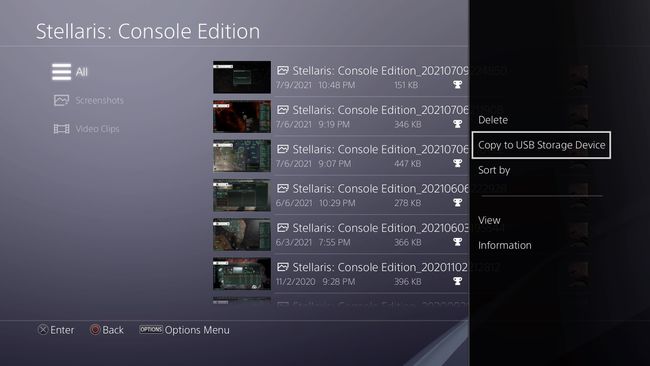
-
Seleccione las capturas de pantalla que desea copiar y seleccione Dupdo.
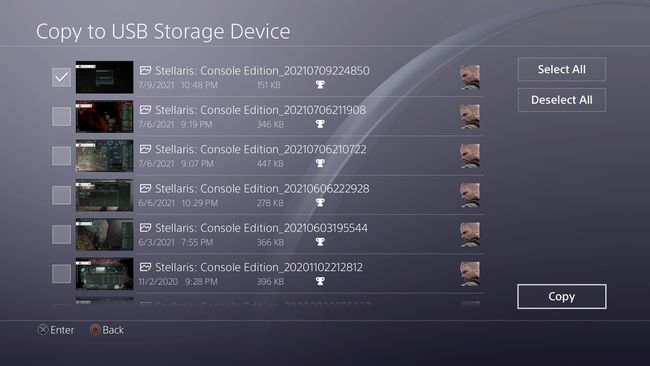
¿Por qué mi dispositivo de almacenamiento USB no se conecta a mi PS4?
Hay algunas razones por las que su unidad flash no se conecta a su PS4. Aquí hay algunas cosas para verificar.
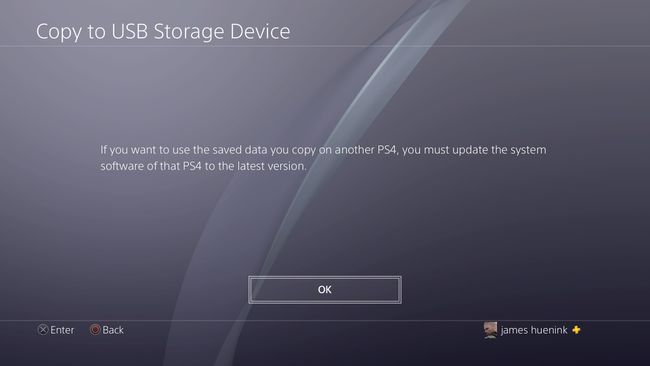
- Verifique el software de su sistema, porque la PS4 requiere la última actualización para usar datos copiados.
- Verifique si su unidad flash encaja en el espacio estrecho alrededor del puerto USB. Algunas unidades flash USB son demasiado anchas para conectarlas físicamente.
- Revise los menús en los pasos anteriores para ver si se conectó sin avisarle.
- Compruebe si la unidad flash funciona en otro dispositivo, como una computadora.
