Cómo jugar Minecraft en Oculus Quest / Quest 2
Qué saber
- Minecraft no está disponible para Oculus Quest o Quest 2.
- Para jugar Minecraft en tu Quest, necesitas una computadora preparada para realidad virtual y un cable de enlace.
- Puedes jugar a las versiones Bedrock y Java de Minecraft usando el cable de enlace.
Este artículo explica cómo jugar Minecraft en tu casco de realidad virtual Oculus Quest o Quest 2. Incluimos instrucciones para las versiones Bedrock y Java de Minecraft.
¿Puedes jugar Minecraft en Oculus Quest o Quest 2?
Existe una versión nativa de la edición Minecraft Bedrock para Oculus Rift, pero Minecraft no está disponible para Oculus Quest o Quest 2. Todavía puedes jugar Minecraft en tu Quest, pero solo si tienes un PC preparada para realidad virtual y un cable Oculus Link. Su computadora ejecuta la aplicación Minecraft y envía datos visuales a los auriculares, lo que le permite jugar Minecraft en realidad virtual siempre que permanezca conectado a su PC.
Es posible jugar las versiones Bedrock y Java de Minecraft en tu Quest, pero los procesos son un poco diferentes. Si aún no posee ninguna de las versiones, tendrá que comprar una u otra antes de poder jugar en su Quest.
Estas son las versiones de Minecraft que puedes jugar en Quest:
- Edición de Windows 10 (Bedrock): Esta es la versión de Minecraft que puedes comprar en la tienda de Microsoft. Tiene capacidades de realidad virtual integradas y es fácil de poner en marcha, pero esta versión no puede ser modificado de la misma forma que puede hacerlo la versión de Java.
- Edición de Java: Esta es la versión original de Minecraft que tiene toneladas de modificaciones gratuitas disponibles en línea. Es un poco más complicado hacer que esta versión se ejecute en realidad virtual, ya que necesita instalar Java, Steam y Steam VR si aún no lo ha hecho, pero la implementación es más interesante. Por ejemplo, puede extraer ladrillos moviendo físicamente sus controladores.
Cómo jugar Minecraft Bedrock Edition en Oculus Quest o Quest 2
Bedrock Edition es fácil de ejecutar en realidad virtual. Todo lo que necesita es la aplicación Minecraft instalada en su computadora, la aplicación Oculus en su computadora, el La aplicación Oculus Rift Minecraft instalada en su computadora y un cable de enlace para conectar su Oculus a su computadora.
A continuación, le indicamos cómo jugar Minecraft Bedrock Edition en su Quest:
Compra e instala Minecraft en Microsoft Store si aún no lo has hecho.
-
Inicie la aplicación Oculus en su computadora.
-
Buscar Minecrafty selecciónelo de los resultados.

-
Hacer clic Gratis o Instalar en pc.

Esta no es la aplicación completa de Minecraft, es solo una aplicación gratuita que permite que Minecraft Bedrock Edition se ejecute en realidad virtual en el hardware de Oculus.
Ponte tu Oculus y conéctalo a tu computadora mediante un cable de enlace.
-
Seleccione Habilitar para habilitar Oculus Link.

-
Busque Minecraft en sus aplicaciones o búsquelo y seleccione Comienzo.

-
Minecraft se lanzará en realidad virtual.

Cómo jugar Minecraft Java Edition en Oculus Quest o Quest 2
También puedes jugar Minecraft Java Edition en realidad virtual en tu Quest, pero es más complicado. Requiere un mod llamado Vivecraft, que permite que la edición Java de Minecraft funcione en realidad virtual. La implementación de realidad virtual aquí es más sólida que la versión Bedrock, lo que le brinda muchas opciones de movimiento e interacción para personalizar su experiencia.
Para jugar Minecraft Java Edition en Quest, necesitas instalar Java, instalar Steam, y instalar Steam VR. Si aún no tiene los tres instalados, asegúrese de instalarlos antes de continuar.
Aquí se explica cómo jugar Minecraft Java Edition en una misión:
Compra e instala Minecraft Java Edition si aún no lo has hecho.
-
Navegar a Página de descarga de Vivecraft y haga clic en la última versión de Vivecraft.
-
Hacer clic vivecraft-x.xx.x-jrbudda-x-x-installer.exe y descargue el archivo.
-
Inicie el archivo cuando termine de descargarse y haga clic en Instalar en pc.

La instalación fallará si no ha instalado Java en su computadora.
-
Hacer clic OK.

-
Inicie la aplicación Oculus en su computadora.
Póngase sus auriculares Quest y conéctelos a su computadora con un cable de enlace.
-
Seleccione Habilitar.

-
En su computadora, ubique Steam VR en su biblioteca de Steam y haga clic en Lanzamiento.

-
En la interfaz Steam VR de sus auriculares, seleccione el icono de monitor.

-
Si tiene varios monitores, seleccione en el que se ejecutará Minecraft.

Si selecciona el monitor incorrecto, Minecraft no aparecerá en su escritorio virtual después del siguiente paso. En ese caso, puede repetir este paso para elegir el monitor correcto o quitarse los auriculares y mover la ventana de Minecraft a su otro monitor.
-
Utilizando el escritorio virtual, inicie el Versión Java de Minecraft.

-
Seleccione Vivecraft en el menú de selección de la versión de Minecraft.

-
Seleccione Jugar.

-
Marque la casilla y seleccione Jugar.
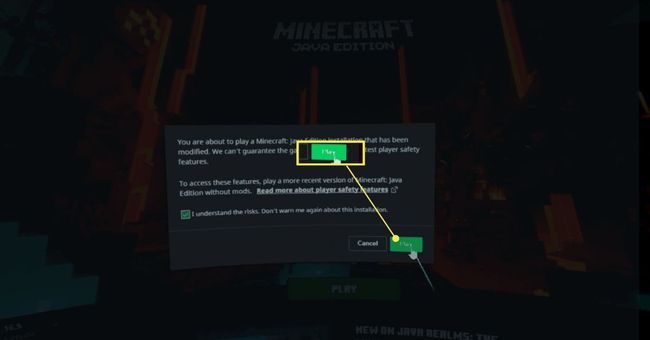
-
Minecraft se iniciará en realidad virtual en sus auriculares.

