Cómo verificar el correo electrónico de iCloud desde cualquier lugar
Qué saber
- En un navegador web, vaya a icloud.come inicie sesión con su dirección de correo electrónico y contraseña de Apple.
- Para configurar iCloud en Windows 10, vaya a Ajustes > Cuentas > Cuentas de correo electrónico y aplicaciones > Agregar una cuenta > iCloud.
- Conectar iCloud a Windows 10 sincroniza su calendario de Apple con su calendario de Windows.
Este artículo explica cómo consultar el correo electrónico de iCloud desde cualquier navegador web o Windows 10 ORDENADOR PERSONAL.
Cómo verificar el correo electrónico de iCloud desde Windows
Su cuenta de iCloud es compatible con las aplicaciones de Calendario y Correo integradas de Windows 10, lo que le permite acceder a su correo electrónico, citas y recordatorios a través del conjunto de funciones predeterminadas de su PC. Siga los pasos a continuación para configurar el correo electrónico de iCloud en Windows 10.
-
Agrega tu cuenta de iCloud a Windows. Ingresar ajustes en el Búsqueda de Windows cuadro, ubicado en la esquina inferior izquierda de la pantalla junto al botón Inicio.
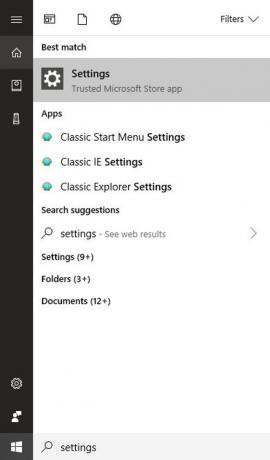
Cuando aparezca el menú emergente, seleccione Configuración: aplicación de confianza de Microsoft Store, encontrado bajo el Mejor partido Bóveda.
-
los Configuración de Windows Ahora debería mostrarse la interfaz superpuesta a su escritorio. Hacer clic Cuentas.
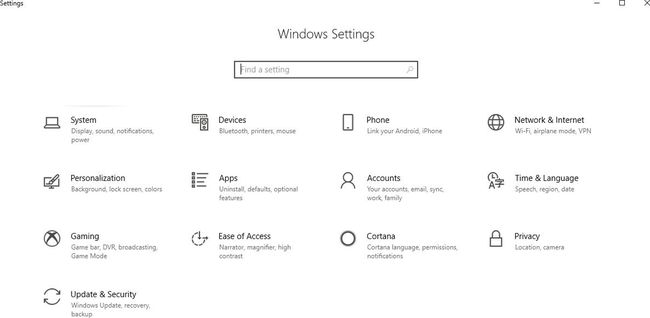
-
Selecciona el Cuentas de correo electrónico y aplicaciones opción, ubicada debajo de la Cuentas encabezado en el panel de menú de la izquierda.
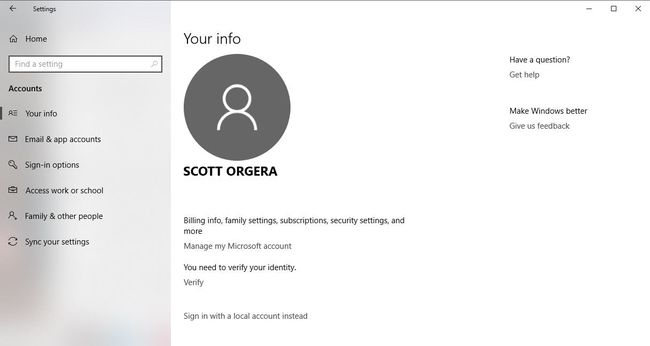
-
Hacer clic Agregar una cuenta, encontrado en el Correo electrónico, calendario y contactos sección.
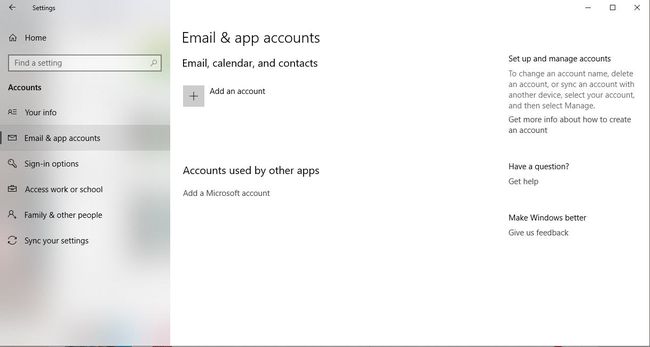
-
los Agregar una cuenta Aparecerá el cuadro de diálogo que contiene una lista de tipos de cuentas. Seleccione el etiquetado iCloud.
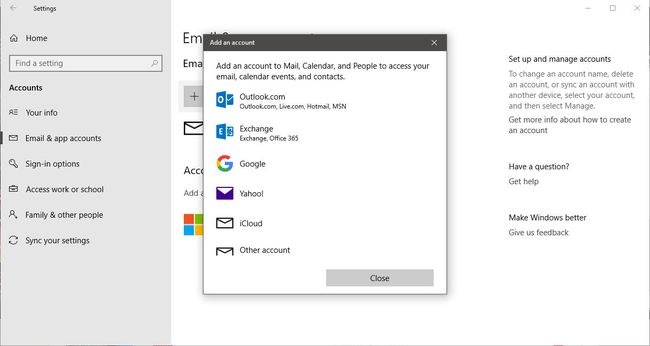
-
Ingrese las credenciales de su cuenta de iCloud en los campos provistos y haga clic en el Registrarse una vez completado.
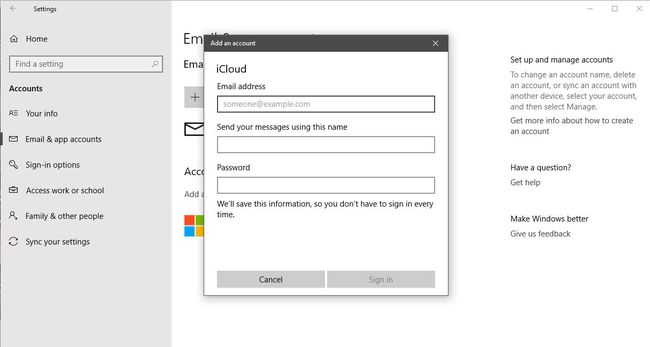
-
Debería aparecer un mensaje de confirmación, informándole que su cuenta se configuró correctamente. Clickea en el Hecho botón para salir del Agregar una cuenta interfaz.
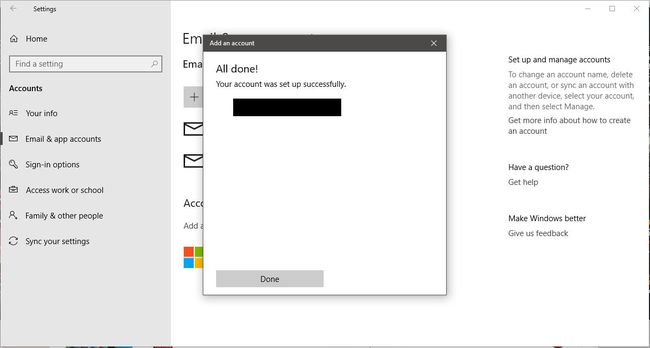
-
Ingresar correo en el Búsqueda de Windows cuadro, ubicado en la esquina inferior izquierda de la pantalla junto al botón Inicio.
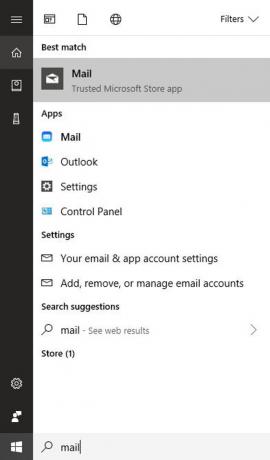
-
Cuando aparezca el menú emergente, haga clic en Correo: aplicación de confianza de Microsoft Store, encontrado bajo el Mejor partido Bóveda.
Es posible que la aplicación Windows Mail no funcione como se esperaba con su correo electrónico de iCloud si su cuenta utiliza autenticación de dos factores. Si encuentra un problema en el que su cuenta de iCloud no descarga el correo electrónico o su calendario, sino que muestra el mensaje de error 'Atención requerida', verifique su correo electrónico desde un navegador web.
los Correo de Windows La aplicación ahora se iniciará, con su nueva cuenta configurada para descargar tanto su correo electrónico de iCloud como su calendario de iCloud.
Cómo verificar el correo electrónico de iCloud desde un navegador web
Si está ejecutando una versión anterior de Windows o está en otro sistema operativo, aún puede acceder a su correo electrónico de iCloud desde cualquier navegador web importante.
-
Abra su navegador web y navegue hasta https://www.icloud.com/.
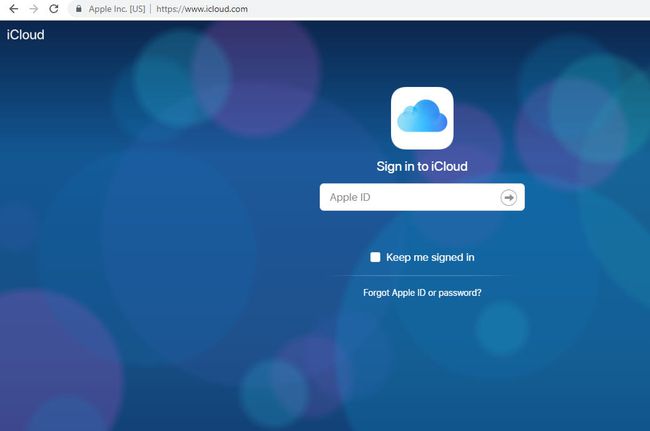
-
Ingrese su nombre de usuario de iCloud (dirección de correo electrónico) y contraseña, haciendo clic en la flecha de inicio de sesión una vez completado.
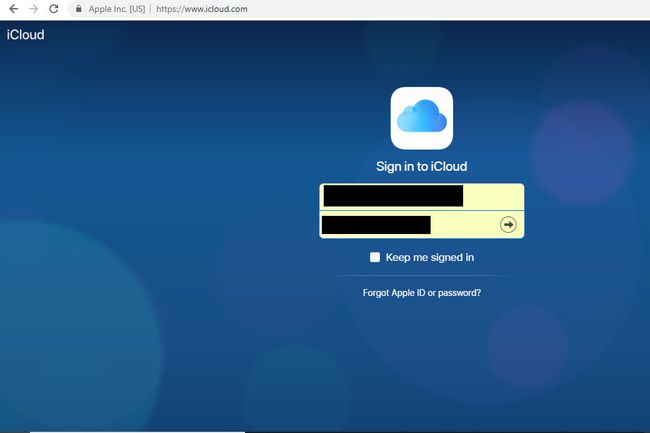
-
Si su cuenta está habilitada para la autenticación de dos factores, ahora se le pedirá que ingrese un código de verificación de seis dígitos que debería haber sido enviado a su iPad o iPhone. Escriba ese código en los campos proporcionados.
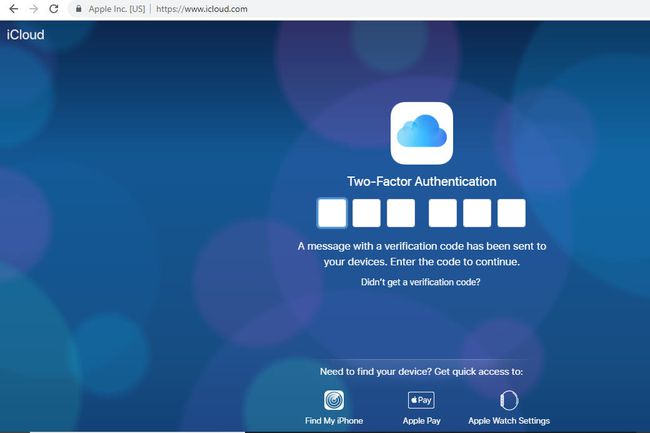
-
Es posible que ahora se le pregunte si confía o no en el navegador que está utilizando. Si estás en un dispositivo público o en una computadora compartida, te recomendamos que selecciones el No confíes botón. Si está en su propio dispositivo personal y no desea que se le solicite que ingrese un código de verificación cada vez que inicie sesión en iCloud, haga clic en Confianza. Si no está seguro de qué hacer en este momento, simplemente elija el Ahora no en su lugar.
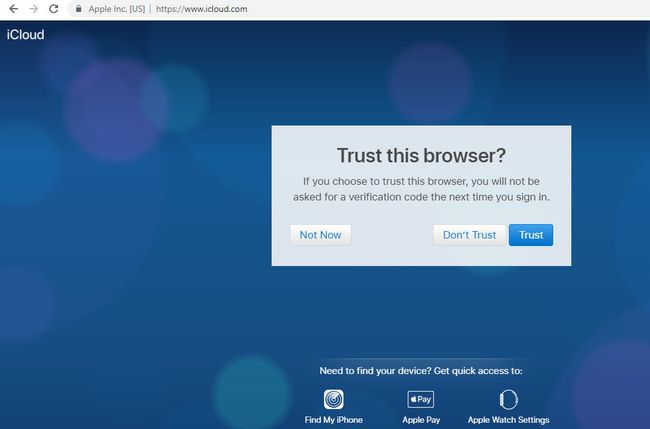
Ahora se mostrará un panel de iconos, similar a los que se encuentran en la pantalla de inicio de iOS. Selecciona el Correo icono para enviar y recibir correo electrónico de iCloud, o el Calendario icono para acceder a sus citas y recordatorios.
