Cómo despejar espacio en iCloud
¿Te está molestando iCloud con advertencias de que tu almacenamiento está lleno? Limpiar el espacio es la solución obvia, pero puede resultar más fácil decirlo que hacerlo. A continuación, le mostramos cómo liberar espacio en iCloud sin bloquear una tarde en su calendario.
Ver su almacenamiento de iCloud
Tómese un momento para ver un resumen de su almacenamiento de iCloud antes de comenzar. Puede acceder a esto abriendo el Ajustes aplicación en iPhone, iPad o Mac y luego seleccionando su ID de Apple. Este resumen también está disponible en Configuraciones de la cuenta en iCloud.com. El resumen puede decirle rápidamente qué está consumiendo su almacenamiento de iCloud.
Eliminar datos de copias de seguridad antiguas
Tu iPhone y iPad hará una copia de seguridad en iCloud de forma predeterminada.
No recomendamos eliminar los datos de Backups de un dispositivo que usa actualmente, pero puede liberar espacio eliminando los dispositivos antiguos que ya no usa. Estos permanecen en su cuenta de iCloud hasta que los elimine.
Abre el Ajustes aplicación en su iPhone o iPad.
Grifo ID de apple.
Seleccione Administrar almacenamiento.
Grifo Copias de seguridad.
-
Verá una lista de dispositivos iOS con copias de seguridad en su cuenta de iCloud. Seleccione cualquier dispositivo de la lista que ya no use y luego toque Eliminar copia de seguridad.
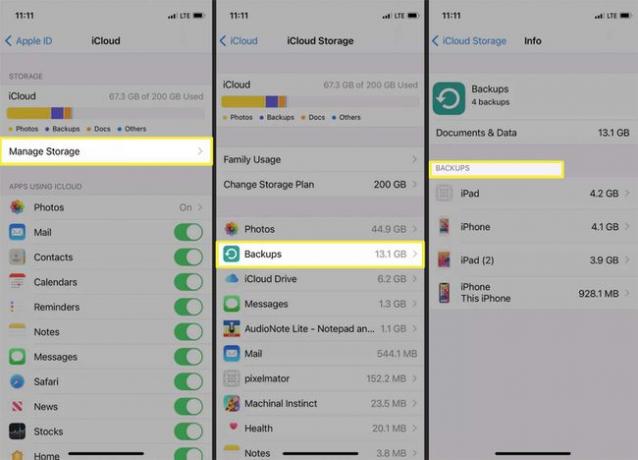
Administra videos y fotos en la aplicación Fotos
Eliminar fotos y videos que no necesita es a menudo la mejor manera de borrar nuestro almacenamiento de iCloud. Consumen la mayor parte del almacenamiento de iCloud para la mayoría de las personas y, a diferencia de una aplicación, archivo o correo electrónico, podría eventualmente eliminarse cuando ya no sea necesario, los videos y las fotos rara vez se eliminan hasta que es un problema.
Abre el Fotos aplicación en su iPhone, iPad o Mac.
En iPhone o iPad, toque Álbumes y luego desplácese hacia abajo hasta Tipos de medios. Los usuarios de Mac encontrarán Tipos de medios enumerados en el menú de navegación de la izquierda.
-
Encontrará una lista de medios en Tipos de medios que incluye videos, fotos, panoramas y otro contenido. Primero limpie los siguientes medios, ya que tienden a consumir la mayor parte del espacio de almacenamiento de iCloud.
- Videos
- Cámara lenta
- Timelapse
- Fotos RAW
- Panoramas
-
Elimina los videos y las fotos que ya no necesitas.
Los usuarios de iPhone y iPad pueden hacer esto seleccionando un video o una foto con un toque largo y luego seleccionando Eliminar de la biblioteca.
Los usuarios de Mac pueden hacer clic con el botón derecho en un archivo o archivos y luego seleccionar Borrar desde el menú contextual.
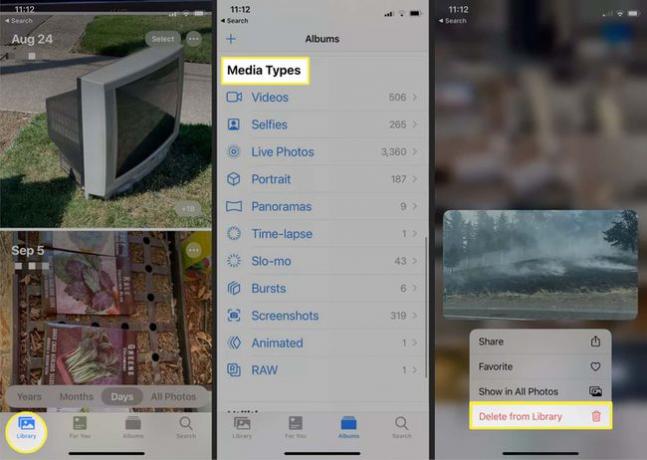
Eliminar datos de iMessage
Los usuarios de iCloud que envían mensajes de texto intensos pueden sorprenderse de la cantidad de datos de Mensajes que se pueden acumular con el tiempo. Los textos se usan a menudo para compartir fotos y videos y consumen espacio tal como lo harían en su aplicación Fotos.
Abre el Ajustes aplicación en su iPhone, iPad o Mac.
Grifo ID de apple.
Seleccione Administrar almacenamiento en iPhone y iPad o Administrar... en Mac..
Verá una lista de aplicaciones que consumen almacenamiento. Seleccione Mensajes.
-
Seleccione Desactivar y eliminar (Apagar y eliminar en Mac) para eliminar todos los datos de Mensajes de iCloud y evitar que use el almacenamiento.
Los usuarios de iPhone y iPad pueden optar por eliminar solo determinados datos, como Conversaciones principales. Esto liberará espacio ahora, pero no evitará que Messages use el almacenamiento de iCloud en el futuro.
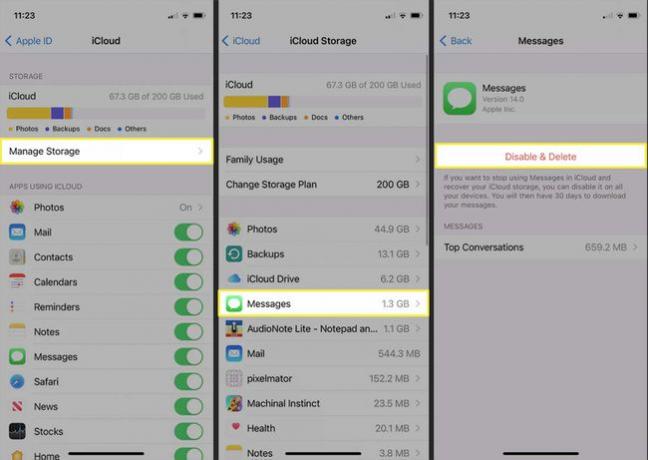
Eliminar archivos adjuntos del correo
La aplicación de correo predeterminada en iPhone, iPad y Mac utilizará el almacenamiento de iCloud para sincronizar datos como archivos adjuntos entre dispositivos. Esto a menudo no ocupa mucho espacio, pero los usuarios que envían correos electrónicos con archivos de gran tamaño pueden sorprenderse de la cantidad de espacio que consume Mail.
A diferencia de la mayoría de las aplicaciones, los datos de iCloud en la aplicación Mail no se pueden administrar desde el menú Configuración en iPhone, iPad y Mac. Usted debe buscar en la aplicación de correo y elimine manualmente los correos electrónicos con archivos adjuntos de su bandeja de entrada.
Es mejor usar una Mac para esto, si es posible, ya que seleccionar y eliminar grandes grupos de correo electrónico es más fácil en Mac que en un iPhone o iPad.
Eliminar datos de otras aplicaciones usando iCloud Storage
El método que describí para eliminar los datos de Mensajes de iCloud también se puede usar para eliminar datos de la mayoría de las aplicaciones que usan iCloud.
Abre el Ajustes aplicación en su iPhone, iPad o Mac.
Grifo ID de apple.
Seleccione Administrar almacenamiento en iPhone y iPad o Administrar... en Mac ..
-
Verá una lista de aplicaciones que consumen datos en iCloud. Seleccionar una aplicación le mostrará los datos que está usando y le permitirá eliminar los datos manualmente. Esto eliminará los datos de iCloud existentes sin bloquear el acceso a iCloud en el futuro.
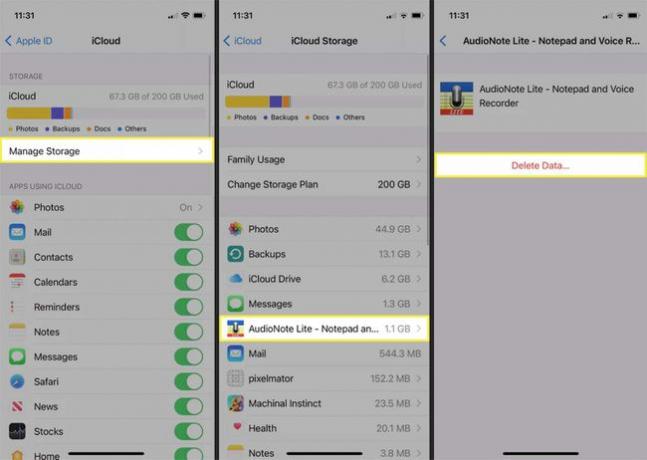
Evitar que las aplicaciones usen iCloud
¿Sigues teniendo problemas de almacenamiento de iCloud o simplemente quieres evitar que ocurran en el futuro? Puede desactivar permanentemente el almacenamiento de iCloud para la mayoría de las aplicaciones.
Abre el Ajustes aplicación en su iPhone, iPad o Mac.
Grifo ID de apple.
-
Los usuarios de Mac verán una lista de aplicaciones en Mac que usan iCloud. Desmarca la casilla junto a una aplicación para evitar que esa aplicación envíe datos desde la Mac al almacenamiento de iCloud.
Los usuarios de iPhone y iPad deberán tocar iCloud. Esto mostrará su resumen de almacenamiento de iCloud y una lista de aplicaciones que usan el almacenamiento de iCloud con un interruptor al lado de cada una. Apague el interruptor junto a una aplicación para evitar que use el almacenamiento de iCloud.
Limpiar manualmente iCloud Drive
¿Aún necesitas liberar espacio en iCloud? Es hora de arremangarse y eliminar manualmente los archivos de iCloud Drive.
Los usuarios de iPhone y iPad pueden acceder al almacenamiento de archivos de iCloud Drive a través de la aplicación Archivos, mientras que los usuarios de Mac pueden acceder a él a través de la aplicación Finder.
Puede facilitar la administración manual de archivos si ordena los archivos por tamaño. Los usuarios de iPhone y iPad deben hacer clic en el Opciones en la esquina superior derecha, mientras que los usuarios de Mac deben seleccionar el Clasificar en la barra de herramientas del Finder.
Preguntas más frecuentes
-
¿Cómo puedo liberar espacio en iCloud sin eliminar fotos?
Si tu usar Fotos de iCloud, grifo Ajustes > ID de apple > iCloud > Fotos > Optimizar el almacenamiento del iPhone. Esta configuración ahorra espacio al almacenar archivos más pequeños en su dispositivo e imágenes de tamaño completo en iCloud. Otra opción es desactivar las copias de seguridad de iCloud para fotos y manualmente transferir fotos a una computadora.
-
¿Cómo despejo espacio en iCloud desde una PC?
Si aún no lo ha hecho, descargue y ejecute iCloud para Windows. Para eliminar copias de seguridad antiguas, seleccione Almacenamiento > Respaldo > Borrar. Para la administración de iCloud Drive, vaya a iCloud Drive > seleccionar archivos y carpetas para eliminar> Borrar.
