¿Qué es Steam Chat?
Steam Chat es un sistema gratuito de chat de voz y texto integrado en el Vapor cliente. Como el Discordia aplicación de chat, Steam Chat combina algunos de los aspectos de voz de servicios como Skype y TeamSpeak con la funcionalidad de chat de texto de aplicaciones de mensajería instantánea. A continuación, se muestra cómo se usa Steam Chat y cómo comenzar con esta herramienta de comunicación.
Steam Chat es parte de Steam, por lo que no hay una aplicación separada. Steam y Steam Chat están disponibles para Windows, macOS y Linux.

¿Para qué se utiliza Steam Chat?
Steam Chat moderniza las herramientas y funciones de comunicación de Steam. Si bien Steam es principalmente un mercado para comprar videojuegos y organizar su biblioteca de videojuegos, también le permite conectarse y jugar con amigos.
Steam Chat es una alternativa gratuita al pago chat de voz servicios como TeamSpeak, Mascullary Ventrillo. Estos servicios proporcionan voz sobre protocolo de Internet (
Steam Chat también es una alternativa a Discord, que es un servicio gratuito de chat de voz y texto con muchas de las funciones de Steam Chat.
Steam Chat tiene dos componentes principales: chat de texto entre individuos y grupos y chat de voz entre individuos y grupos. Los usuarios pueden enviarse mensajes individualmente y crear grupos de chat, que actúan como servidores de Discord.
Los chats grupales pueden tener múltiples canales de texto para organizar conversaciones sobre diferentes temas. Los chats grupales también pueden tener múltiples canales de voz para que los miembros del grupo puedan enfocarse en diferentes juegos u otros temas.
Steam Chat mantiene un archivo de su chat de texto solo durante dos semanas. Cada mensaje se elimina automáticamente dos semanas después de enviarlo, así que no cuente con Steam para almacenar la información de su chat.
Cómo comenzar con Steam Chat
Para usar Steam Chat, descargue el cliente Steam o inicie sesión a través del sitio web de Steam Community para usar el cliente basado en la web. También necesitará una cuenta Steam gratuita y algunos amigos con los que charlar. A continuación, le indicamos cómo comenzar con Steam Chat:
Acceder al chat después de instalar Steam
Es fácil comenzar a chatear después de instalar la versión de Steam para su sistema operativo.
-
Navega al Sitio web de Steam Community.
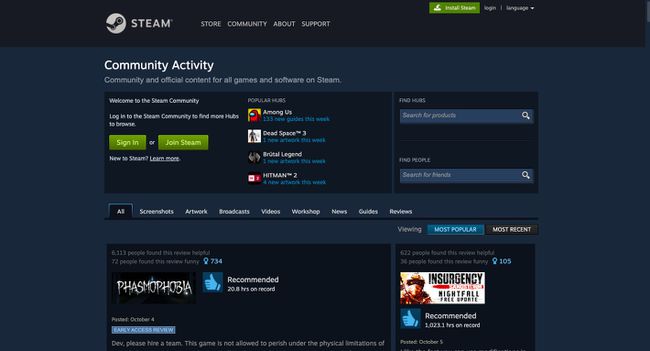
-
Seleccione Iniciar sesión si tiene una cuenta, o seleccione Únete a Steam para crear una cuenta gratuita.
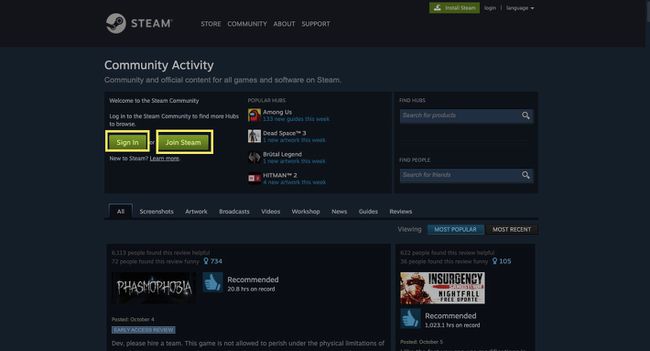
Si tiene una cuenta, vaya al paso 5.
-
Si está creando una cuenta, complete su información y seleccione Continuar.

Se le pedirá que verifique su correo electrónico.
-
Agrega el nombre de tu cuenta de Steam y verifica tu contraseña. Seleccione Hecho continuar.

-
Seleccione Instalar Steam.

-
Steam detecta tu sistema operativo. Seleccione Instalar Steam.

-
Haz doble clic en el archivo DMG para instalar Steam.

-
Inicie Steam e inicie sesión en su cuenta.

-
Seleccione Amigos y chat desde la esquina inferior izquierda para acceder a Steam Chat.

-
Se abre la ventana Steam Chat y estás listo para chatear.

Si eres nuevo en Steam, tendrás que buscar y agregar a tus amigos en el servicio antes de poder usar Steam Chat.
-
Selecciona el Signo de más (+) junto a Amigos para agregar amigos e iniciar un nuevo chat.

Para iniciar un chat de voz, abra un chat normal, seleccione la flecha desplegable de la esquina superior derecha de la ventana de chat y luego elija Iniciar chat de voz. Cuando su amigo responde, comienza el chat de voz. Cierre la ventana de chat para finalizar el chat de voz.
-
Selecciona el Signo de más (+) junto a Chats grupales para iniciar un nuevo chat grupal.

Arrastra y suelta a otros amigos en una ventana de chat abierta para crear un grupo.
Utilice el cliente web de Steam
Iniciar Steam Chat es aún más fácil desde Steam en la web.
-
Navega al Sitio web de Steam Community.
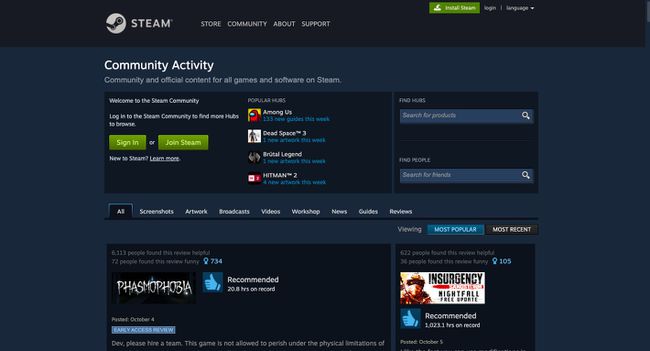
-
Seleccione Acceso si tienes una cuenta, o elige Únete a Steam si no lo hace.
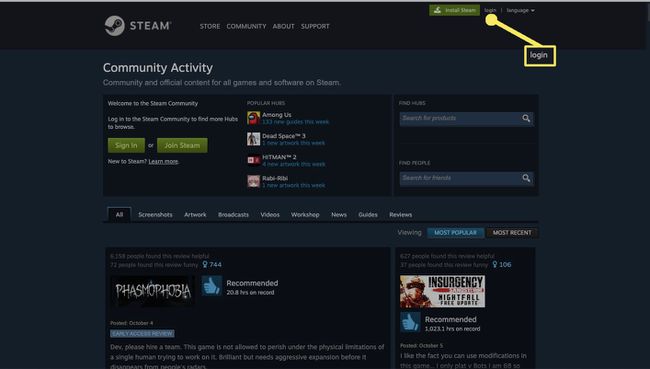
Siga las instrucciones anteriores para crear una cuenta de Steam.
-
Entra tu nombre de usuario y contraseña, y luego seleccione Registrarse.

-
Seleccione Chat de la barra de menú superior.

-
Se abre el cliente web Steam Chat.

-
Selecciona el Signo de más (+) para agregar amigos e iniciar un nuevo chat.

-
Selecciona el Signo de más (+) junto a Chats grupales para iniciar un nuevo chat grupal.
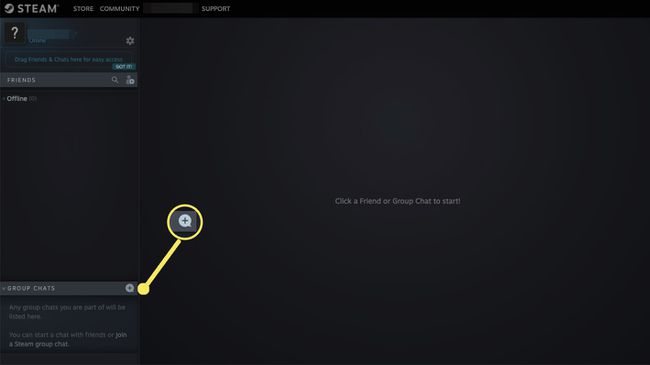
Para iniciar un chat de voz, abra un chat normal, seleccione la flecha desplegable de la esquina superior derecha de la ventana de chat y luego elija Iniciar chat de voz. Cuando su amigo responde, comienza el chat de voz. Cierre la ventana de chat para finalizar el chat de voz.
Cómo funcionan los chats grupales de Steam
Los chats grupales en Steam parecen chats individuales. Sin embargo, puede tener varias personas en una y persisten incluso cuando todos están desconectados. Cuando vuelves a iniciar sesión, todavía estás en el grupo, por lo que estos grupos son una buena forma para que los clanes, gremios, equipos de bomberos y comunidades de jugadores se mantengan en contacto.
Cree un chat grupal en cualquier momento invitando a amigos adicionales a un chat individual. Alternativamente, seleccione el signo más en la sección Chats grupales de la lista de sus amigos. Ponle un nombre a tu chat grupal y agrega un avatar a través de Ajustes (icono de engranaje).
Los chats grupales tienen la misma funcionalidad básica que los chats regulares pero con más estructura. Cada grupo puede tener múltiples canales de texto configurados, por lo que puede tener lugares específicos para discusiones estructuradas y chat general gratuito para todos.
Preguntas más frecuentes
-
¿Cómo desactivas las notificaciones de Steam Chat?
Ir a Ajustes en el navegador o la aplicación Steam Chat, luego seleccione Notificaciones. Desmarque todas las casillas para silenciar todas las notificaciones o desmarque de forma selectiva las notificaciones que no desea recibir.
-
¿Cómo puedes ver tu historial de Steam Chat?
En la aplicación oficial de Steam Chat, puede desplazarse hacia atrás para cargar el historial de chat hasta por dos semanas. Después de dos semanas, no hay forma de ver el historial de chat.
