10 cuentas populares que deberían tener habilitada la autenticación de dos factores
Autenticación de dos factores (también llamada verificación en dos pasos) agrega una capa adicional de seguridad a sus cuentas personales en línea con las que inicia sesión regularmente con una dirección de correo electrónico / nombre de usuario y contraseña. Al habilitar esta función de seguridad adicional, esencialmente puede evitar que los piratas informáticos accedan a sus cuentas si obtienen sus datos de inicio de sesión.
En los últimos años, varias plataformas populares en línea han agregado autenticación de dos factores a sus funciones de seguridad para proteger mejor a sus usuarios. Habilitarlo generalmente implica agregar un número de teléfono móvil a su cuenta. Cuando inicie sesión en su cuenta desde un dispositivo nuevo, se le enviará un mensaje de texto o se le llamará por teléfono con un código único, que utilizará para ingresar al sitio o la aplicación con fines de verificación.
Teniendo un contraseña segura no es suficiente para garantizar la protección en línea en estos días, por lo que habilitar la autenticación de dos factores en cada cuenta en línea que le permita hacerlo siempre es una buena idea. Aquí están 10 de las plataformas en línea más populares que ofrecen esta característica de seguridad de protección adicional más instrucciones sobre cómo configurarlas.
01
de 10
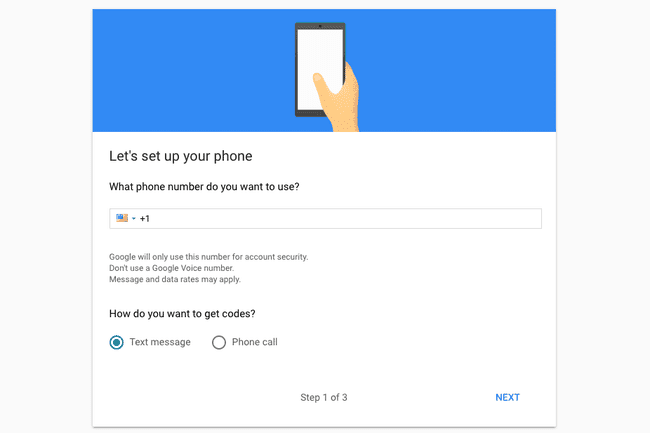
Cuando habilita la autenticación de dos factores en su cuenta Google, agrega una capa de protección a todas sus cuentas que usa de Google, incluidas Gmail, YouTube, Google Drive y otras, así como a sus Espacio de trabajo de Google estructura. Google le permite configurar la autenticación de dos factores para recibir códigos de verificación por mensaje de texto o llamada telefónica automatizada en un dispositivo móvil.
- Navegar a Página de autenticación de dos factores de Google en la web o en su navegador móvil.
- Inicie sesión en su cuenta de Google.
- Seleccione el azul Empezar botón. (Es posible que se le solicite que inicie sesión nuevamente después de este paso).
- Agregue su país en el menú desplegable y su número de teléfono móvil en el campo correspondiente.
- Seleccione si desea recibir mensajes de texto o llamadas telefónicas automáticas.
- Seleccione próximo. Se le enviará un mensaje de texto o se le llamará automáticamente con un código después de este paso.
- Ingrese el código que le acaba de enviar por mensaje de texto o por teléfono en el campo dado y luego seleccione próximo.
- Seleccione Encender para habilitar la autenticación de dos factores una vez que Google verifique el código que ingresó.
02
de 10
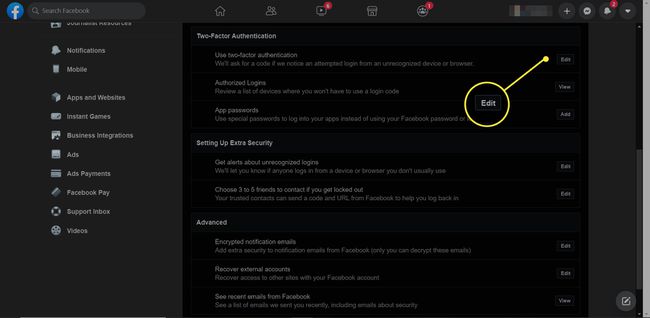
Puede configurar la autenticación de dos factores para su cuenta de Facebook en la web o desde la aplicación móvil. Facebook tiene varias opciones de autenticación disponibles, pero en aras de la simplicidad, nos quedaremos mostrándote cómo habilitarlo con mensajes de texto SMS.
- Inicie sesión en su cuenta de Facebook en la web o desde la aplicación móvil oficial.
- Si está en la web, haga clic en la flecha hacia abajo en la esquina superior derecha y luego haga clic en Configuración y privacidad en el menú desplegable seguido de Seguridad e inicio de sesión en el menú vertical de la izquierda. Si está en un dispositivo móvil, toque el icono de hamburguesa en el extremo derecho del menú inferior, toque para Ver tu perfil, toque en el tres puntos etiquetados Más, grifo Ver accesos directos de privacidad, grifo Más ajustes y finalmente toque Seguridad e inicio de sesión.
- Desplácese hacia abajo hasta Autenticación de dos factores y toque Editar junto a Utilice la autenticación de dos factores (para web y móvil).
- En la web, haga clic en Añadir teléfono junto a la opción Mensaje de texto (SMS) para agregar su número de teléfono y confirmar su número ingresando el código que se le envió por mensaje de texto. En el móvil, toca el caja junto a Autenticación de dos factores en la parte superior y luego toque Iniciar configuración > Continuar para que le envíen un código a su dispositivo que puede usar para confirmar su número.
- En la web, haga clic en Habilitar en Mensaje de texto (SMS) una vez que haya configurado un número de teléfono. En el móvil, toca Cerrar para finalizar el proceso de configuración.
03
de 10
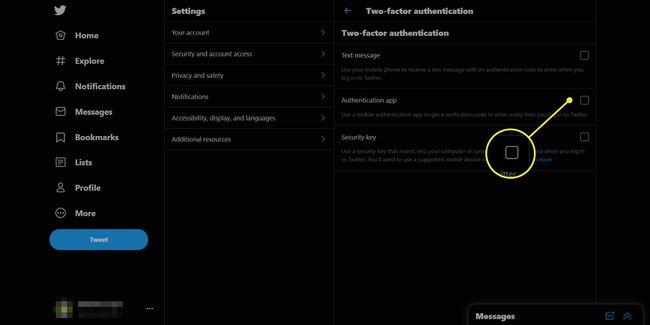
Me gusta Facebook, Gorjeo le permite configurar la autenticación de dos factores en la web normal y desde la aplicación móvil. También hay varias opciones de autenticación disponibles, pero nuevamente, como Facebook, nos quedaremos con la opción más fácil: verificación por teléfono.
- Inicie sesión en su cuenta de Twitter en la web o desde la aplicación móvil oficial.
- Si está en la web, haga clic en Más en el menú de la izquierda, luego haga clic en Configuración y privacidad. Si está utilizando la aplicación móvil, toque el icono de menú, luego toque Configuración y privacidad.
- En la web, vaya a Seguridady acceso a la cuenta > Seguridad > Autenticación de dos factores y seleccione Mensaje de texto, Aplicación de autenticación, o Clave de seguridad.
- En la web, seleccione su país, ingrese su número de teléfono en el campo dado y toque Continuar. En el móvil, toca Confirmar > Comienzo después de activar la verificación de inicio de sesión y luego verificar su contraseña. Seleccione su país e ingrese su número de teléfono en el campo dado. Grifo Enviar código.
- En la web, ingrese el código que se le envió por mensaje de texto en el campo dado y haga clic en Codigo de activacion. En el dispositivo móvil, ingrese el código que se le envió por mensaje de texto y toque Enviar. Grifo Hecho en la esquina superior derecha.
- En la web, vuelva a Configuración y privacidad para asegurarse de que el Verificar las solicitudes de inicio de sesión La casilla de verificación está marcada. En el móvil, navegue a su Configuración (icono de engranaje) > Configuración y privacidad > Cuenta > Seguridad para asegurarse de que el verificación de acceso el botón está encendido.
04
de 10
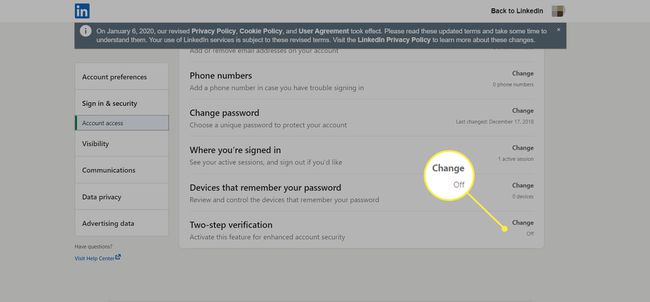
En LinkedIn, solo puede habilitar la autenticación de dos factores desde la web y no desde la aplicación móvil. Sin embargo, puede navegar a LinkedIn.com desde un navegador móvil e iniciar sesión en su cuenta desde allí para habilitarlo.
- Inicie sesión en su cuenta de LinkedIn en la computadora de escritorio o en la web móvil.
- Haga clic / toque Me en el menú superior y seleccione Configuración y privacidad en el menú desplegable.
- Seleccione Entrada y Seguridad.
- Desplácese hacia abajo hasta Autenticación de dos factores y enciéndalo.
- Haga clic / toque Agregar un número de teléfono.
- Seleccione su país, ingrese su número de teléfono en el campo dado y haga clic / toque Enviar código. Es posible que se le solicite que vuelva a ingresar su contraseña.
- Ingrese el código que le fue enviado por mensaje de texto en el campo dado y haga clic / toque Verificar.
- Navegar de regreso a Intimidad en el menú superior, desplácese hacia abajo y haga clic / toque Verificación de dos pasos de nuevo.
- Haga clic / toque Encender y vuelva a ingresar su contraseña para recibir otro código para activar la verificación en dos pasos.
- Ingrese el código en el campo dado y haga clic / toque Verificar para habilitar la verificación en dos pasos.
05
de 10
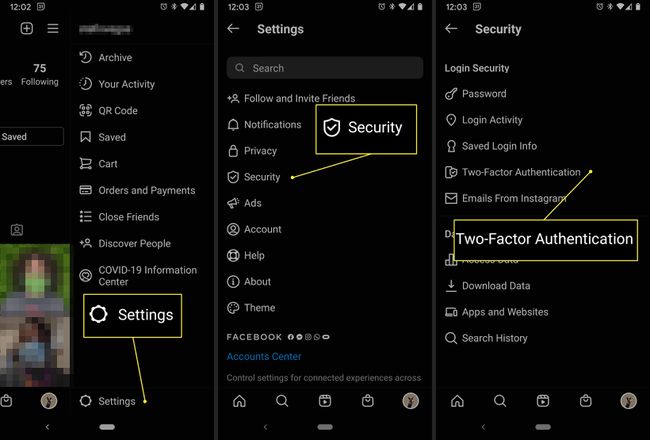
Aunque se puede acceder a Instagram en la web, su uso es limitado y eso incluye habilitar la autenticación de dos factores. Si desea habilitarlo, deberá hacerlo desde la aplicación móvil.
- Inicie sesión en su Instagram cuenta usando la aplicación en un dispositivo móvil.
- Abra la aplicación y toque tu foto de perfil en la esquina derecha del menú principal en la parte inferior de la pantalla.
- Toque en el icono de menú, entonces el icono de engranaje para acceder a su configuración.
- Grifo Seguridad > Autenticación de dos factores.
- Grifo Empezar y siga las instrucciones en pantalla para configurarlo en su cuenta.
Facebook Messenger se ha integrado en Instagram Direct, lo que significa que cualquier persona que acceda a su cuenta de Instagram puede enviar mensajes a sus contactos de Facebook.
06
de 10
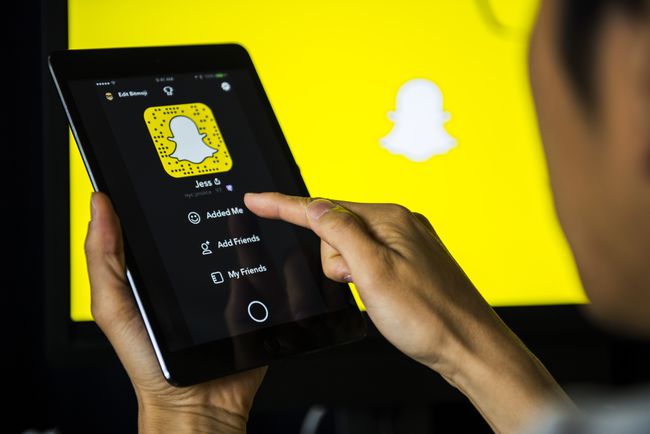
Snapchat es una red social solo para dispositivos móviles, por lo que no hay opción para iniciar sesión en una versión web. Si desea habilitar la autenticación de dos factores, debe hacerlo completamente a través de la aplicación.
- Inicie sesión en su cuenta de Snapchat usando la aplicación en un dispositivo móvil.
- Abra la aplicación y toque el icono fantasma en la esquina superior izquierda de la pantalla para bajar su Snapcode perfil.
- Toque en el icono de engranaje en la esquina superior derecha para acceder a su configuración.
- Grifo Número de teléfono móvil en Mi cuenta para agregar su número de teléfono a la aplicación si aún no lo ha hecho.
- Navegue de regreso a la pestaña anterior tocando el flecha hacia atrás en la esquina superior izquierda y luego toque Verificación de acceso > Continuar.
- Grifo SMS. Se le enviará un mensaje de texto con un código de verificación.
- Ingrese el código de verificación en el campo dado y luego toque Continuar.
- Grifo Generar codigo para obtener un código de recuperación en caso de que cambie su número de teléfono y necesite iniciar sesión en su cuenta. Ingrese su contraseña para continuar.
- Tome una captura de pantalla del código de recuperación que se generó para usted o escríbalo y guárdelo en un lugar seguro. Grifo Lo escribí cuando termines.
07
de 10
Tumblr
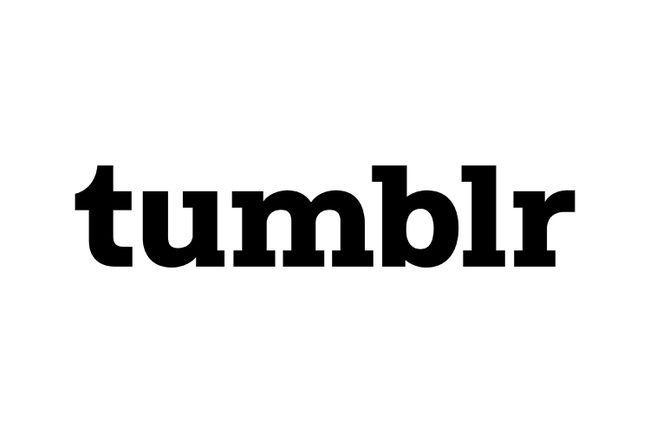
Tumblr
Tumblr es una plataforma de blogs que tiene una base de usuarios muy activa en dispositivos móviles, pero si desea habilitar la autenticación de dos factores, tendrá que hacerlo en la web. Actualmente no hay ninguna opción para habilitarlo a través de la aplicación móvil Tumble.
- Inicie sesión en su cuenta de Tumblr desde la computadora de escritorio o la web móvil.
- Haga clic / toque el icono de cuenta de usuario en la esquina superior derecha del menú principal y seleccione Ajustes en el menú desplegable.
- En la sección Seguridad, haga clic / toque para encender el Botón de autenticación de dos factores para que se vuelva azul.
- Seleccione su país, ingrese su número de teléfono móvil en el campo dado e ingrese su contraseña en el último campo. Haga clic / toque Enviar para recibir un código por mensaje de texto.
- Ingrese el código en el siguiente campo y haga clic / toque Habilitar.
08
de 10
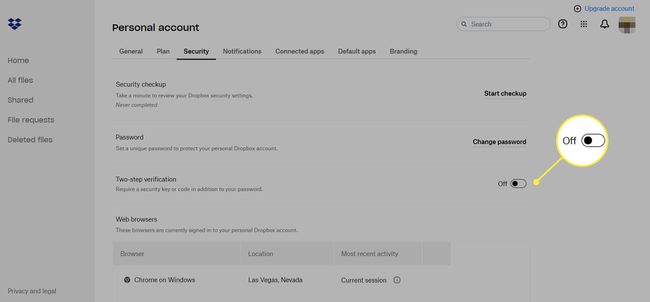
Aunque hay varias configuraciones de cuenta, privacidad y seguridad que puede configurar en Dropbox, no se han integrado en la versión actual de la aplicación de Dropbox para dispositivos móviles. Para habilitar la autenticación de dos factores, deberá iniciar sesión en su cuenta desde un navegador web.
- Inicie sesión en su cuenta de Dropbox desde la computadora de escritorio o la web móvil.
- Selecciona tu foto de perfil en la parte superior derecha de la pantalla y seleccione Configuración en el menú desplegable.
- Navega al Seguridad pestaña en el menú Configuración de la cuenta.
- Desplácese hacia abajo hasta Verificación en dos pasos y actívela.
- Seleccione Empezar en el cuadro emergente que aparece sobre la pantalla, ingrese su contraseña y haga clic / toque próximo.
- Seleccione Usar mensajes de texto y haga clic / toque próximo.
- Seleccione su país e ingrese su número de teléfono móvil en el campo correspondiente. Seleccione próximo para recibir un código por mensaje de texto.
- Ingrese el código que recibió en el siguiente campo y haga clic / toque próximo.
- Agregue un número de teléfono de respaldo opcional en caso de que cambie su número de teléfono y luego haga clic / toque próximo.
- Tome una captura de pantalla de los códigos de respaldo o escríbalos antes de hacer clic / tocar Habilitar la verificación en dos pasos.
09
de 10
Evernote
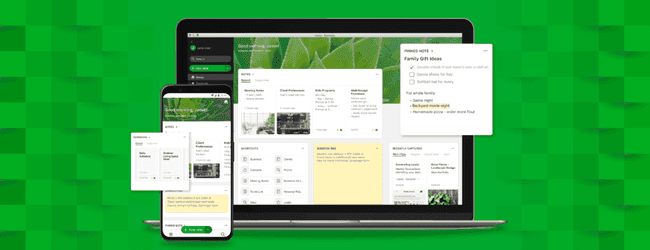
Evernote
Evernote es increíble de usar tanto a través de sus aplicaciones de escritorio como de sus aplicaciones móviles, pero deberá iniciar sesión en la versión web si desea habilitar la autenticación en dos pasos.
- Inicie sesión en su cuenta de Evernote desde la computadora de escritorio o la web móvil.
- Seleccione tu foto de perfil en la esquina inferior izquierda de la pantalla (en la parte inferior del menú vertical).
- Seleccione Resumen de seguridad en la sección Seguridad en el menú vertical en el lado izquierdo de la pantalla.
- Seleccione Habilitar junto a la opción Verificación en dos pasos en la página Resumen de seguridad.
- Después de hacer clic Continuar dos veces en el cuadro emergente que aparece, haga clic en Envia un correo electronico de verificación para verificar primero su dirección de correo electrónico.
- Revise su correo electrónico y haga clic / toque Confirmar el correo en el mensaje de correo electrónico recibido de Evernote.
- En la nueva pestaña del navegador web que se abre, seleccione su país e ingrese su número de teléfono móvil en el campo correspondiente. Seleccione Continuar para recibir un código por mensaje de texto.
- Ingrese el código en el siguiente campo y seleccione Continuar.
- Ingrese un número de teléfono de respaldo opcional en caso de que cambie su número de teléfono. Seleccione Continuar o Saltar.
- Se le pedirá que configure Google Authenticator con su dispositivo. Para continuar, tendrá que descargar e instalar la versión gratuita Aplicación Google Authenticator en su dispositivo. Una vez que haya hecho esto, haga clic / toque el botón verde para continuar con la configuración en tu iOS, Androideo dispositivo Blackberry.
- Grifo Comenzar la configuración > Escanear código de barras en la aplicación Google Authenticator y luego use la cámara de su dispositivo para escanear el código de barras proporcionado por Evernote. La aplicación le dará un código cuando haya escaneado con éxito el código de barras.
- Ingrese el código de la aplicación en el campo dado en Evernote y haga clic / toque Continuar.
- Tome una captura de pantalla de los códigos de respaldo o escríbalos y guárdelos en un lugar seguro en caso de que alguna vez necesita iniciar sesión en su cuenta desde otra máquina y no puede recibir una verificación código. Seleccione Continuar.
- Ingrese uno de los códigos de verificación en el siguiente campo para confirmar que los tiene y luego haga clic / toque Configuración completa.
- Verifique su contraseña volviéndola a ingresar para iniciar sesión y terminar de habilitar la autenticación de dos factores.
10
de 10
WordPress
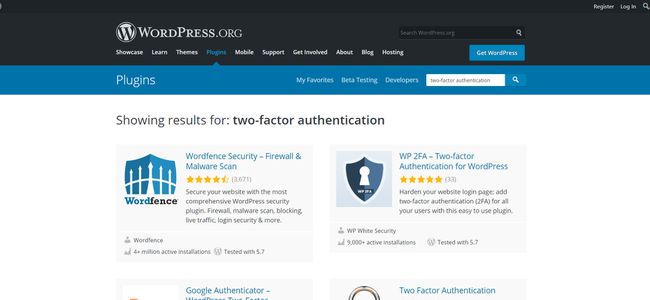
Si tiene un sitio web de WordPress autohospedado, puede instalar uno de los muchos complementos de autenticación de dos factores disponibles para agregar una capa adicional de seguridad a su sitio. Si no ha ocultado su página de inicio de sesión o tiene muchas cuentas de usuario para que varios usuarios inicien sesión, esto realmente debería ayudar a reforzar la seguridad de su sitio.
- Dirigirse a wordpress.org/plugins en su navegador web y busque "autenticación de dos factores" o "verificación de dos pasos".
- Explore los complementos disponibles, descargue uno que le guste, cárguelo en su sitio y siga las instrucciones de instalación para configurarlo.
Es posible que ya tenga el complemento JetPack instalado de forma predeterminada en su sitio, que es un complemento poderoso que tiene una función de seguridad de autenticación de dos factores. JetPack tiene instrucciones sobre cómo empezar con la instalación y el uso del complemento.
