Cómo emparejar un teclado Logitech
Este artículo explica cómo emparejar un teclado inalámbrico Logitech con su computadora, incluidos los tipos de teclados inalámbricos Logitech, cómo emparejar con Bluetooth y cómo emparejar un Logitech Unifying receptor.
¿Por qué existen dos tipos de teclados Logitech inalámbricos?
Logitech fabrica teclados inalámbricos Bluetooth y teclados inalámbricos que utilizan su conexión inalámbrica patentada. Bluetooth y el receptor Logitech Unifying ofrecen un nivel similar de rendimiento, confiabilidad y susceptibilidad a las interferencias de radio, como usan la misma banda inalámbrica. Cada uno tiene diferentes procesos de configuración y también son compatibles con diferentes dispositivos.
Los teclados Bluetooth de Logitech ofrecen una gran compatibilidad, a menudo le permiten emparejar un teclado con su teléfono, tableta y computadora y luego alternar con solo presionar un botón. Los teclados inalámbricos Logitech que utilizan el receptor Unifying patentado son más fáciles de conectar. Si bien ofrecen una compatibilidad del 100 por ciento con las computadoras Windows y Mac, tienen una compatibilidad más limitada con las computadoras Linux y no puede usarlas con teléfonos o tabletas.
Cómo emparejar un teclado Logitech Bluetooth
Si tiene un teclado Bluetooth Logitech, puede emparejarlo con cualquier dispositivo diseñado para funcionar con teclados inalámbricos Bluetooth. Muchos de los teclados Bluetooth de Logitech también se pueden emparejar con varios dispositivos, lo que le permite cambiar fácilmente el teclado entre su teléfono, tableta y computadora portátil. Dependiendo de su teclado, es posible que pueda emparejarse con seis o más dispositivos a la vez.
A continuación, se explica cómo emparejar un teclado Logitech Bluetooth:
-
Retire el espaciador del compartimiento de la batería si su teclado es nuevo, o inserte baterías nuevas si no lo es.

-
Enciende el teclado.
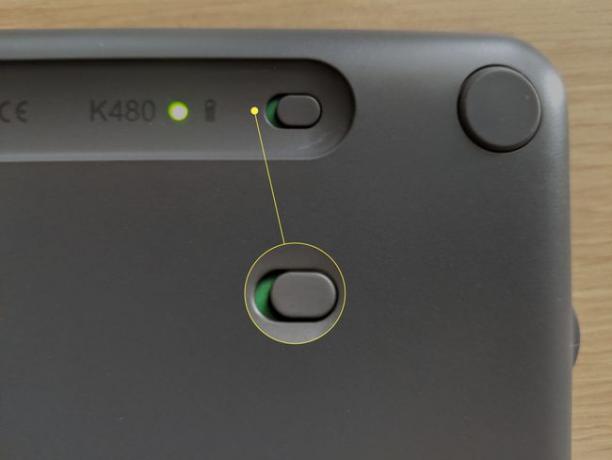
-
Si su teclado admite múltiples conexiones, presione un botón de conexión o gire el dial hasta la conexión deseada.

-
prensa ordenador personal si se conecta a Windows, Android o Chrome OS, o I si se conecta a macOS o iOS.

Algunos teclados Logitech tienen un botón Easy Switch en lugar de un botón de conexión. Mantenga presionado el botón Easy Switch para ingresar al modo de emparejamiento.
-
Mantenga presionado el botón hasta que el LED correspondiente parpadee en azul.
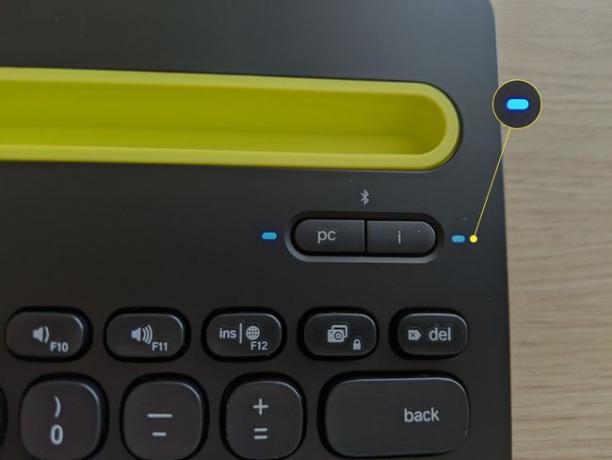
-
Asegúrese de que su computadora, teléfono o tableta tenga Bluetooth activado y seleccione la opción de buscar o agregar dispositivo Bluetooth.
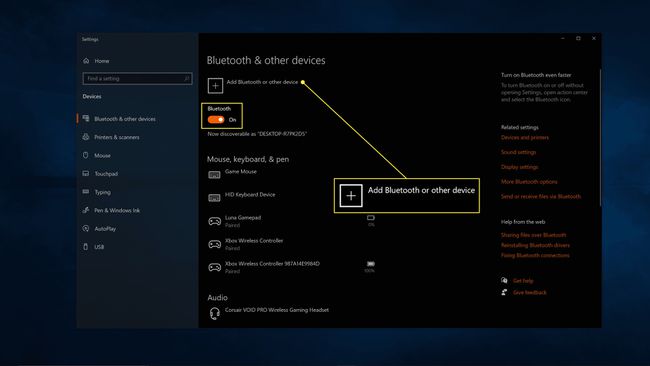
-
Seleccione Bluetooth.
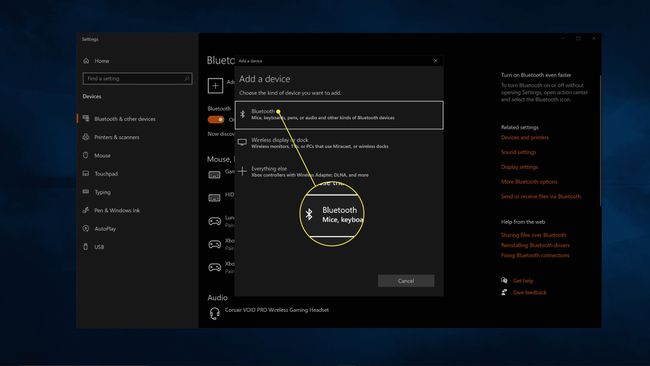
-
Seleccione su teclado de la lista de dispositivos Bluetooth disponibles.
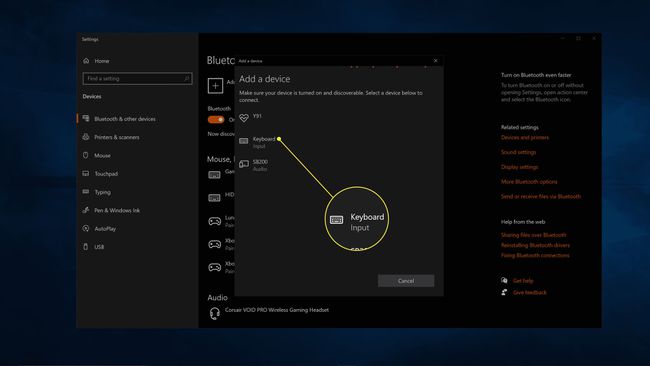
-
Escriba el código proporcionado con el teclado y presione ingresar.
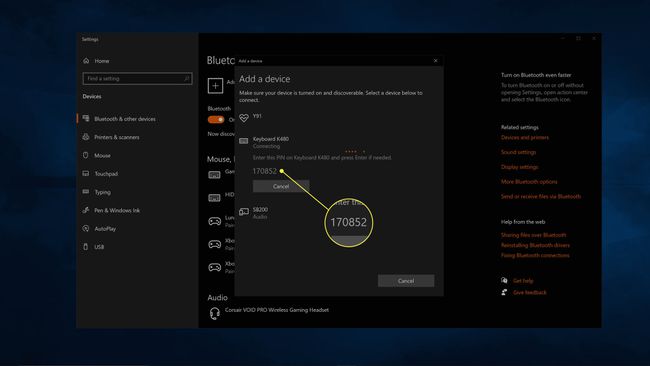
Si su teclado lo admite, puede presionar un botón de conexión diferente o girar el dial y repetir este proceso en uno o más dispositivos adicionales.
Cómo emparejar un teclado Logitech inalámbrico con el receptor unificador
Si su teclado Logitech vino con un dispositivo USB, debe usarlo para conectar el teclado a su computadora. El dongle se llama receptor Unifying y le permite conectar varios dispositivos Logitech a su computadora usando un receptor en lugar de tener que conectar varios dongles.
Emparejar uno de estos receptores con un teclado o mouse Logitech requiere el software Unifying de Logitech, una aplicación gratuita que puede descargar desde su sitio. La aplicación está disponible para Windows, macOS y Chrome OS.
¿Tu teclado ya está emparejado con tu receptor? Simplemente conecte el receptor, encienda el teclado y se conectarán automáticamente. Si aún no lo ha emparejado, deberá utilizar el siguiente procedimiento.
A continuación, se explica cómo emparejar un teclado Logitech inalámbrico con el receptor Unifying:
-
Retire el espaciador del compartimiento de la batería si su teclado es nuevo, o inserte baterías nuevas si no lo es.

-
Conecte el receptor unificador a un puerto USB de su computadora.

-
Descargue e instale el software Logitech Unifying.
Obtenga el software de unificación de Logitech de Logitech -
Inicie el software Logitech Unifying y próximo.
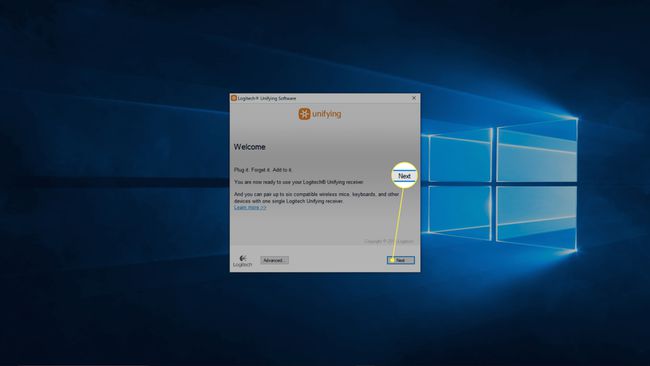
-
Convierte tu teclado Logitech sobre.

-
Espere a que el teclado se conecte y haga clic en Siguiente.
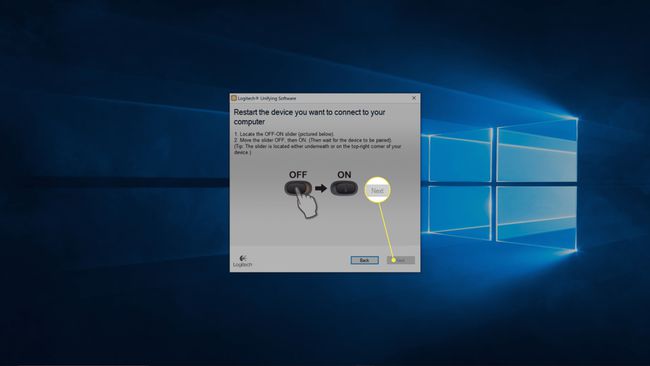
-
Haga clic en el campo de texto y escriba un texto de prueba.
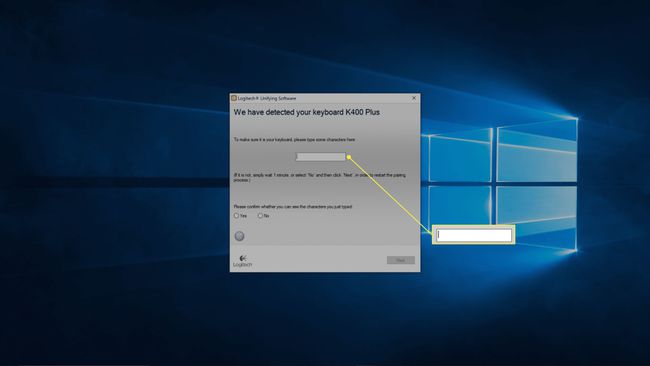
-
Seleccione síy haga clic en próximo.
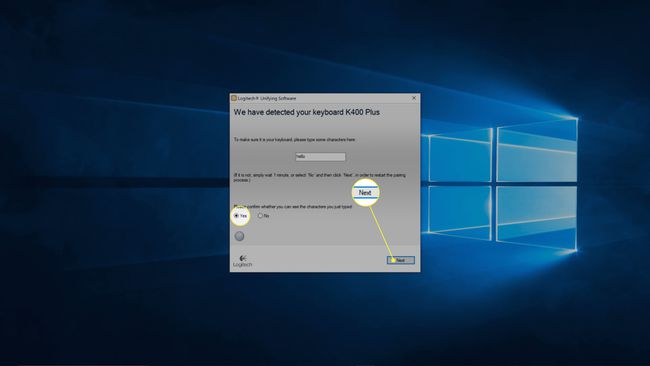
-
Hacer clic Terminar.
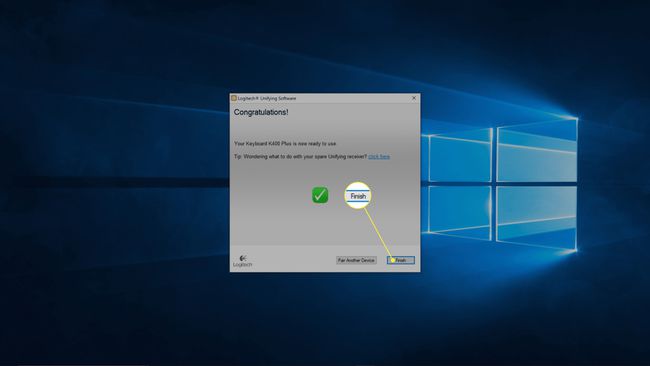
¿Por qué no se conecta mi teclado Logitech?
Si su Logitech el teclado no funciona, asegúrese de que está utilizando el método de emparejamiento adecuado. Por ejemplo, no intente utilizar el método de receptor Unifying si su teclado solo es compatible con Bluetooth. Si su teclado usa Bluetooth, asegúrese de que su computadora, teléfono o tableta sea compatible con Bluetooth y que lo haya habilitado en su dispositivo.
Si está intentando conectar un teclado que usa el receptor Unifying, asegúrese de que esté enchufado, que las baterías del teclado no estén agotadas y que el teclado esté encendido. Si aún no funciona, intente volver a ejecutar Logitech Unifying Software. Si el software no detecta su teclado, está seguro de que las baterías no están agotadas y el teclado está encendido, es posible que el teclado no sea compatible con el receptor Logitech Unifying. Póngase en contacto con Logitech para obtener más información sobre su teclado.
Si desea utilizar un teclado Logitech inalámbrico con una computadora Linux, primero emparéjelo con el software Unifying en Windows, macOS o Chrome OS, y luego conecte la llave USB a su computadora Linux.
Si su teclado aún no funciona, pruebe estos pasos adicionales para la solución de problemas:
-
Asegúrese de que el receptor esté completamente asentado en un puerto USB funcional en su computadora. Si es posible, intente cambiar a un puerto diferente.
Si su computadora está escondida debajo de un escritorio o en un gabinete, intente usar un cable de extensión USB para acercar el receptor a su teclado.
Apague el teclado y vuelva a encenderlo.
Asegúrese de que las pilas del teclado no estén gastadas.
Presione el botón de conexión o reinicio en su receptor USB si tiene uno.
Presione el botón de conexión o reinicio en su teclado si tiene uno.
¿Dónde está el botón de conexión en un teclado Bluetooth Logitech?
Si no puede encontrar un botón de emparejamiento o conexión en su teclado Logitech Bluetooth, busque botones de cambio fáciles. Algunos de estos teclados le permiten emparejarse con más de un dispositivo y usar los botones Easy Switch para alternar entre ellos. Para ingresar al modo de emparejamiento en uno de estos teclados, presione y mantenga presionado uno de los botones de cambio fácil hasta que el LED correspondiente comience a parpadear. Eso significa que está en modo de sincronización y puedes intentar descubrirlo usando tu computadora.
Preguntas más frecuentes
-
¿Cómo conecto mi teclado Logitech con mi iPad?
Para conecta un teclado a tu iPad, primero ponga el teclado en modo de emparejamiento, luego vaya a Ajustes > Bluetooth > seleccionar tu iPad. El iPad puede mostrar un código que debe ingresar en el teclado.
-
¿Cómo emparejo un mouse Logitech inalámbrico con mi PC?
Para emparejar un mouse Bluetooth Logitech con su PC, use el interruptor del mouse para encender el mouse, luego vaya a Comienzo > Ajustes > Dispositivos > Bluetooth y otros dispositivos > Par. Si el mouse viene con un receptor Bluetooth, enchúfelo en una de las ranuras USB abiertas de su computadora y el mouse debería conectarse automáticamente.
-
¿Cuál es el mejor teclado inalámbrico de Logitech?
los Artesanía de Logitech es considerado por muchos como el mejor teclado inalámbrico de Logitech, gracias a su práctico dial de entrada y soporte para Mac. Si el precio es demasiado elevado, considere el Teclado inalámbrico para varios dispositivos Logitech K780.
