Uso de Boot Camp Assistant para instalar Windows en su Mac
Boot Camp Assistant, una utilidad incluida con su Mac, agrega una nueva partición a la unidad de inicio de su Mac para instalar y ejecutar Windows en un entorno de Windows real (no emulado ni virtualizado).
Boot Camp Assistant también proporciona los controladores de Windows necesarios para usar el hardware de Apple, incluidos la cámara, el audio, la red, el teclado, el mouse, el trackpad y el video. Sin estos controladores, Windows funciona, pero no puede cambiar la resolución de video, escuchar audio o conectarse a una red. Si bien el teclado y el mouse o el trackpad funcionan, estos solo brindan capacidades simples.
Con los controladores de Apple que proporciona Boot Camp Assistant, puede descubrir que Windows y el hardware de su Mac son una de las mejores combinaciones para ejecutar Windows.
Esta información se aplica a Boot Camp Assistant 6, que se requiere para instalar Windows 10. Se incluye en macOS Big Sur (11) a macOS Sierra (10.12). Aunque el texto exacto y los nombres de los menús pueden diferir, Boot Camp Assistant 5 y 4 para Windows 8 y 7 son lo suficientemente similares como para que pueda usar esta guía con esas versiones anteriores.
Qué hace el asistente de Boot Camp
Boot Camp Assistant extiende el entorno de virtualización a:
- Particione el disco interno de su Mac sin perder datos.
- Proporcionar lo necesario conductores para que Windows reconozca y utilice su hardware Mac.
- Proporcione un panel de control de Windows que le permita seleccionar el entorno en el que arrancará Mac. (Su Mac tiene su propio panel de preferencias para seleccionar el entorno de arranque).
- Elimine la partición de Windows y restaure ese espacio para que lo use su Mac.
Que necesitas
Para continuar, debe tener:
- Asistente de Boot Camp 6.x. o después.
- macOS Sierra o posterior.
- 50 GB o más de espacio libre en su disco duro o SSD.
- Un teclado y un mouse o un teclado y un trackpad integrados.
- Un disco de instalación completo o ISO de Windows 10, Windows 8 o Windows 7.
- Un MS-DOS (FAT) unidad flash formateada.
- Una Mac con procesador Intel.
Versiones anteriores de Boot Camp Assistant
Si su Mac tiene una versión anterior de Boot Camp Assistant o versiones anteriores de OS X a la 10.5, revise esta guía detallada para usar estos primeras versiones de Boot Camp Assistant.
Qué versiones de Windows son compatibles
Dado que Boot Camp Assistant descarga y crea los controladores de Windows necesarios para finalizar la instalación de Windows, necesita saber qué versión de Boot Camp Assistant funciona con qué versión de Windows.
- Asistente Boot Camp 6.x: Windows 10 de 64 bits
- Asistente Boot Camp 5.x: Windows 8 y 7 de 64 bits
- Asistente de Boot Camp 4.x: Windows 7
Su Mac utiliza una única versión de Boot Camp Assistant, lo que dificulta la instalación de otras versiones de Windows que no son compatibles directamente con la versión de Boot Camp Assistant que tiene su Mac.
Para instalar versiones alternativas de Windows, debe descargar y crear manualmente los controladores de soporte de Windows. Utilice los siguientes enlaces, según la versión de Windows que desee utilizar:
- Software de soporte Boot Camp 4 (Windows 7)
- Software de soporte Boot Camp 5 (versiones de 64 bits de Windows 7 y Windows 8)
El software de soporte Boot Camp 6 es la versión actual y se puede descargar a través de la aplicación Boot Camp Assistant.
Haga una copia de seguridad antes de comenzar
Parte del proceso de instalación de Windows en su Mac implica volver a particionar la unidad de Mac. Si bien Boot Camp Assistant está diseñado para particionar una unidad sin pérdida de datos, siempre existe la posibilidad de que algo salga mal.
Entonces, antes de continuar, haga una copia de seguridad del disco de su Mac. Hay un montón de aplicaciones de respaldo disponible. Cuando finalice la copia de seguridad, puede comenzar a trabajar con Boot Camp Assistant.
Conecte la unidad flash USB utilizada en este proceso directamente a uno de los puertos USB de su Mac. No conecte la unidad flash a su Mac a través de un concentrador u otro dispositivo. Si lo hace, puede provocar que la instalación de Windows falle.
Las tres tareas del asistente de Boot Camp
Boot Camp Assistant puede realizar tres tareas básicas para ayudarlo a ejecutar Windows en su Mac o desinstalarlo de su Mac. Dependiendo de lo que desee lograr, es posible que no necesite utilizar las tres tareas.
- Crea un disco de instalación de Windows 10: Boot Camp Assistant puede usar una unidad flash USB o una unidad USB externa para crear un disco de instalación a partir de un archivo de imagen ISO de Windows 10. Hay varias formas de adquirir el archivo de imagen ISO de Windows, pero la más sencilla es descargar el archivo de imagen de Microsoft.
- Descargue el último software de soporte de Windows de Apple: Con esta opción, su Mac descarga los últimos controladores de Windows 10 y el software de soporte que permite que Windows funcione con el hardware de su Mac. El software de soporte se copia en la unidad flash USB que está utilizando para el disco de instalación de Windows 10.
- Instalar Windows 10: Esta opción crea una partición de Windows en la unidad de inicio de su Mac o elimina una partición de Windows si hay una. El nombre de esta opción cambia si tiene una partición de Windows en su Mac para Quitar Windows 10.
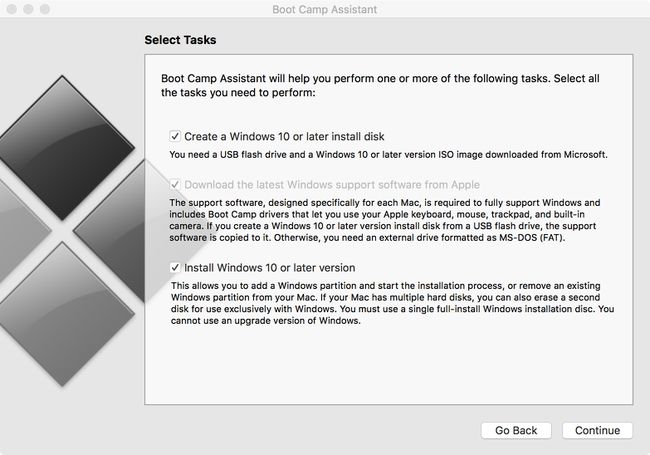
Su Mac inicia automáticamente el proceso de instalación de Windows después de que se crea la partición adecuada.
Si está eliminando una partición de Windows, esta opción elimina la partición de Windows y fusiona el espacio recién liberado con su partición de Mac existente para crear un espacio más grande.
Seleccione las tareas
Coloque una marca de verificación junto a las tareas que desea realizar. Puede seleccionar más de una tarea y las tareas se realizan en el orden adecuado. Por ejemplo, si selecciona las siguientes tareas:
- Descargue el último software de soporte de Windows de Apple.
- Instalar en pc Windows 10.
Su Mac primero descargará y guardará el software de soporte de Windows y luego creará la partición necesaria e iniciará el proceso de instalación de Windows 10.
Normalmente, selecciona todas las tareas y hace que Boot Camp Assistant las ejecute al mismo tiempo. También puede seleccionar una tarea a la vez. No importa el resultado final. Si selecciona más de una tarea, su Mac pasa automáticamente a la siguiente tarea.
Cree el instalador de Windows
Boot Camp Assistant 6 crea un disco de instalación de Windows 10. Para realizar esta tarea, debe tener un archivo de imagen ISO de Windows 10. los Archivo ISO se puede almacenar en las unidades internas de su Mac o en una unidad externa.
Asegúrese de que la unidad flash USB que desea utilizar como disco de instalación de arranque de Windows esté conectada a su Mac. Si es necesario, inicie Boot Camp Assistant.
-
En la ventana Seleccionar tareas, agregue una marca de verificación a la casilla etiquetada Cree un disco de instalación de Windows 10 o posterior. (Quite las marcas de verificación de las tareas restantes si desea realizar solo la creación del disco de instalación). Cuando esté listo, haga clic en Continuar.
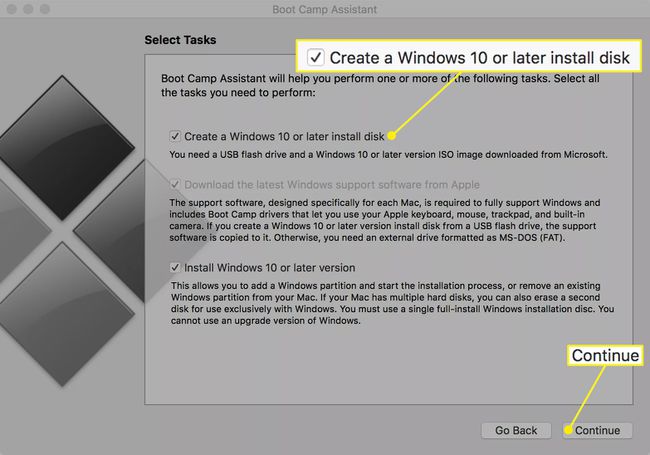
-
Haga clic en el Escoger junto al campo Imagen ISO y ubique el archivo de imagen ISO de Windows 10 que guardó en su Mac para que aparezca en el Imagen ISO campo.
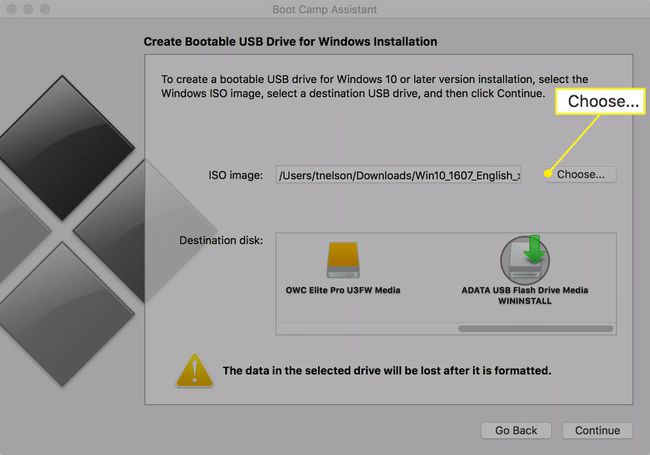
-
En la sección Disco de destino, seleccione el memoria USB desea utilizar como disco de instalación de Windows de arranque. El disco de destino seleccionado se reformatea, lo que hace que se borren todos los datos del dispositivo seleccionado. Haga clic en el Continuar cuando esté listo.
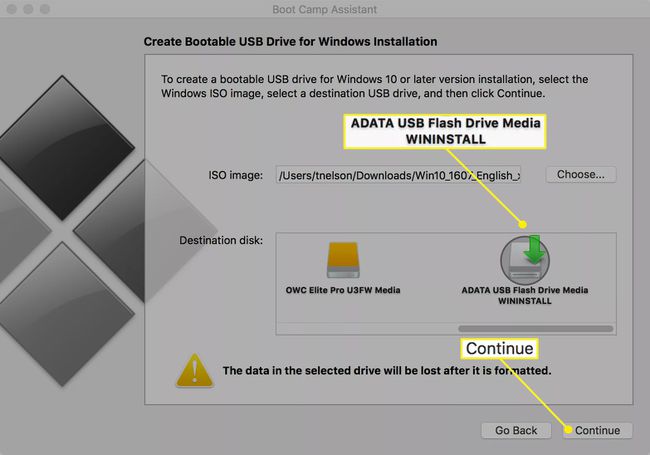
Una hoja desplegable le advierte sobre la posibilidad de pérdida de datos. Haga clic en el Continuar botón.
Boot Camp crea la unidad de Windows Installer por usted. Este proceso puede tardar un poco. Cuando se completa, Boot Camp Assistant solicita su contraseña de administrador para que pueda realizar cambios en la unidad de destino. Proporcione su contraseña y haga clic en OK.
Cree los controladores de Windows
Para que Windows funcione en su Mac, necesita la última versión del software de soporte de Apple Windows. Boot Camp Assistant descarga los controladores de Windows para el hardware de su Mac para asegurarse de que todo funcione de la mejor manera.
Lanzamiento Asistente de Boot Camp, ubicado en / Aplicaciones / Utilidades y lea el texto introductorio.
No confíe en las baterías durante este proceso; conecte su Mac a la alimentación de CA si aún no lo ha hecho. Haga clic en el Continuar botón.
-
Ponga una marca de verificación junto a Descargue el último software de soporte de Windows de Apple. (Quite las marcas de verificación de los dos elementos restantes si solo está descargando el software de soporte). Haga clic en Continuar.
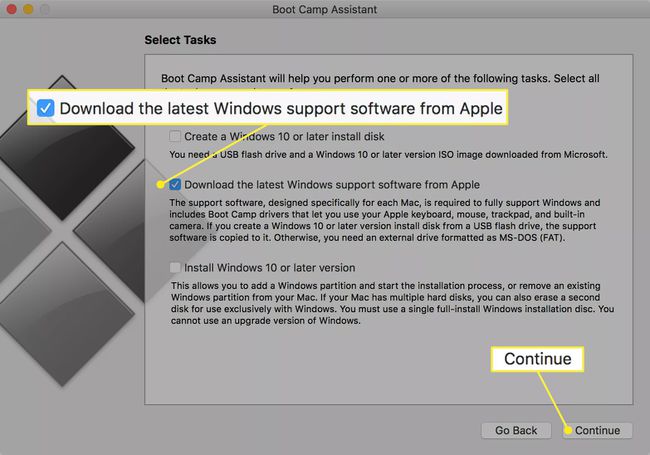
Elija guardar el software de soporte de Windows en cualquier unidad externa conectada a su Mac.
Guardar en una unidad flash USB
Formatee su unidad flash USB en formato MS-DOS (FAT). Al formatear la unidad flash USB se borran todos los datos del dispositivo, así que asegúrese de hacer una copia de seguridad de los datos en otro lugar si desea conservarlos. Las instrucciones de formato para OS X El Capitan o posterior se pueden encontrar en Formatear la unidad de una Mac con la Utilidad de Discos (OS X El Capitan o posterior). Si está utilizando OS X Yosemite o una versión anterior, puede encontrar instrucciones en Utilidad de disco: formatear un disco duro. En ambos casos, elija MS-DOS (FAT) como el formato y Registro de arranque principal como el Esquema.
Después de formatear la unidad USB, salga de la Utilidad de Discos y continúe con Boot Camp Assistant.
En la ventana del Asistente de Boot Camp, seleccione la unidad flash que acaba de formatear como Disco de destino y luego haga clic en Continuar.
Boot Camp Assistant inicia el proceso de descarga de las últimas versiones de los controladores de Windows desde el sitio web de soporte de Apple. Una vez descargados, los controladores se guardan en la unidad flash USB seleccionada.
Boot Camp Assistant puede solicitarle su contraseña de administrador para agregar un archivo auxiliar durante la escritura de los datos en la ubicación de destino. Proporcione su contraseña y haga clic en el Agregar ayudante botón.
Una vez que se ha guardado el software de soporte de Windows, Boot Camp Assistant muestra un botón Salir. Hacer clic Dejar.
La carpeta de soporte de Windows, que incluye los controladores de Windows y una aplicación de configuración, ahora está almacenada en la unidad flash USB. Utilice esta unidad flash durante el proceso de instalación de Windows. Mantenga la unidad flash USB conectada si va a instalar Windows pronto o extraiga la unidad para usarla más adelante.
Guardar en un CD o DVD
Si está utilizando Boot Camp Assistant 4.x, también puede optar por guardar el software de soporte de Windows en un CD o DVD en blanco. Boot Camp Assistant graba la información en el medio en blanco por usted.
Seleccione Grabar una copia en CD o DVD. Hacer clic Continuar.
Boot Camp Assistant 4 inicia el proceso de descarga de las últimas versiones de los controladores de Windows desde el sitio web de soporte de Apple. Cuando se completa la descarga, Boot Camp Assistant le pide que inserte un medio en blanco en su unidad óptica. Inserte el medio en blanco en la unidad óptica y luego haga clic en Quemar.
Cuando se completa la grabación, la Mac expulsa el CD o DVD.
Boot Camp puede solicitar su contraseña de administrador para agregar una nueva herramienta auxiliar. Proporcione su contraseña y haga clic en Agregar ayudante.
El proceso de descarga y guardado del software de soporte de Windows ha finalizado. Haga clic en el Dejar botón.
Crear la partición de Windows
Una de las funciones principales de Boot Camp Assistant es dividir el disco de una Mac agregando una partición dedicada a Windows. El proceso de partición le permite seleccionar cuánto espacio se tomará de su partición Mac existente y se asignará para su uso en la partición de Windows. Si su Mac usa varias unidades, como algunas iMacs, Mac minis y Mac Pros sí: puede seleccionar la unidad para particionar o elegir dedicar una unidad completa a Windows.
Lanzamiento Asistente de Boot Camp. los Seleccionar tareasse abre la ventana.
Si está instalando Windows en una Mac portátil, conéctelo a una fuente de alimentación de CA.
-
Coloque una marca de verificación junto a Instale Windows 10 o posterior. Hacer clic Continuar.
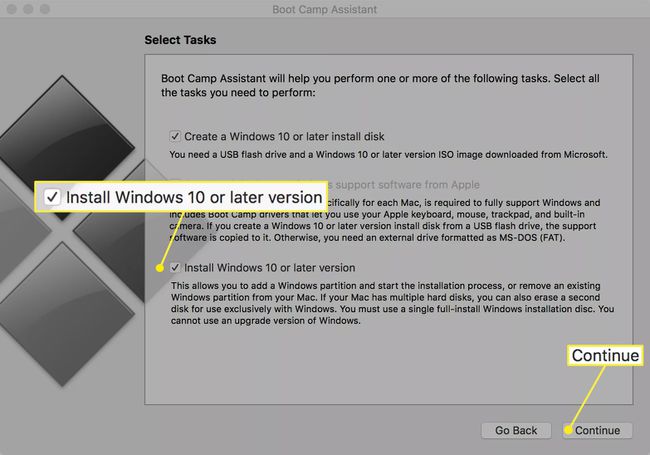
Si su Mac tiene varias unidades internas, se le muestra una lista de las unidades disponibles. Seleccione la unidad que desea utilizar para la instalación de Windows. Puede optar por dividir la unidad en dos particiones, con la segunda partición que se utilizará para la instalación de Windows, o puede dedicar una unidad completa para que la utilice Windows. Si opta por utilizar una unidad completa para Windows, todos los datos almacenados actualmente en la unidad se borran, así que asegúrese de hacer una copia de seguridad de estos datos en otra unidad si desea conservarlos. Haga su selección y haga clic en Continuar.
-
El disco duro que seleccionó se muestra con una sección listada como macOS y la nueva sección listada como Windows. Aún no se ha realizado ninguna partición; primero, decide el tamaño que desea que tenga la partición de Windows. Entre las dos particiones propuestas hay un pequeño punto, en el que puede hacer clic y arrastrar con el mouse. Arrastre el punto hasta que la partición de Windows tenga el tamaño deseado. Cualquier espacio que agregue a la partición de Windows se toma del espacio libre disponible actualmente en la partición de Mac.
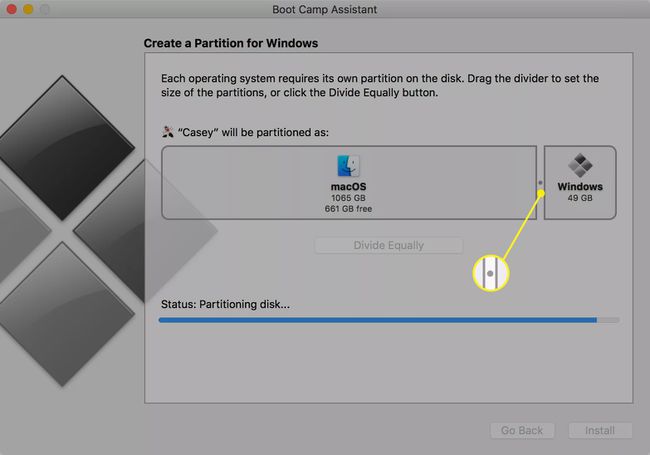
Cierre cualquier otra aplicación abierta y guarde los datos de la aplicación según sea necesario. Después de hacer clic en el Instalar en pc , su Mac particiona la unidad seleccionada y luego se reinicia automáticamente.
Inserte la unidad flash USB que contiene el disco de instalación de Windows 10 y haga clic en Instalar en pc. Boot Camp Assistant crea la partición de Windows y la nombra BOOTCAMP. Luego reinicia tu Mac y comienza el proceso de instalación de Windows.
Instalar Windows
El instalador de Windows 10 se encarga de completar la instalación de Windows 10. Siga las instrucciones en pantalla proporcionadas por Microsoft.
Durante el proceso de instalación de Windows 10, se le preguntará dónde instalar Windows 10. Se le muestra una imagen que muestra las unidades de su Mac y cómo están particionadas. Es posible que vea tres o más particiones. Seleccione la partición que tiene BOOTCAMP como parte de su nombre. El nombre de la partición comienza con el número de disco y el número de partición y termina con la palabra BOOTCAMP. Por ejemplo, "Disco 0 Partición 4: BOOTCAMP".
-
Selecciona el dividir que incluye el nombre BOOTCAMP.
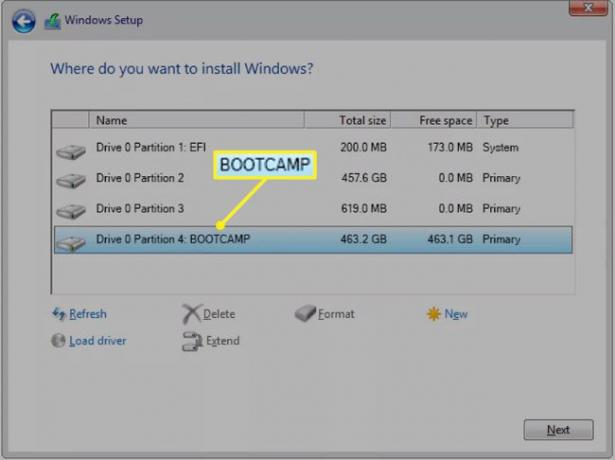
Haga clic en el Opciones de conducción (avanzadas) Enlace.
Haga clic en el Formato enlace y luego haga clic en OK.
Hacer clic próximo.
Desde aquí, siga el proceso de instalación normal de Windows 10.
Finalmente, el proceso de instalación de Windows se completa y su Mac se reinicia en Windows.
Instalar el software de soporte de Windows
Una vez que se completa el instalador de Windows 10 y su Mac se reinicia en el entorno de Windows, el instalador del controlador Boot Camp se inicia automáticamente. Si no se inicia por sí solo, puede iniciar manualmente el instalador:
Asegúrese de que la unidad flash USB que contiene el instalador del controlador Boot Camp esté conectada a su Mac. Esta suele ser la misma unidad flash USB utilizada para instalar Windows 10, pero podría haber creado una unidad flash separada con el instalador del controlador si seleccionó las tareas en el Asistente Boot Camp de forma independiente en lugar de realizar todas las tareas en una vez.
Abra la unidad flash USB en Windows 10.Dentro de la carpeta BootCamp hay un archivo setup.exe. Haga doble clic en el setup.exe para iniciar el instalador del controlador Boot Camp.
Sigue las instrucciones en la pantalla.
Se le preguntará si desea permitir que Boot Camp realice cambios en su computadora. Hacer clic sí y luego siga las instrucciones en pantalla para completar la instalación de Windows 10 y los controladores Boot Camp.
Una vez que el instalador finalice su tarea, haga clic en el Terminar botón.
Su Mac se reinicia en el entorno de Windows 10.
Seleccione el sistema operativo predeterminado
El controlador de Boot Camp instala el Panel de control de Boot Camp. Debería estar visible en la bandeja del sistema de Windows 10. Si no lo ve, haga clic en el triángulo que mira hacia arriba en la bandeja del sistema para mostrar los iconos ocultos, incluido, posiblemente, el Panel de control de Boot Camp.
Selecciona el Disco de inicio pestaña en el panel de control.
Seleccione la unidad (SO) que desea establecer como predeterminada.
MacOS tiene un panel de preferencias de Disco de inicio similar que puede usar para configurar la unidad predeterminada (SO).
Si necesita arrancar en otro sistema operativo de forma temporal, puede hacerlo manteniendo presionada la tecla Opción cuando inicie su Mac y luego seleccione qué unidad (SO) usar.
