Cómo usar Firefox para Mac
Microsoft Edge representa una mejora sobre el venerable explorador de Internet, sin embargo, muchos consideran Safari de Apple más fácil de usar y más compatible que estas ofertas de Windows.
Hay muchas opciones de navegador disponibles para Mac, incluido el líder actual en navegación web, Google Chrome, pero Firefox para Mac de Mozilla debería ser un candidato para cualquiera que busque una alternativa a Safari. Echemos un vistazo a sus méritos en las secciones siguientes y le mostraremos cómo instalarlo.
¿Por qué considerar Firefox para Mac?
El creciente número de tareas que realizamos en la web hoy en día, en comparación con las aplicaciones de escritorio, hace que su elección de navegador sea importante. Aquí hay algunas razones por las que podría considerar Firefox:
-
Madurez: Firefox ha existido por más tiempo que Safari. Si bien ambos son productos maduros, Firefox puede tener ventaja en algunas áreas. Un ejemplo son las extensiones: la biblioteca de extensiones de Firefox ha existido durante más tiempo y probablemente tenga una selección más amplia de complementos. También tiene una porción más grande del mercado (solo superada por Chrome), por lo que es más probable que los desarrolladores consideren Firefox para sus extensiones que Safari.
- Libertad: Mozilla Corporation opera como una organización sin fines de lucro, y Firefox en sí software de código abierto. Si la libertad y la privacidad son importantes para usted, el proceso de desarrollo de Firefox es más transparente y no hay una empresa con fines de lucro que tome decisiones al respecto.
- Intimidad: La función de navegación privada de Firefox va más allá de simplemente no registrar su historial, y en realidad evitará que los sitios web lo rastreen.
- Compatibilidad: En términos de compatibilidad, tanto Firefox como Safari (y Chrome, para el caso) cumplen bastante con los estándares web. Pero si hay un sitio web que simplemente no funciona bien para usted en Safari, el motor de renderizado Quantum de Mozilla puede resolverlo por usted.
- Personalización: Una característica de la que Safari carece, debido a algunas decisiones de diseño de Apple, es la capacidad de personalizar la interfaz. No puede reorganizar las barras de herramientas ni realizar otros ajustes a sus gustos. Firefox te permite realizar algunos de estos ajustes.
- Seguridad: Mientras que otros navegadores le advertirán si llega a un sitio web sospechoso, Firefox bloqueará las descargas que considere maliciosas. Safari le permitirá continuar con la descarga si ignora todas las advertencias.
Tenga en cuenta que esta no es una decisión de una u otra. Tanto Safari como Firefox coincidirán felizmente en tu Mac. Ahora, si una o más de las razones anteriores lo han convencido, es hora de instalar Firefox en su macOS Mojave.
Cómo instalar Firefox en macOS
-
Ve a la Mozilla sitio web y haga clic en Descarga Firefox en el encabezado.
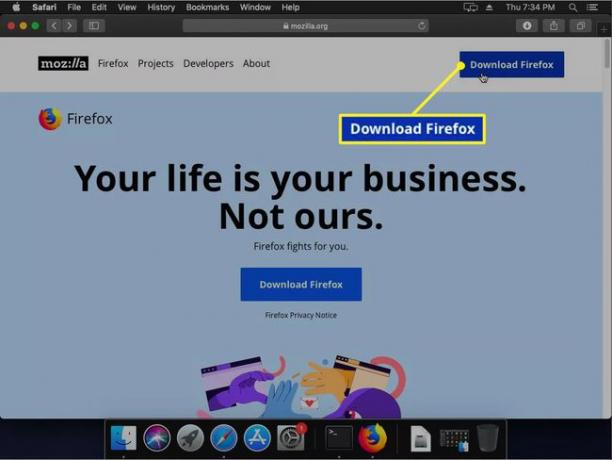
El archivo .DMG debería comenzar a descargarse automáticamente, pero si no, hay un enlace en la página donde puede volver a intentarlo. También hay un campo para proporcionar su correo electrónico, pero no es necesario que lo proporcione para usar Firefox.
Haga doble clic en el.DMG archivo para abrirlo.
-
El .DMG contiene Firefox en formato .APP. Simplemente arrastre y suelte esto en su carpeta de Aplicaciones.
-
Los archivos de Firefox se copian en tu Mac.
Haga clic en el Firefox icono para iniciar el navegador.
Ahora que tiene Firefox en ejecución, encontrará que sus actividades de navegación estándar son muy parecidas a las de otros navegadores. También lo son algunas de las características únicas que lo distinguen de Safari.
Administrar extensiones para Firefox en macOS
La vasta biblioteca de extensiones de Firefox es una de sus mayores fortalezas. Para empezar a usarlos:
-
Haga clic en el hamburguesa en el extremo derecho de la barra de herramientas principal y luego haga clic en Complementos en el menú desplegable.
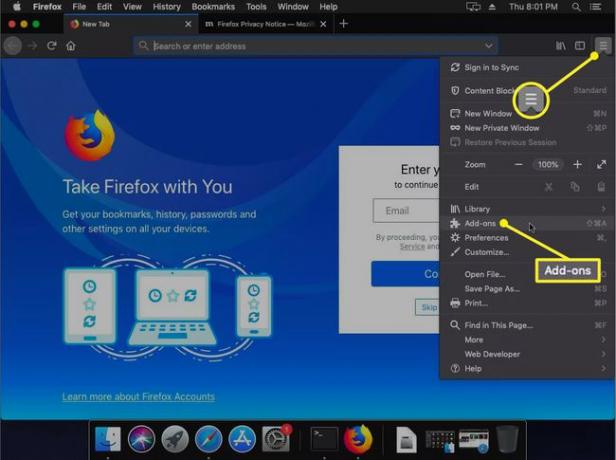
-
En la página Administrador de complementos, haga clic en Extensiones a la izquierda.
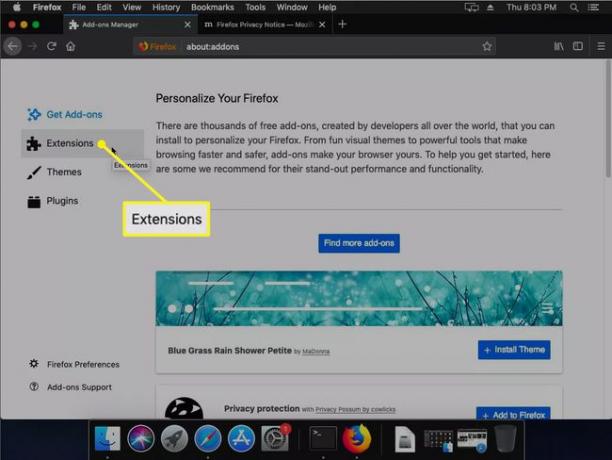
-
Esto le muestra una lista de extensiones que podría haber instalado, así como un menú de Configuración que le da la opción de buscar más o actualizar las que tiene actualmente.
Echa un vistazo a nuestro descripción general de las extensiones de Firefox, cómo conseguirlos y como instalarlos.
¡Eso es todo!
Cómo personalizar las barras de herramientas de Firefox en macOS
Puede personalizar la barra de herramientas principal según sus necesidades. Por defecto, contiene lo siguiente:
- Iconos de navegación hacia adelante y hacia atrás
- Un icono de actualización
- Un enlace a su página de inicio
- La barra de búsqueda / URL
- Un icono de descargas
- Un icono de la biblioteca (la biblioteca es básicamente un submenú del contenido que recopila, incluidas las descargas, las pestañas sincronizadas y / o los artículos que ha agregado a Pocket).
- A alternar barras laterales
- El menú de desbordamiento (menú "hamburguesa") donde puede guardar otras herramientas y elementos del menú.
Haga clic con el botón derecho en la barra de herramientas principal y haga clic en Personalizar para elegir qué elementos aparecen en qué barras de herramientas. Por ejemplo, la biblioteca contiene un enlace a Descargas, entonces, ¿por qué necesitamos el botón Descargas por separado? Simplemente arrástrelo desde la barra de herramientas al área principal de la página y ya no aparecerá. Hacer clic Hecho para finalizar sus cambios. Del mismo modo, puede tomar elementos del centro de la página y colocarlos en la barra de herramientas o en su menú adicional.
También puede activar y desactivar la barra de herramientas de marcadores. Simplemente haga clic derecho y luego seleccione / anule la selección de la opción correspondiente. Utilice estas personalizaciones para crear una interfaz de Firefox que sea tan sencilla o elegante como desee.
Bloqueo de contenido en Firefox en macOS
El modo de navegación privada en la mayoría de los navegadores protege su privacidad al:
- No registrar su historial mientras navega
- No aceptar archivos de cookies que los sitios web pueden usar para rastrearlo.
- No guardar copias temporales de páginas o archivos, que pueden ser maliciosos.
Más allá de esto, Firefox utiliza una función de bloqueo de contenido para bloquear los sistemas de seguimiento que utilizan algunos sitios web. Firefox se actualiza con nueva información del sistema de seguimiento como parte de las versiones más recientes.
Para ajustar esta función:
-
Haga clic en el Hamburguesa menú y luego seleccione Bloqueo de contenido.
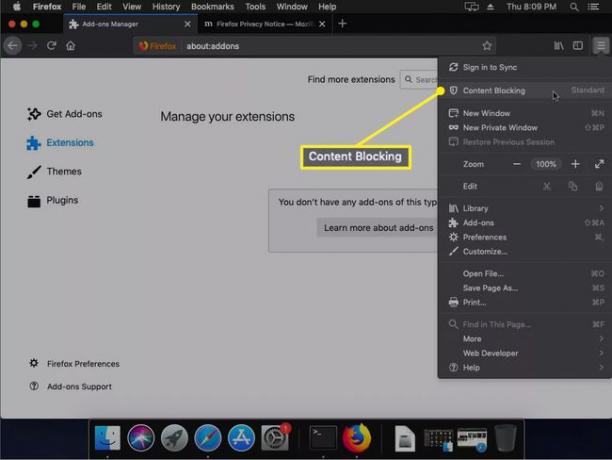
-
El bloqueo de contenido está etiquetado como "Estándar" de forma predeterminada, lo que solo bloqueará los sistemas de seguimiento cuando esté en el modo de navegación privada. Sin embargo, puede hacer clic en Modo estricto para bloquearlos todo el tiempo, o haga clic en Personalizado para crear su propia configuración.
Dado que el bloqueo puede causar problemas con algunos sitios web, haga clic en Administrar excepciones.
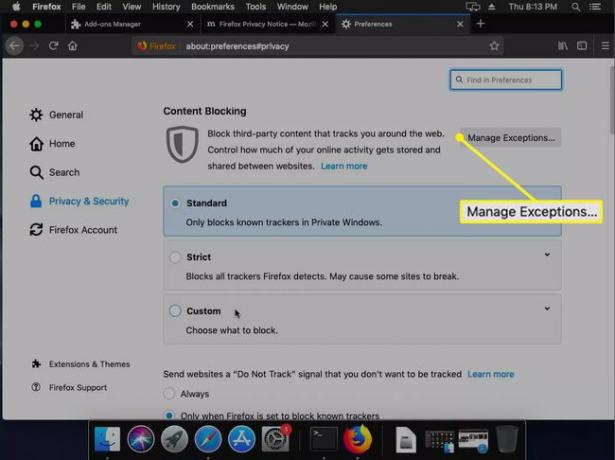
-
Agregue sitios web específicos a la pantalla de Excepciones para eximirlos de su configuración de bloqueo de contenido y haga clic en Guardar cambios.
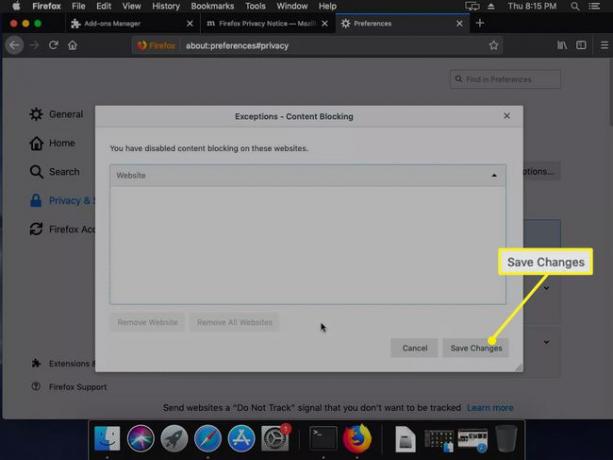
Hacer clic Guardar cambios una vez que haya terminado de agregar excepciones a su bloqueo de contenido.
