Cómo habilitar y deshabilitar el visor de PDF de Chrome
Qué saber
- En el navegador Chrome, seleccione el tres puntos verticales en la esquina superior derecha.
- Escoger Ajustes > Avanzado > Privacidad y seguridad. Seleccione Configuración del sitio > Documentos PDF.
- Utilice el interruptor de palanca junto a Descargue archivos PDF en lugar de abrirlos automáticamente en Chrome para activar y desactivar la función.
Este artículo explica cómo habilitar o deshabilitar el visor de PDF de Chrome. Incluye motivos por los que es posible que desee activar o desactivar la función.
Cómo activar y desactivar el visor de PDF de Chrome
Google Chromeestá incorporado archivo PDF El visor está activado de forma predeterminada. Es conveniente si desea ver archivos PDF lo más rápido posible, pero si prefiere descargar copias de archivos PDF, puede desactivar el visor de PDF de Chrome para que esas descargas se realicen automáticamente.
Los usuarios de Chrome pueden seguir las siguientes instrucciones en todos los principales sistemas operativos, incluidos Mac OS, Microsoft Ventanas, y Linux.
-
Abra su navegador web Chrome y seleccione el tres puntos verticales en la esquina superior derecha.
Puede hacer esto desde una ventana de Chrome ya abierta. No se preocupe, no perderá la página web en la que se encuentra, todo se abrirá en una nueva pestaña.
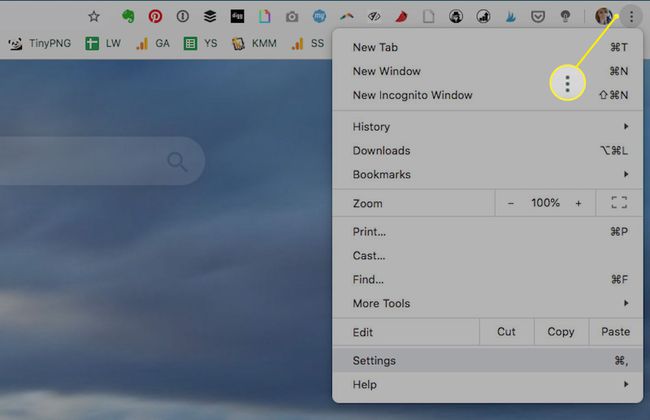
-
Seleccione Ajustes de la lista desplegable.
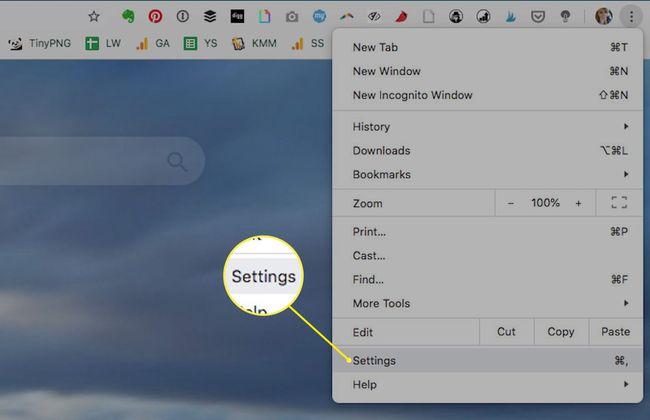
Seleccione Avanzado en el menú vertical de la izquierda.
-
Seleccione Privacidad y seguridad desde el submenú que se abre.
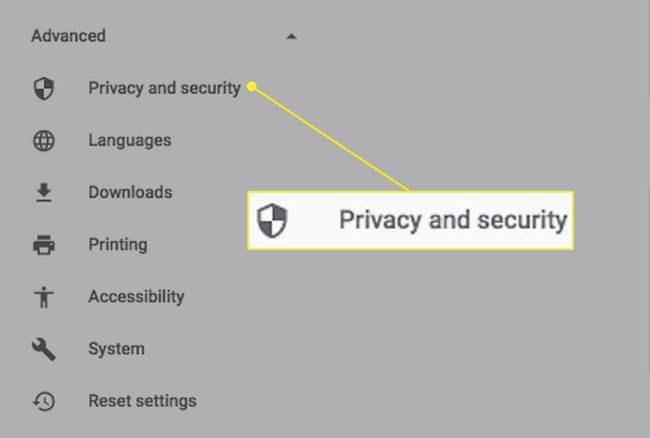
-
Seleccione Configuración del sitio.
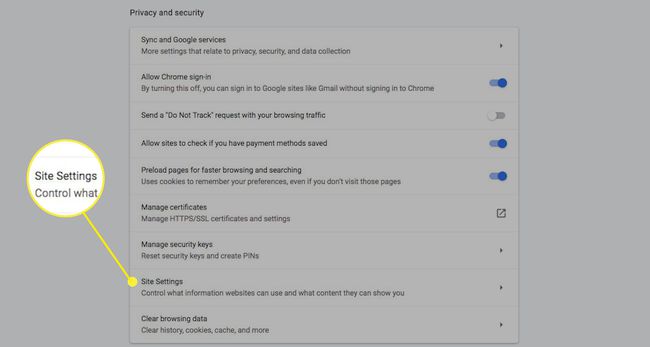
-
Desplácese hacia abajo por la lista de opciones Permisos y seleccione Documentos PDF.
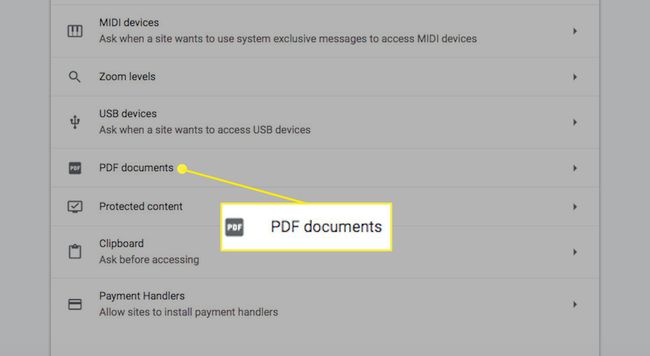
-
Utilice el interruptor de palanca junto a Descargue archivos PDF en lugar de abrirlos automáticamente en Chrome para activar o desactivar la función.
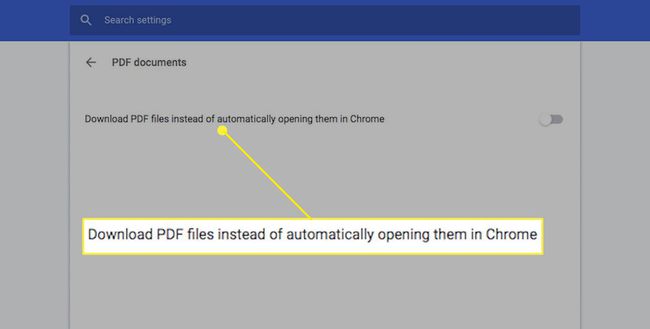
Cuando se enciende, la palanca debe aparecer azul y estar encendida a la derecha. Si está apagado, debería aparecer gris y apagado a la izquierda.
-
Para probar el cambio de configuración, seleccione un archivo de documento PDF en Chrome. Si activó la configuración, debería ver la descarga del archivo en su computadora. Si desactivó la configuración, el PDF debería abrirse en una nueva pestaña de Chrome.
No es necesario cerrar y volver a abrir su navegador Chrome para que el cambio de configuración funcione, pero si tiene problemas, reinicie el navegador. Si aún tiene problemas, asegúrese de haber actualizado a la última versión de Chrome.
-
Si desactivó la configuración para descargar el archivo PDF en lugar de abrirlo en Chrome, el archivo se abrirá en su programa PDF predeterminado.
Si desea cambiar su programa de PDF predeterminado, consulte los mejores lectores de PDF gratuitos para Windows y Mac.
Razones para activar el visor de PDF de Chrome
- Quiere un acceso rápido e instantáneo a los archivos PDF.
- No siempre desea descargar todos los archivos PDF en los que hace clic para verlos.
- No planea editar ninguno de los archivos PDF que abre y solo necesita acceso a las opciones básicas (descargar, imprimir, acercar, alejar, etc.)
- No favorece ningún otro programa PDF sobre el visor de PDF de Chrome.
Razones para desactivar el visor de PDF de Chrome
- Quiere una copia guardada de los archivos PDF que abre en Chrome.
- A menudo te olvidas de descargar archivos PDF después de abrirlos en Chrome y luego tienes que reubicar el enlace del archivo PDF más adelante.
- Desea eliminar el paso de tener que ver el archivo PDF en Chrome primero.
- Quieres automatizar el proceso de descarga.
- Prefiere utilizar un programa PDF diferente para ver archivos y / o editarlos.

