Cómo conectar AirPods o AirPods Pro a su MacBook
Qué saber
- Encienda Bluetooth en la Mac, mantenga presionado el Configuración en el estuche de los Airpods y haga clic en Conectar en las preferencias de Bluetooth.
- Para cambiar la salida a los Airpods, vaya a Preferencias del Sistema > Sonido > Producción > Mostrar volumen en la barra de menú.
Este artículo explica cómo conectar AirPods y AirPods Pro a MacBooks.
Antes de comenzar: lo que necesita
Para conectar AirPods a su Mac, necesita lo siguiente:
- Cualquier modelo reciente de MacBook.
- AirPods (para AirPods Pro, la Mac necesita macOS X 10.15.1 (Catalina) o superior.)
- Para los AirPods de segunda generación, la Mac necesita macOS X 10.14.4 (Mojave) o superior.
- Para los AirPods de primera generación, Mac necesita macOS X 10.12 (Sierra) o superior.
Cómo conectar AirPods a su MacBook
Conectar AirPods o AirPods Pro a una MacBook es como conectar cualquier otro auricular Bluetooth a su Mac. Esto es lo que debe hacer:
-
Haga clic en el manzana menú en la esquina superior izquierda y seleccione Preferencias del Sistema.

-
En Preferencias del sistema, haga clic en Bluetooth.

-
En las preferencias de Bluetooth, haga clic en Activar Bluetooth. Deje esta ventana abierta.

Coloque ambos AirPods en el estuche de carga y abra la tapa.
-
Mantenga presionado el configuración en la parte posterior de la carcasa de los AirPods hasta que la luz de estado comience a parpadear en blanco.
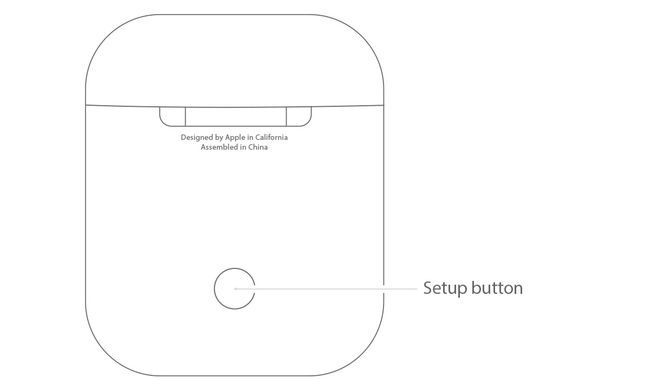
manzana -
Cuando aparezcan los AirPods en la ventana de preferencias de Bluetooth en la Mac, haga clic en Conectar.
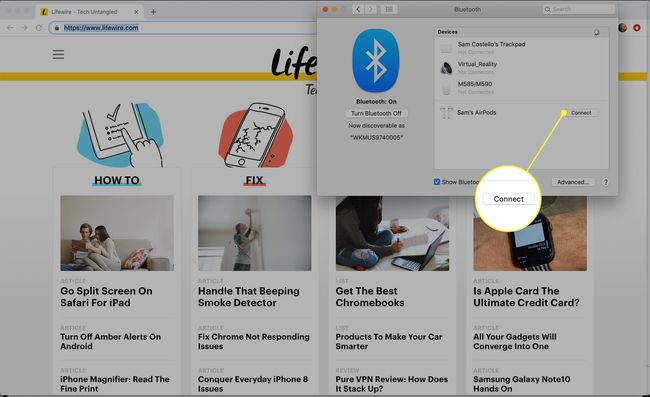
Cuando los AirPods estén conectados a su Mac, se moverán a la parte superior de la lista de dispositivos Bluetooth. Ahora puede usarlos para escuchar el audio.
los Opciones El botón en la ventana de preferencias de Bluetooth te permite controlar las funciones de los AirPods. Haga clic en él para controlar la acción que se activa al tocar dos veces cada AirPods, si desea usar AirPods automáticamente como micrófonos y más.
Cómo cambiar la salida de audio de Mac a AirPods
Por lo general, su MacBook se conectará automáticamente a sus AirPods y configurará el audio de la computadora para reproducirlos. Si eso no sucede, esto es lo que debe hacer para enviar audio a sus AirPods:
-
Seleccione Preferencias del Sistema bajo la manzana menú.

-
Hacer clic Sonido.
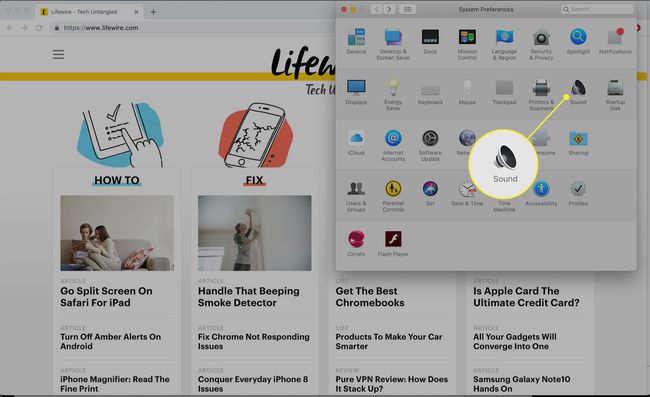
-
Haga clic en el Producción pestaña.

-
Marque la casilla junto a Mostrar volumen en la barra de menú.

-
Cuando aparezca el control de volumen en la esquina superior derecha de su MacBook, haga clic en él y luego en sus AirPods.
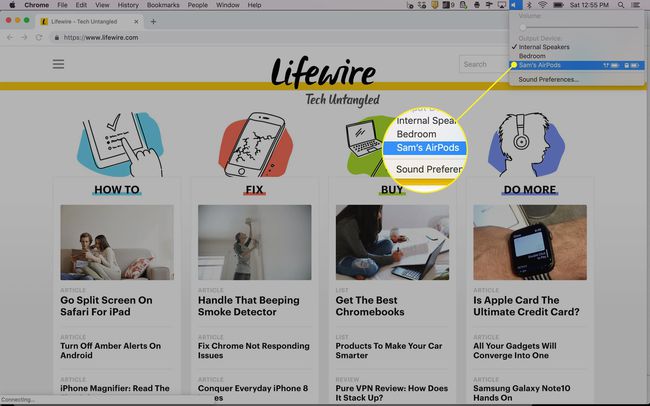
Cómo conectar AirPods a otros dispositivos
Los AirPods no solo funcionan con iPhone y MacBooks. Funcionan básicamente con cualquier cosa que admita Bluetooth, incluido PC con Windows 10 y el Apple TV.
Si sus AirPods no se conectan a ninguno de estos dispositivos, algunos consejos sencillos para la resolución de problemas de AirPod podría ayudarlo a volver a ponerlos en línea y hacer que su audio fluya nuevamente.
Si ya conectó AirPods a un iPhone
Si ya lo has hecho conectó sus AirPods a un iPhone, su Mac puede detectar y conectarse automáticamente a los AirPods sin que tenga que hacer nada en absoluto.
Si su iPhone y Mac han iniciado sesión en iCloud con el mismo ID de apple, la Mac también puede conectarse a los AirPods por sí sola. En ese caso, seleccione los AirPods de la Bluetooth o Control del volumen menús en la esquina superior derecha para reproducir audio.
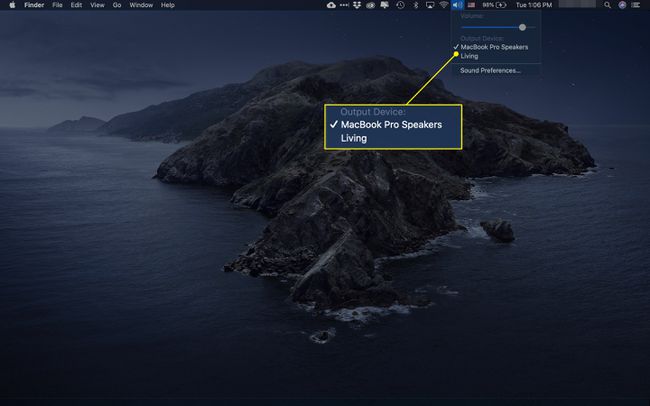
Si eso no funciona, o si estos AirPods son nuevos y no se han conectado a nada, siga las instrucciones anteriores.
