Cómo configurar y usar los controles parentales de Apple TV
Qué saber
- Ir a Ajustes > General > Restricciones, active y configure un código de acceso. Las restricciones incluyen Permitir, Restringir, Cuadra, Show, y Esconder.
- Establecer restricciones por aplicación: Ajustes > Menú, elija una aplicación y seleccione Esconder o Restringir. Establecer restricciones de contenido en Contenido permitido.
- Evite que los niños cambien las opciones: Establecer Salida en antena, Sala de conferencias, Servicios de localización, Proveedor de TV, Emparejamiento de aplicaciones remotas para Restringir.
Este artículo explica cómo configurar las restricciones y los controles parentales en un Apple TV.
Cómo activar restricciones en Apple TV
Independientemente de la generación de Apple TV que tenga, controles parentales (o Restricciones, como se las conoce ahora) están disponibles en el mismo lugar. Antes de comenzar, asegúrese de tener el software más reciente para su Apple TV. Luego, para bloquear aplicaciones o funciones de su Apple TV de sus hijos:
Ir a Ajustes > General > Restricciones.
-
Seleccione Restricciones Encenderlo.
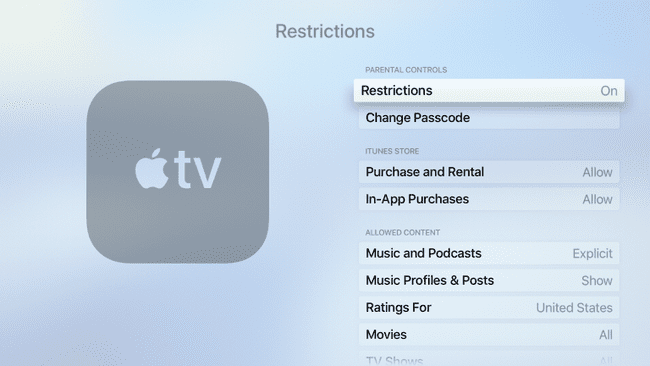
Cuando se le solicite, elija un código de acceso de cuatro dígitos para bloquear la opción. Elija un código de acceso que recordará fácilmente.
Ingrese los cuatro dígitos nuevamente para confirmar, luego haga clic en OK. El menú de restricción completo ahora está visible y puede personalizar aún más los controles parentales.
Puede personalizar las diferentes funciones disponibles en su Apple TV configurando las diversas restricciones disponibles en el Restricciones página (las opciones disponibles dependen de la generación de su Apple TV).
Personaliza los controles parentales de Apple TV 4K o 4.a generación
Si tiene un Apple TV 4K o de cuarta generación, puede configurar los siguientes controles parentales en las funciones y aplicaciones:
- Permitir: Permite todas las aplicaciones o funciones.
- Restringir: Requiere un código de acceso de Apple TV de cuatro dígitos para cualquier compra, alquiler o uso de la aplicación.
- Cuadra o No: Bloquea contenido o funciones específicos.
- Show o sí: Deje aplicaciones, opciones o funciones desprotegidas por el código de acceso.
- Esconder: Oculta una aplicación o función a los usuarios.
A continuación, le mostramos cómo habilitar restricciones específicas:
Restricciones de iTunes Store
-
En el tienda Itunes sección, haga clic en Compra y alquiler.
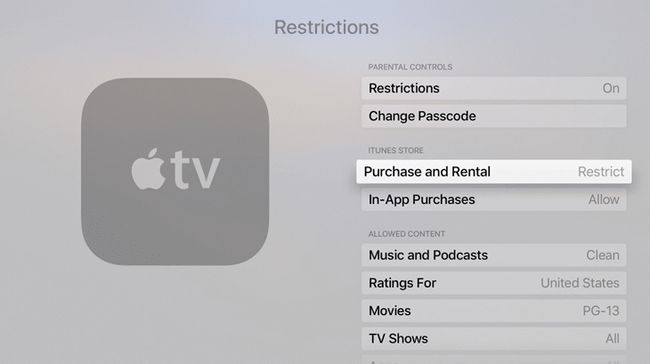
Escoger Restringir exigir que los niños ingresen un código de acceso o Cuadra para evitar que compren o alquilen algo a través de iTunes Store.
Hacer clic Compras en la aplicación y elige Restringir para exigir a los niños un código de acceso para cualquier compra en la aplicación o Cuadra para evitar todas las compras.
También puede personalizar las preferencias de contraseña de iTunes Store y App Store a través del Configuración de contraseña opciones en su Apple TV.
Restricciones de contenido permitidas
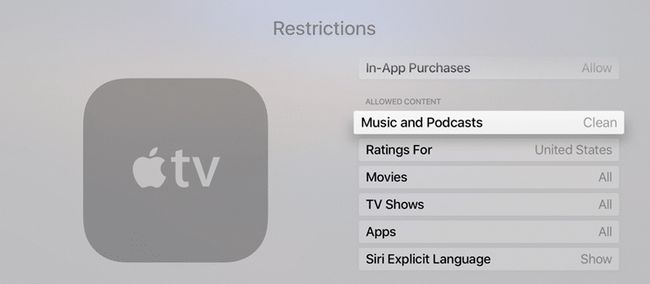
En el Contenido permitido sección, establezca las restricciones para cada una de las seis opciones de la siguiente manera:
- Música y podcasts: Escoger Limpio para restringir el lenguaje explícito.
- Calificaciones para: Elija su país de residencia para mostrar películas y programas de televisión apropiados para el país (ya que los países pueden tener diferentes clasificaciones para niños, preadolescentes y adolescentes). Si usa esta opción, puede omitir la Películas, Programas de televisión, y Aplicaciones opciones a continuación.
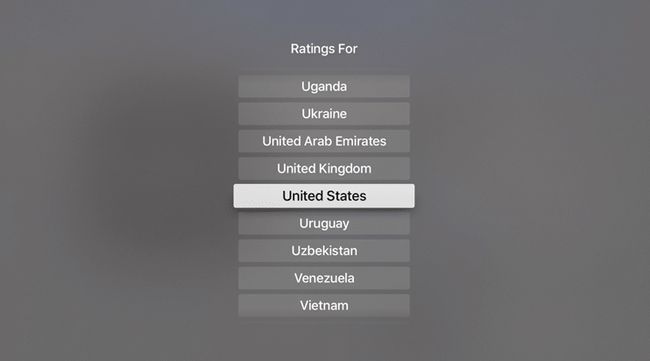
- Películas: Elija la clasificación de película más alta que le gustaría que sus hijos vieran. Su elección elimina las películas con calificaciones más bajas en la lista como se ve aquí. P.ej. Elegir PG elimina PG-13, R, y NC-17 de la lista de clasificación de Estados Unidos. Escoger No permitir películas para restringir la aparición de películas en el menú principal.
- Programas de televisión: Elija el programa de televisión con la clasificación más alta que le gustaría que sus hijos vieran. Su elección elimina programas con calificaciones más bajas en la lista como se ve aquí. P.ej. Elegir TV-G elimina TV-PG, TV-14, y TV-MA de la lista de clasificación de Estados Unidos. Escoger No permitir programas de televisión para restringir la aparición de programas de TV en el menú principal.
- Aplicaciones: Elija el nivel de calificación para aplicaciones individuales según sea necesario (según las calificaciones de la App Store). Esta configuración se aplica solo a las aplicaciones de la marca Apple en su dispositivo; para el control de aplicaciones de terceros, debe bloquearlo en cada aplicación individualmente. Su elección eliminará las calificaciones más bajas de la lista. P.ej. 9+ elimina 12+ y 17+ muestra, pero permite 4+ y 9+ muestra.
- Siri Lenguaje explícito: Escoger Esconder para evitar que Siri use lenguaje explícito y acepte comandos de lenguaje explícitos.
- Juegos multijugador y grabación de pantalla: Escoger No para evitar que las aplicaciones permitan juegos multijugador en línea y grabación de pantalla durante el juego.
Restringir cambios en las opciones avanzadas de Apple TV
Para evitar que sus hijos cambien cualquiera de las opciones más avanzadas en su Apple TV, configure las siguientes opciones en Restringir:
- Configuración de AirPlay
- Exhibición de la sala de conferencias
- Servicios de localización
- Proveedor de TV
- Emparejamiento de aplicaciones remotas
Restricciones en Apple TV de segunda o tercera generación
Los controles parentales funcionan de manera ligeramente diferente en las generaciones anteriores de Apple TV, incluso con el software más reciente.
Si tiene un Apple TV de segunda o tercera generación, puede configurar los siguientes controles parentales en las funciones y aplicaciones:
- Esconder: Oculta la función o aplicación del menú principal.
- Pedir: Solicite un código de acceso de cuatro dígitos para compras, alquileres o uso de aplicaciones.
- Show o Permitir: Permite todas las aplicaciones o funciones.
Habilitar restricciones específicas en el Apple TV de segunda o tercera generación
- Compras y alquileres: Establezca esta opción en Esconder para bloquearlo por completo o Pedir para requerir un código de acceso para usarlo.
- Películas y programas: Elija usar las clasificaciones basadas en la ubicación para películas y programas de TV o bloquee el contenido según las clasificaciones individuales de películas y programas.
- Música explícita o podcasts: Seleccione Pedir requerir un código de acceso para permitir lenguaje explícito en podcasts y música.
- Configuración de AirPlay: Escoger Esconder para evitar que los niños cambien la configuración de AirPlay por completo o Pedir para requerir un código de acceso para acceder a él.
- Configuración de visualización de la sala de conferencias: Escoger Esconder para impedir que los niños accedan a esta configuración.
Habilite las restricciones a nivel de la aplicación en cualquier Apple TV
La configuración de restricción incorporada se aplica a las aplicaciones creadas por Apple en su Apple TV. Para habilitar el bloqueo parental en aplicaciones de terceros, debe cambiar los permisos en cada aplicación individualmente, sin importar la generación de Apple TV que tenga.
Ir a Ajustes > Menú principal.
Elija la aplicación para bloquear.
-
Elija la configuración adecuada según su dispositivo:
- Para televisores Apple 4K y de cuarta generación: Seleccione Esconder para ocultarlo por completo o Restringir para requerir un código de acceso para acceder a él.
- Para Apple TV de segunda y tercera generación: Seleccione Esconder para ocultarlo por completo o Pedir para requerir un código de acceso para acceder a él.
Cambiar el código de acceso de los controles parentales de Apple TV
Una vez que haya configurado todos los bloqueos parentales de Apple TV, es posible que desee cambiar periódicamente el código de acceso asociado con él.
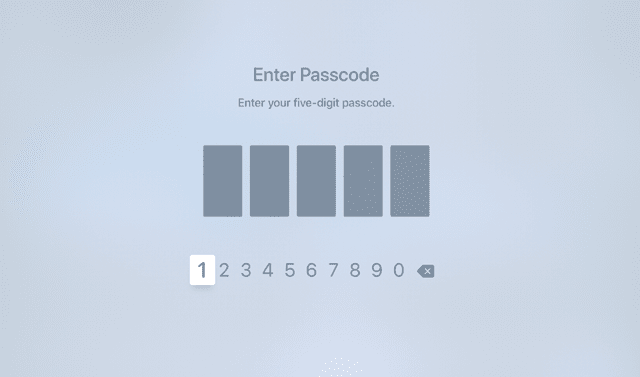
Ir a Ajustes > General > Restricciones.
Ingrese su contraseña actual.
Hacer clic Cambiar contraseña.
Ingrese el nuevo código de acceso y vuelva a ingresarlo para confirmar.
Hacer clic Ahorrar.
