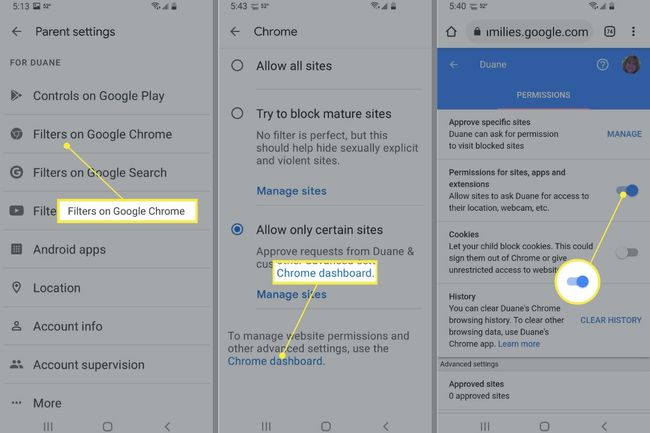Cómo configurar los controles parentales en Google Chrome
Qué saber
- Abre el Vínculo familiar aplicación. Seleccione Vista en el perfil de un niño. Grifo Administrar > Filtros en Google Chrome, seleccione la configuración de navegación web.
- Grifo Filtros en Google Chrome > Administrar sitios, escoger Aprobado o Obstruido. Grifo Agregar un sitio web, ingréselo y seleccione Ahorrar.
- Grifo Filtros en Google Chrome > Panel de Chrome. Girar Permisos para sitios y aplicaciones Encendido o apagado.
Este artículo describe cómo administrar los controles parentales en Chrome. Solo puede restringir sitios web o permisos en Google Chrome en un dispositivo Android o un Chromebook.
Administre la navegación de su hijo en Chrome
Después configurar una cuenta de Google Family Link, puede usar la aplicación para administrar los sitios web que los niños pueden visitar en Chrome, limitar su capacidad para otorgar permisos a sitios web y bloquear o permitir sitios específicos. Los niños que hayan iniciado sesión en su cuenta de Google no pueden utilizar el modo de incógnito.
Abre el Vínculo familiar aplicación.
Seleccione Vista en el perfil de su hijo.
-
En la tarjeta de Configuración, toque Administrar.
También puede administrar la cuenta de su hijo en g.co/YourFamily.
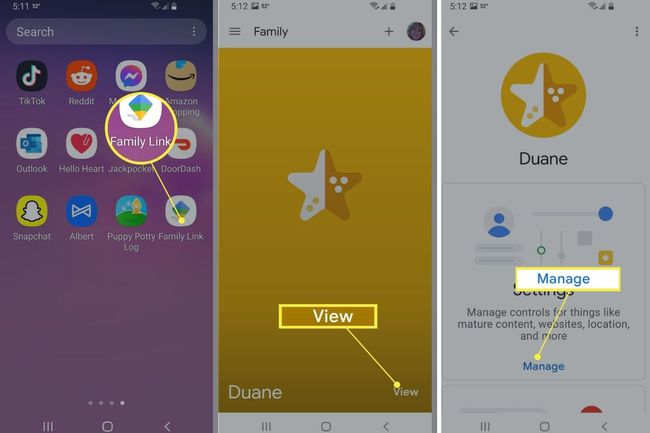
Grifo Filtros en Google Chrome.
-
Elija la configuración que desea aplicar:
- Permitir todos los sitios: su hijo puede visitar todos los sitios a menos que usted bloquee alguno.
- Intente bloquear los sitios para adultos: oculta los sitios más explícitos.
- Permitir solo ciertos sitios: su hijo solo puede visitar los sitios que usted permita.
-
Grifo Administrar sitios si desea permitir o bloquear ciertos sitios manualmente.
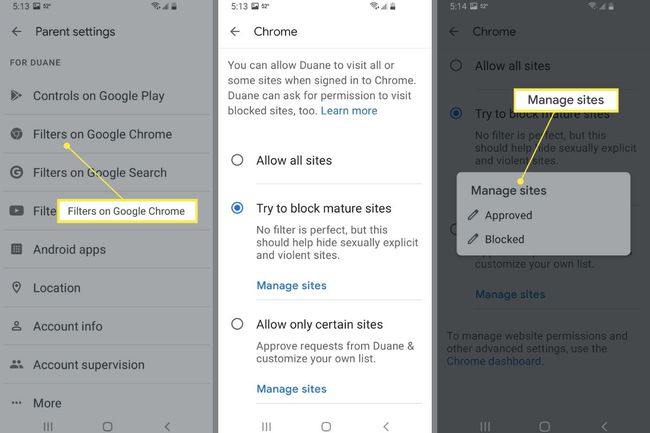
Bloquear o permitir un sitio en Chrome
Puede permitir el acceso a sitios web específicos o bloquear otros. Su hijo puede pedir permiso para visitar sitios bloqueados y la aplicación Family Link le notifica para que pueda aprobar o rechazar su solicitud.
Abre la aplicación Family Link.
Seleccione su hijo.
-
En la tarjeta de Configuración, toque Administrar.
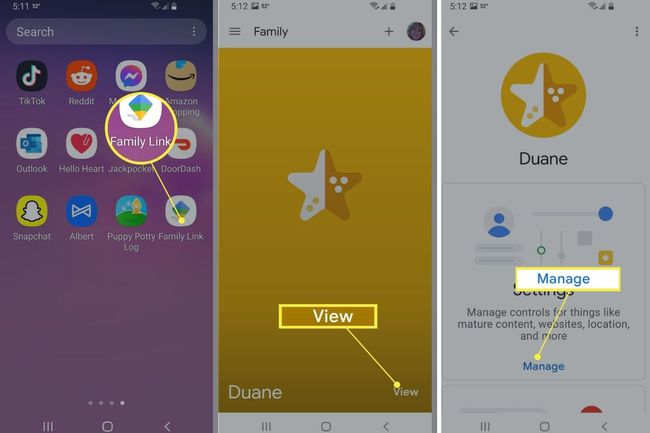
Grifo Filtros en Google Chrome.
Grifo Administrar sitios y luego elige Aprobado o Obstruido.
-
Grifo Agregar un sitio web y luego ingrese el sitio web que desea aprobar o bloquear.
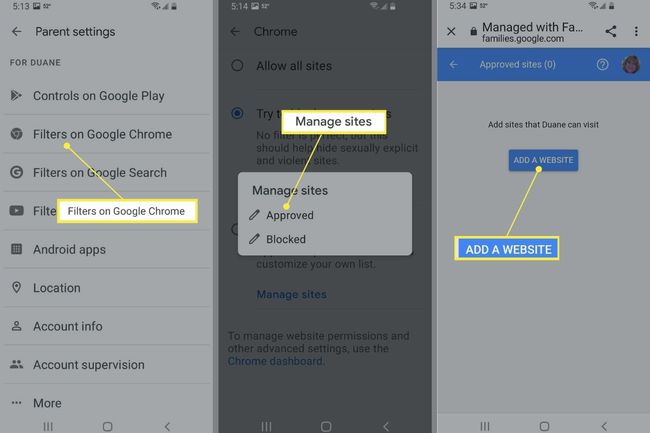
Cambiar la configuración de permisos del sitio web
Los controles parentales incluyen elegir si su hijo puede otorgar permisos de sitio a los sitios web que visita, como ubicación, cámara y notificaciones.
Abre la aplicación Family Link.
Seleccione al niño.
-
En la tarjeta de Configuración, toque Administrar.
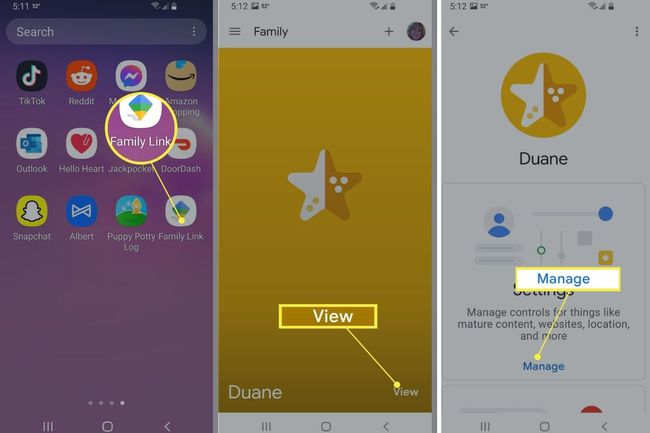
Grifo Filtros en Google Chrome.
Grifo Panel de Chrome.
-
Girar Permisos para sitios y aplicaciones Encendido o apagado.