¿Qué es Pinterest? Introducción al uso de la plataforma de imagen social
Pinterest es un sitio social donde puedes recopilar y compartir imágenes de cualquier cosa que te parezca interesante. También puede descubrir visualmente nuevos intereses navegando por las colecciones de otros Usuarios de Pinterest. A continuación, le mostramos cómo comenzar a utilizar esta herramienta para compartir en redes sociales excepcionalmente creativa.
Usar Pinterest en el escritorio utilizando los navegadores recomendados del sitio Chrome, Firefox y Microsoft Edge, o descargue la aplicación móvil de Pinterest para iOS o Androide.
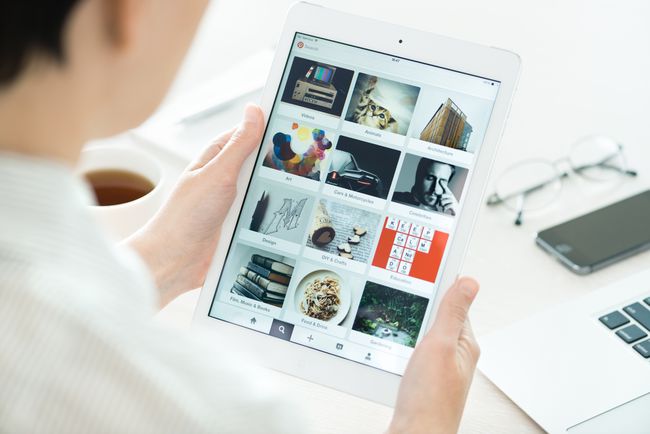
¿Para qué se utiliza exactamente Pinterest?
Piense en Pinterest como un tablón de anuncios virtual o un tablón de anuncios, pero con marcadores instrumentos.
Si está interesado en un tema, como cocinar o decorar, busque imágenes que le gusten en Pinterest o en la web, y luego guárdelas en su tablón de anuncios de Pinterest. Cree múltiples tableros de anuncios para catalogar sus intereses. Por ejemplo, cree un tablero de bodas, un tablero de recetas y un tablero de decoración.
Haga clic en una imagen de Pinterest para visitar el sitio original de la imagen y obtener más información sobre la imagen o el tema.
Por ejemplo, para crear un tablero de recetas de Pinterest, navegue a través de Pinterest para encontrar imágenes de platos deliciosos que desea probar, luego haga clic en la imagen para encontrar su receta e instrucciones. Guarde, o fije, esa receta en su tablero de recetas para acceder a ella cuando lo desee.
Pinterest también es una red social. Los usuarios interactúan siguiéndose unos a otros y dando me gusta y comentando imágenes, similar a Facebook o Instagram. Guarde las imágenes de otra persona en sus tableros y mensaje privado personas con las que comparte intereses.
Cómo empezar a utilizar Pinterest
Para comenzar a trabajar con Pinterest, cree una cuenta gratuita de Pinterest y luego comience a explorar.
-
Ir a Pinterest.com. Verás una presentación de diapositivas que te dará una idea de los tipos de temas que Pinterest puede inspirar.

Seleccione Sobre, Negocio, o Blog en la esquina superior derecha de la página para obtener más información sobre Pinterest.
-
Seleccione Inscribirse en la esquina superior derecha de la página web.
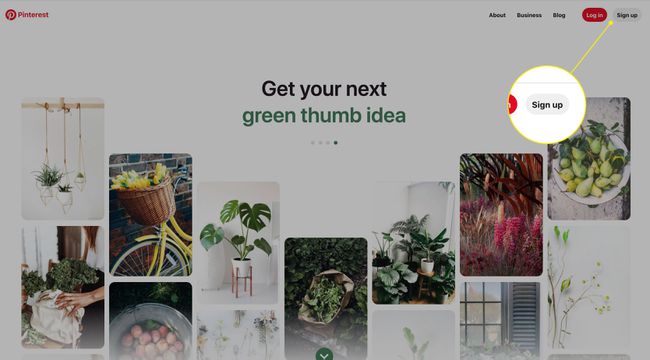
-
Ingrese su correo electrónico, cree un contraseña, ingrese su edad y seleccione Continuar.

O regístrate usando tu Facebook o cuenta Google.
-
Verás un Bienvenido a Pinterest mensaje. Seleccione próximo continuar.
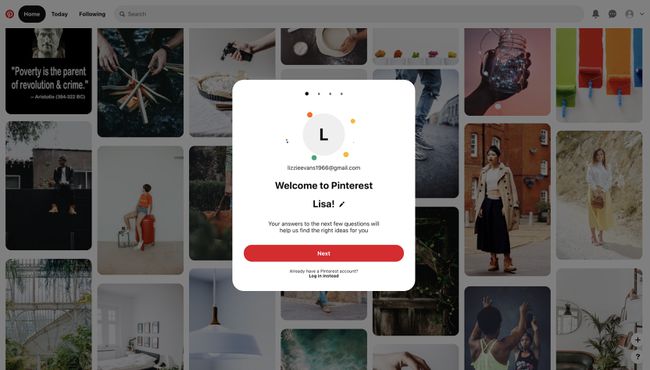
-
Elija una identidad de género.
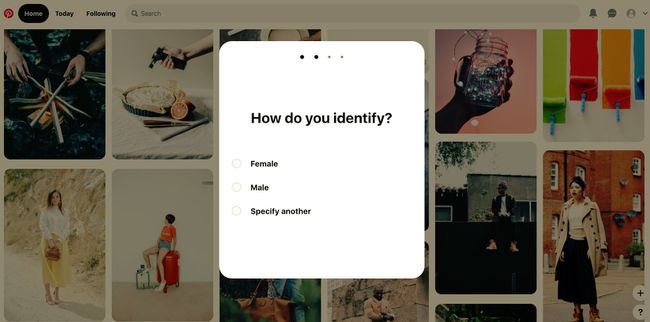
-
Seleccione un idioma, luego elija su país o región.
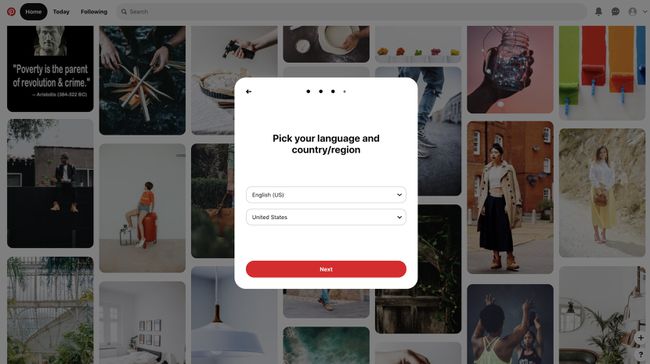
-
Seleccione algunas áreas de interés (puede agregar más más adelante), luego seleccione Hecho.

-
Pinterest crea un feed de inicio inicial basado en tus intereses. Las imágenes que ves se llaman Patas.

Haga clic en un Pin que le guste para obtener más información al respecto. Verás quién subió la imagen y los comentarios.
-
Seleccione Ahorrar para guardar la imagen en un tablero.

Selecciona el flecha junto al número de comentarios para agregar un comentario.
-
Seleccione Seguir para seguir a quien subió el video y ver sus Pines.

-
Cuando seleccionas Ahorrar, se le pedirá que cree un tablero nuevo. Nombra el tablero y selecciona Crear.

-
La próxima vez que selecciones y guardes una imagen, Pinterest te da la opción de guardarla en tu tablero actual o crear uno nuevo.
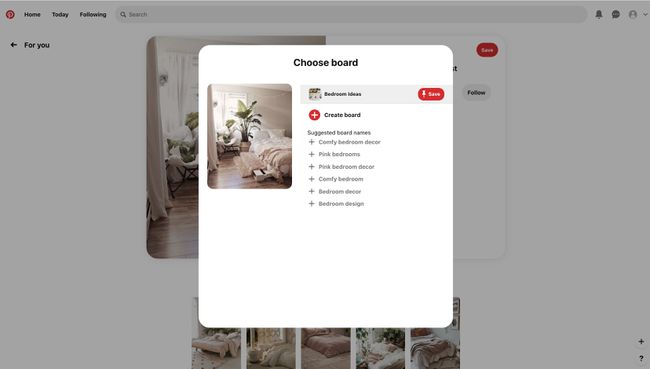
-
En cualquier momento, seleccione Hogar para volver a la fuente de inicio. Los Pines que ves se actualizan continuamente en función de los Pines que te han gustado y guardado.

-
Ve a la Hoy dia pestaña en la esquina superior izquierda para ver ideas de tendencias y temas relevantes para sus intereses.
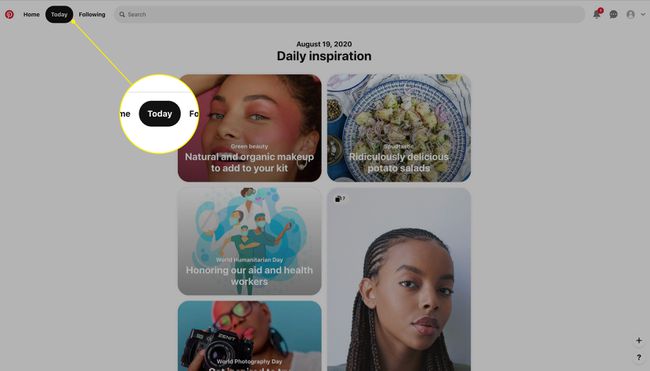
-
Ve a la Siguiente pestaña para ver los últimos pines de las personas y los foros que sigues, y para encontrar sugerencias sobre a quién seguir según tus intereses.
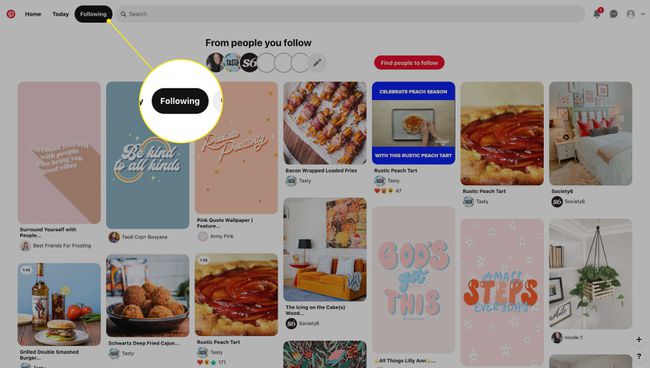
Cómo guardar un pin de la web
No está limitado a guardar pines que están en Pinterest. Si está navegando por la web y encuentra algo perfecto para su tablero, aquí le mostramos cómo agregarlo.
-
Desde su página de inicio de Pinterest, seleccione el Signo de más en la esquina inferior derecha de la página.

-
Seleccione Obtenga nuestro botón de navegador o Crea un Pin.
Para usar el botón del navegador, debe usar Chrome, Firefox o Edge.
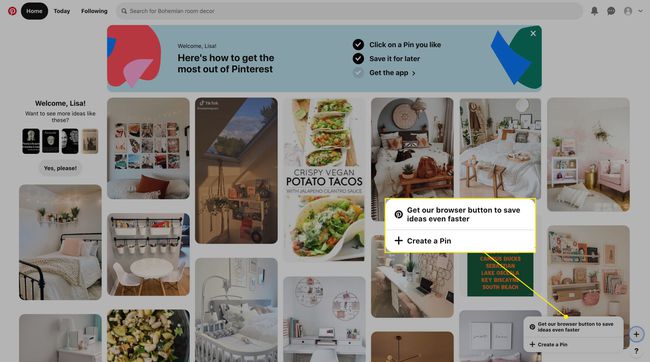
-
Si seleccionaste Obtenga nuestro botón de navegador, Seleccione Entiendo desde la siguiente pantalla.

-
Verás un Signo de más en la barra de herramientas del navegador. Selecciónelo y luego seleccione Instalar en pc para instalar la extensión del navegador.
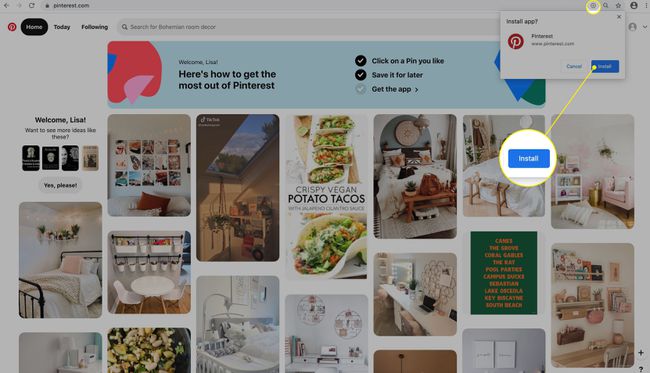
-
Abra el sitio web con una imagen que desee anclar, coloque el cursor sobre la imagen y seleccione Guardar en Pinterest (el logo de Pinterest con la palabra Ahorrar junto a él).

-
Elige una tabla y selecciona Ahorrar.
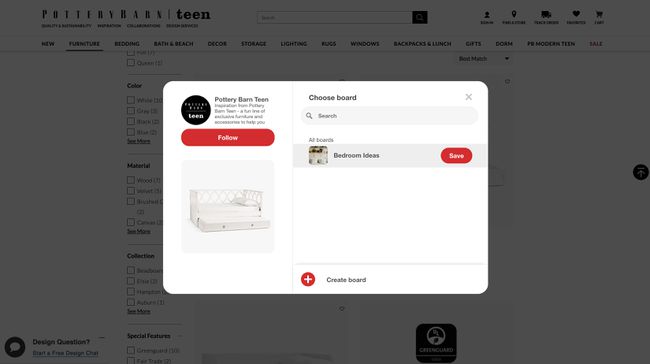
-
Si no desea instalar una extensión de botón del navegador, seleccione la Signo de más y luego seleccione Crea un Pin.

-
Seleccione Guardar del sitio.
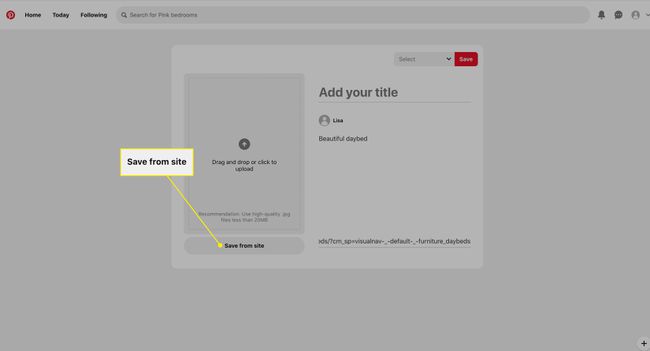
Ingrese la URL del sitio web y seleccione la flecha para continuar.
-
Seleccione una imagen y luego elija Agregar al Pin.

-
Agregue un título, seleccione un tablero del menú desplegable y luego seleccione Ahorrar.
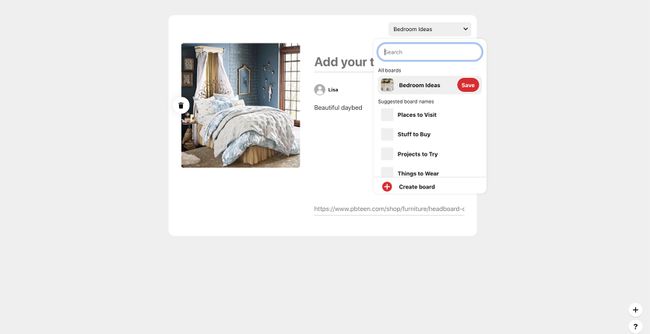
Más sobre el uso de Pinterest
La interfaz de usuario de Pinterest es limpia, fácil e intuitiva. A continuación, le mostramos cómo seguir tableros individuales, navegar por la configuración de su cuenta de Pinterest y más.
Seguir tableros individuales
A veces, es posible que no desee seguir una cuenta, pero le gusta uno de sus tableros. Si desea seguir un tablero individual para ver cuándo se le agregan nuevos Pines:
-
Seleccione el Pin que le interese.
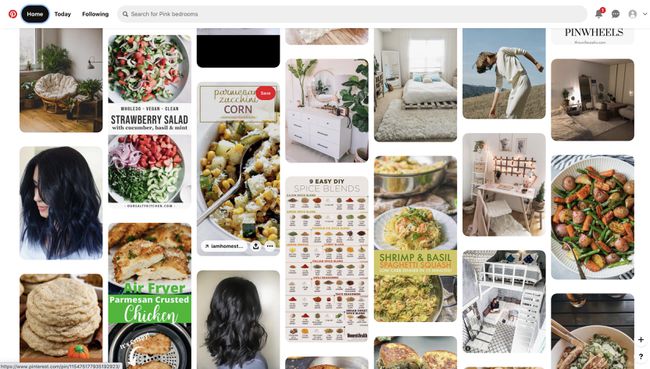
-
Hacia la parte inferior del cuadro, seleccione el título del tablero. En este ejemplo, es Entero30.

-
Te llevan a la página del tablero. Seleccione Seguir para ver nuevos Pines agregados a este tablero.
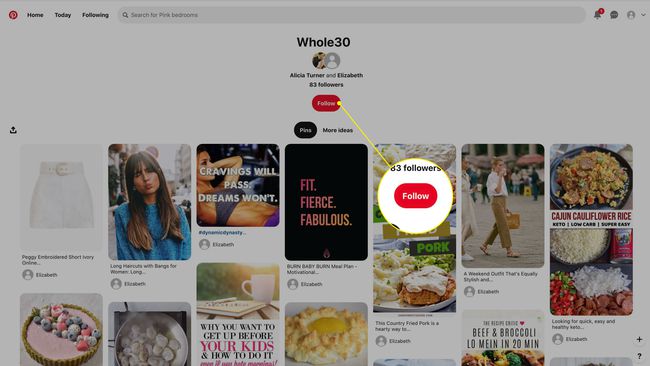
Navegar por las opciones de su cuenta
A continuación, le mostramos cómo navegar por las opciones de su cuenta para manejar sus funciones de administrador de Pinterest fácilmente.
-
Selecciona el flecha desplegable en el menú superior derecho para ver más opciones. Pasará por cada una de estas opciones en los siguientes pasos para ver a dónde lo lleva cada una.

-
Agregar otra cuenta lo lleva a una pantalla donde puede crear una nueva cuenta de Pinterest y cambiar entre cuentas.
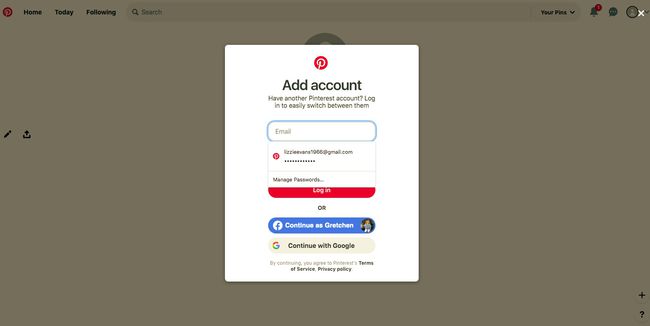
-
Agregar una cuenta comercial gratuita lo ayuda a configurar una cuenta comercial, para que pueda publicar anuncios, acceder a análisis y más.
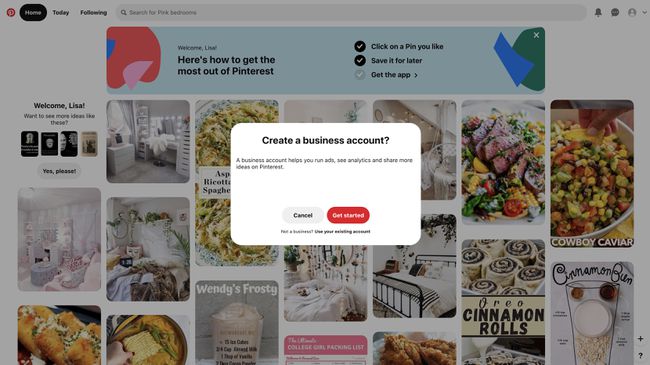
-
Ajustes lo lleva a una pantalla donde puede editar el perfil de su cuenta, agregar una foto, cambiar la configuración de la cuenta, elegir la configuración de notificación, ver y cambiar la configuración de privacidad, activar la autenticación de dos factores y más.
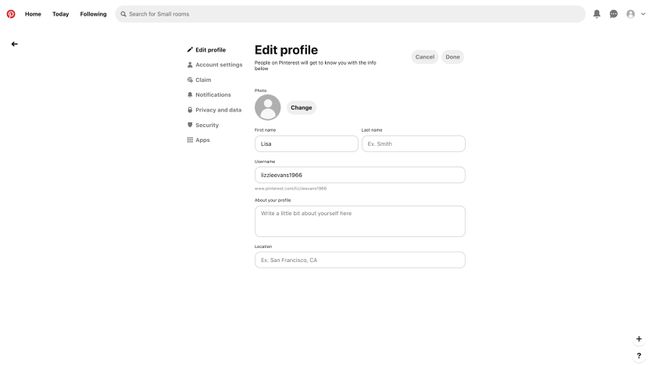
-
Ajusta tu feed de inicio lo lleva a una pantalla donde puede editar sus preferencias e intereses.
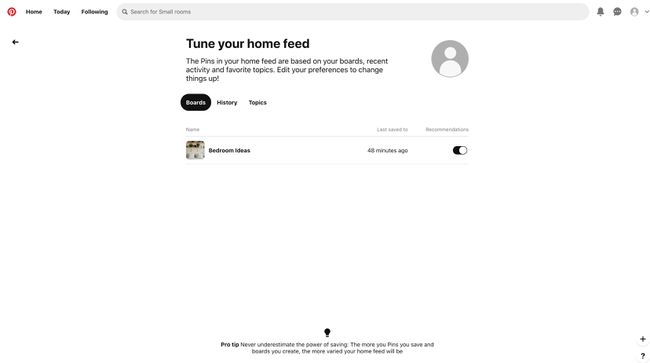
-
Instala la aplicación [navegador] te permite instalar una aplicación que permite que una pestaña de Pinterest se ejecute en segundo plano cuando estás usando un navegador optimizado para Pinterest.
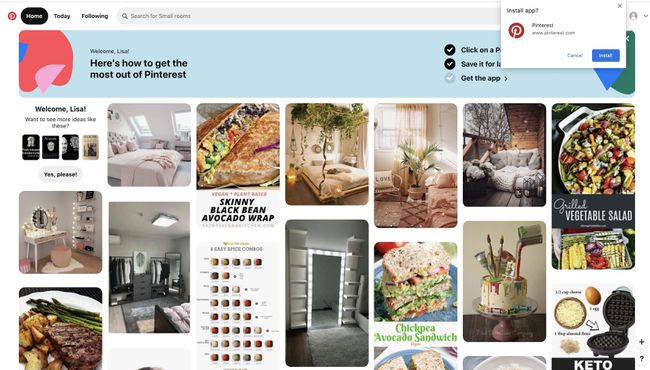
-
ObtenerAyudar abre el Centro de ayuda de Pinterest.
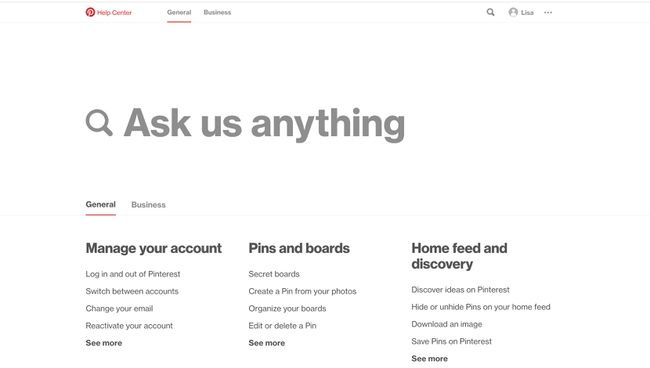
-
Ver términos y privacidad muestra la política de privacidad de Pinterest.
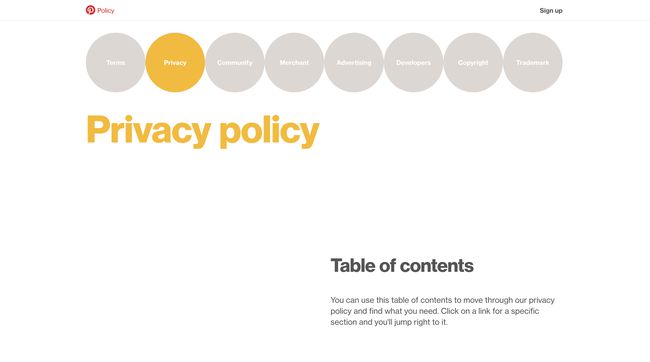
Seleccionando Cerrar sesión cerrará la sesión de Pinterest.
Ver la información de su cuenta de Pinterest
A continuación, le indicamos cómo ver a sus seguidores, a quién sigue y más:
-
Selecciona tu cuenta icono o imagen de perfil, si configura uno. Cuando Tableros está seleccionado, verá sus tableros actuales.
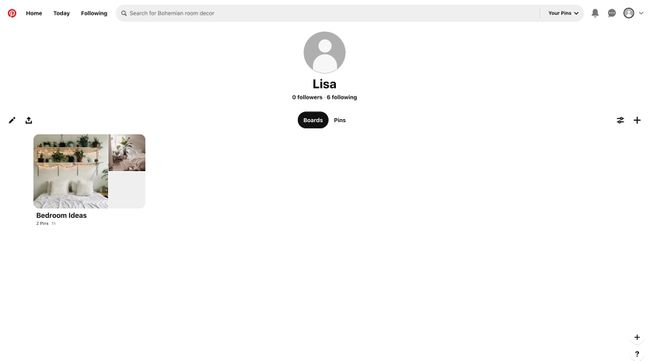
-
Debajo de su nombre, seleccione seguidores para ver los seguidores y seleccionar siguiente para ver a quién sigues actualmente.
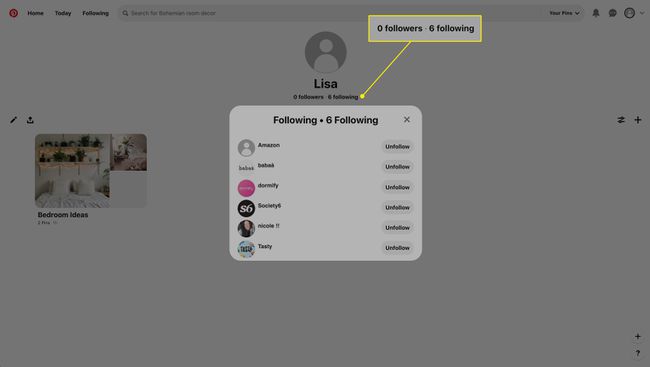
-
Selecciona el Ordenar por icono para reorganizar sus tablas.
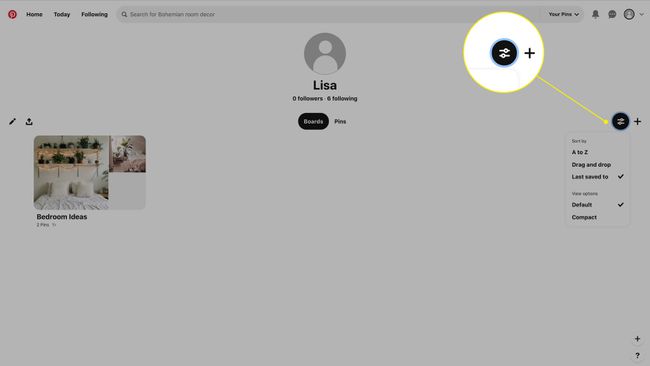
-
Selecciona el Signo de más para crear un nuevo Pin o tablero.

-
Selecciona el Alfiler pestaña debajo de tu nombre para ver Pines individuales.
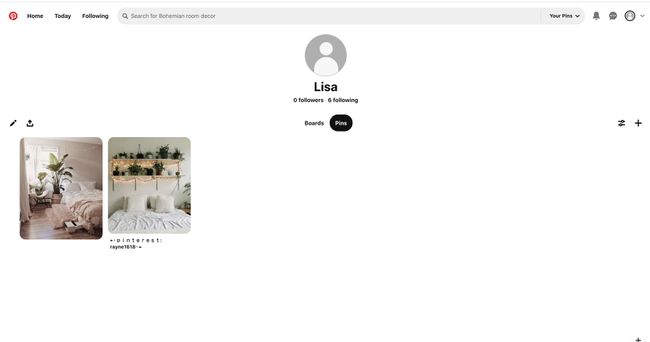
Mensaje a seguidores y amigos en Pinterest
Pinterest es un red social, por lo que es fácil compartir ideas y pensamientos con amigos.
-
Selecciona el burbuja de diálogo icono de la barra de menú superior derecha para enviar mensajes a amigos.
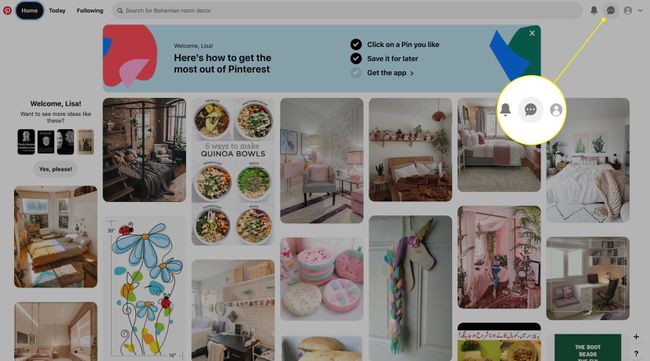
-
Seleccione un nombre o busque un nombre o correo electrónico.
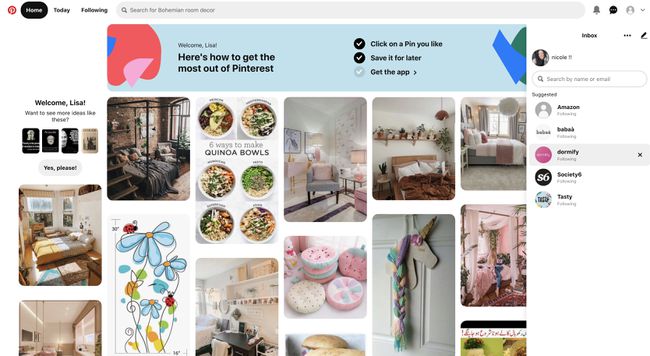
-
Escriba un mensaje en el cuadro de mensaje en la parte inferior y seleccione el enviar icono.
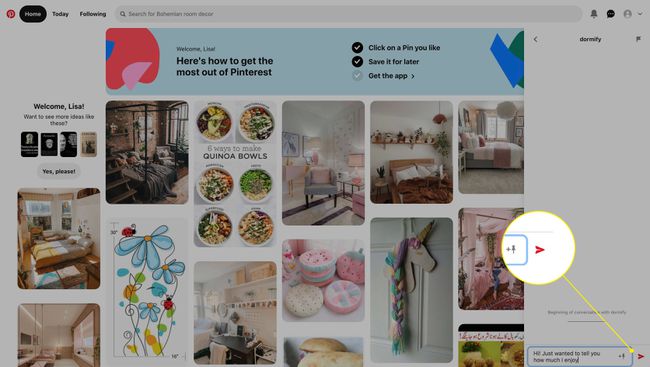
Ver notificaciones
Esta sección es donde Pinterest te envía notificaciones importantes.
-
Selecciona el notificación icono (parece una campana).

-
Verás notificaciones, como sugerencias en los foros que te pueden gustar.
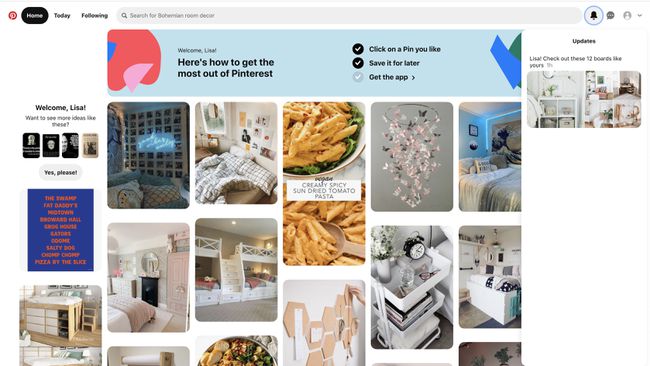
Descarga la aplicación móvil de Pinterest
Lleva Pinterest sobre la marcha con su aplicaciones móviles para iOS y Android. Estos son los conceptos básicos para comenzar con la aplicación, pero tómese el tiempo para explorar y conocer todas sus funciones.
Descargue e instale la aplicación Pinterest para iOS o Android y seleccione Iniciar sesión.
-
Introduce tu correo electrónico y contraseña.
O inicie sesión con su cuenta de Facebook, Google o Apple.
-
Elija si desea permitir que Pinterest le envíe notificaciones.
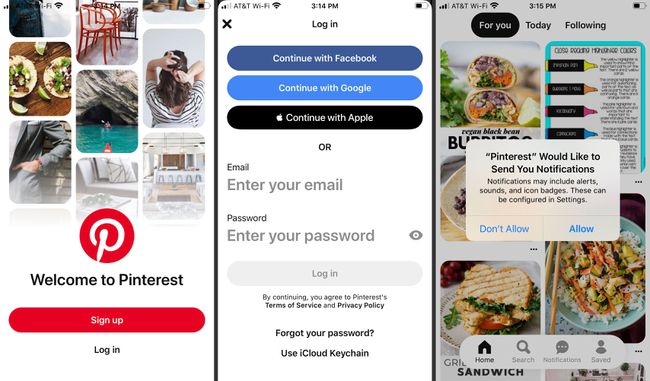
Con el Hogar pestaña en el menú inferior seleccionado, seleccione Para ti para ver los Pines según tus intereses y a quién sigues.
Seleccione Hoy dia para ver ideas de tendencias y temas relevantes para su interés.
-
Seleccione Siguiente para ver los pines de las personas y los tableros que sigues.
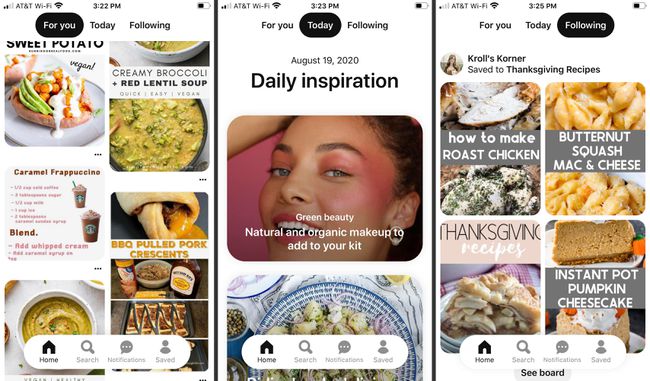
Para buscar un tema, una imagen o una persona, toque Buscar en el menú inferior.
Desplácese por las ideas de búsqueda o ingrese un término en el Buscar caja en la parte superior.
-
Verá opciones que coinciden con su consulta para explorar o comprar.
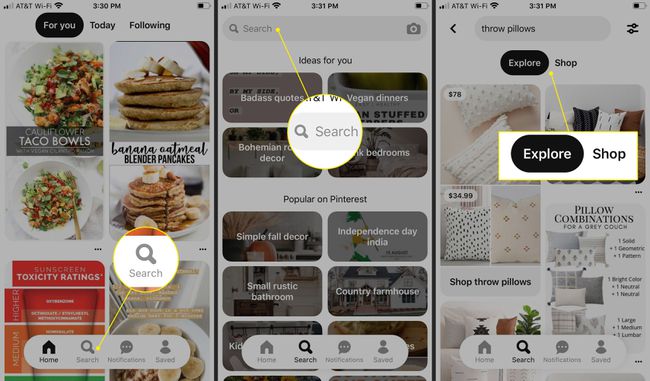
Toque cualquier imagen que le interese para mostrar una nueva pantalla.
Grifo Seguir para seguir la cuenta.
-
Grifo Ahorrar para guardar la imagen en un tablero nuevo o existente.

-
Grifo Visita para ir al sitio web de la cuenta o del producto.
Si ve la opción de Vista, tócalo para ir a más Pines como este.
Toque en el Enviar en la esquina inferior izquierda para enviar el PIN a través de las redes sociales o directamente a un contacto.
-
Grifo Más (tres puntos) a Esconder, Descargar, o Reporte la imagen.
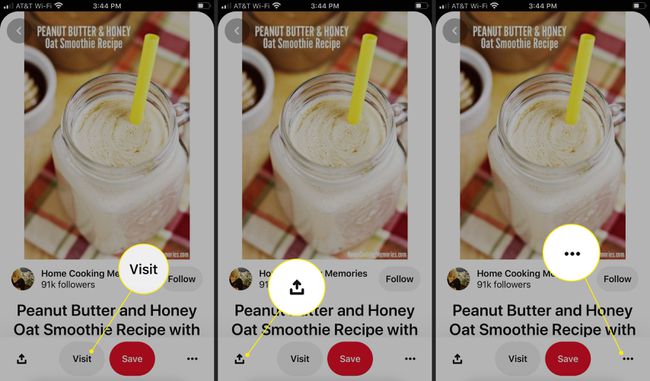
Preguntas más frecuentes
-
¿Qué es un Rich Pin en Pinterest?
Un Pin rico es un Pin que extrae automáticamente información actualizada de su sitio web y muestra ese contenido en Pinterest. Los Pines enriquecidos tienen más texto, formato en negrita y deben cubrir productos, recetas, artículos o aplicaciones. Todos los usuarios de Pinterest pueden crear pines ricos agregando metaetiquetas enriquecidas a sus sitios web, validando las metaetiquetas y solicitando su aprobación.
-
¿Qué es una impresión en Pinterest?
Las impresiones son la cantidad de veces que los usuarios vieron sus Pines o anuncios. Pinterest organiza tus Pines según la mayor cantidad de impresiones. Para ver impresiones y otros análisis, inicie sesión en su cuenta comercial de Pinterest y seleccione Analítica > Visión general y aplique filtros por dispositivo, rango de fechas y más.
