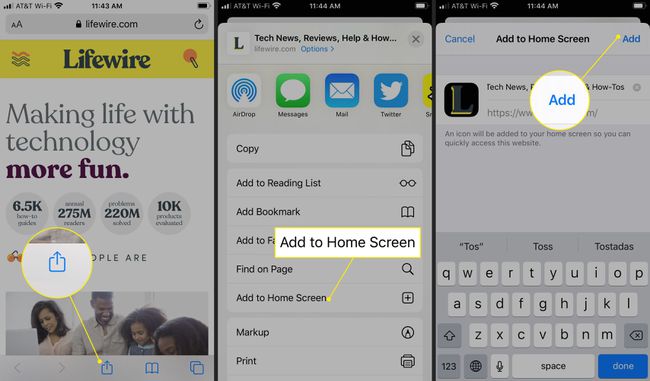Cómo agregar, editar y eliminar marcadores en Safari de iPhone
Qué saber
- Agregar un favorito: vaya a la página web que desea agregar a favoritos, toque el caja y flecha icono, luego toque Añadir marcador.
- Ver y administrar tus marcadores: toca el libro abierto para ver, editar y eliminar sus marcadores de Safari.
- Sincronizar marcadores entre dispositivos: vaya a Ajustes > tu nombre > iCloud, luego encienda el Safari alternar y tocar Unir.
Este artículo explica cómo administrar los marcadores en un iPhone. Las instrucciones se aplican a Safari, el navegador web predeterminado para iOS.
Cómo agregar un marcador en Safari en un iPhone
Agregar un sitio web marcador en Safari en tu iPhone es simple. Sigue estos pasos:
Vaya a la página web que desea marcar y toque el caja de acción (el icono que parece un cuadro con una flecha que sale de él).
-
En el menú emergente, toque AgregarMarcador.
Este menú también contiene funciones útiles como impresión y buscando texto en la página.
Edite los detalles sobre el marcador, como su nombre y ubicación.
-
Cuando haya terminado, toque Ahorrar. Su marcador está guardado.
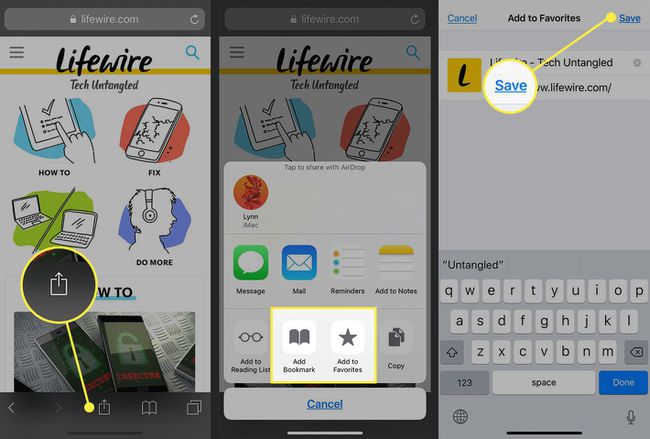
Para usar sus marcadores, toque el icono en la parte inferior de la pantalla de Safari que parece un libro abierto. Esto revela sus marcadores. Navegue por sus carpetas de marcadores para encontrar el sitio que desea visitar. Toque el marcador para ir a ese sitio.
Cómo sincronizar marcadores en todos los dispositivos usando iCloud
Cuando enciendes la sincronización de Safari usando iCloud, puede compartir marcadores en sus dispositivos Apple. De esta manera, marcar un sitio en Safari en un dispositivo lo marca automáticamente en Safari para todos sus dispositivos. A continuación, le indicamos cómo configurarlo:
En tu iPhone, toca Ajustes
Toque su nombre en la parte superior de la pantalla y luego toque iCloud.
Mueve el Safari deslizador para sobre (verde).
-
Grifo Unir. Ha sincronizado los marcadores de su iPhone con iCloud y sus otros dispositivos compatibles con la misma configuración.
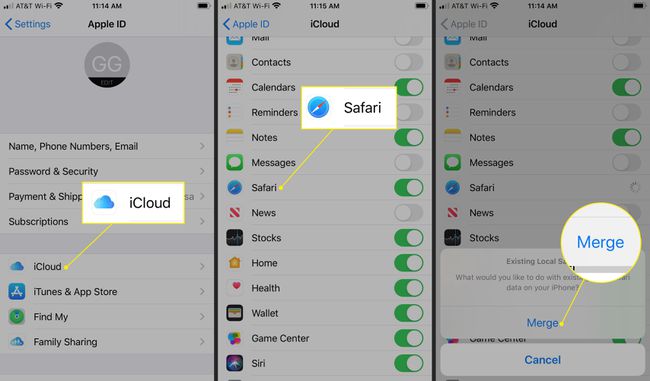
Repita estos pasos en su iPad y Mac (y PC, si usa el Panel de control de iCloud) para mantener todo sincronizado.
Cómo sincronizar contraseñas con iCloud Keychain
También es posible sincronizar nombres de usuario y contraseñas guardados que usa para acceder a sus cuentas en línea. Cuando sincroniza contraseñas con el llavero de iCloud, cualquier combinación de nombre de usuario y contraseña que guarde en Safari en sus dispositivos iOS y Mac se almacenan en todos los dispositivos. Así es cómo:
Grifo Ajustes y luego toca tu ID de apple (su nombre en la parte superior de la pantalla).
Grifo iCloud.
Seleccione Llavero.
-
Mueve el Llavero de iCloud deslizador para sobre (verde).
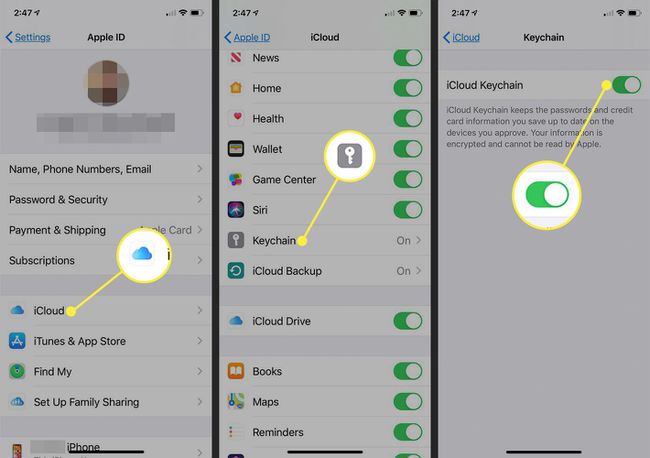
-
Cuando Safari te pregunta si quieres guardar una contraseña cuando inicias sesión en un sitio web, y dices sí, esa información se agrega a su llavero de iCloud.
Habilite esta configuración en todos los dispositivos en los que desea compartir los mismos datos de iCloud Keychain, y no tendrá que ingresar sus nombres de usuario y contraseñas nuevamente.
Cómo editar y eliminar marcadores en Safari en un iPhone
Una vez que sus marcadores estén guardados en Safari en su iPhone, edite o elimine marcadores siguiendo estos pasos:
Abra el menú de marcadores tocando el libro abierto icono.
Toque en el Marcadores pestaña y luego toque Editar.
-
Cree una nueva carpeta o elimine, cambie el nombre o reordene sus marcadores.
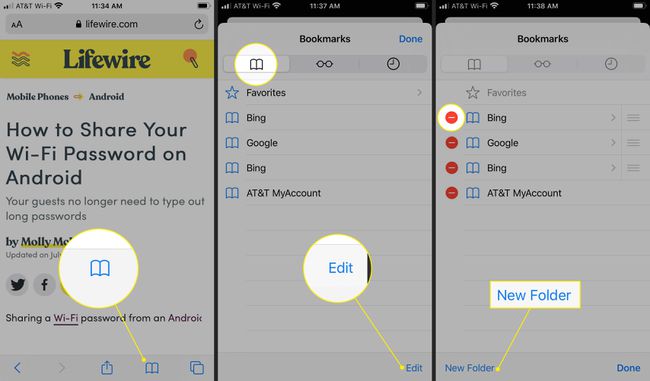
Cuando haya completado los cambios que desee realizar, toque Hecho.
Cómo agregar un acceso directo a un sitio web a la pantalla de inicio de su iPhone con clips web
¿Hay algún sitio web que visite muchas veces al día? Consíguelo más rápido con un clip web. Los clips web son accesos directos almacenados en la pantalla de inicio. Parecen aplicaciones y te llevan a tu sitio web favorito con un toque.
Para crear un clip web, siga estos pasos:
Vaya al sitio que desee.
Toque en el caja y flecha icono utilizado para crear marcadores.
En el menú emergente, toque Añadir a la pantalla principal.
Edite el nombre del clip web, si lo desea.
-
Grifo AgregarSe agrega un icono a la pantalla de inicio. Tócalo para ir a ese sitio.