Cómo cambiar el sonido de inicio de Windows
Qué saber
- Instale Hacker de recursos. Ir a Archivo > Abierto, seleccionar imageres.dll.mun en Windows\Recursos del sistema.
- Botón derecho del ratón OLA > 5080: 1033, seleccionar Reemplazar recurso. Elija el archivo WAV. Guarde el archivo MUN editado en el escritorio.
- Inicie en el menú ASO y ejecute comandos para hacer una copia de seguridad del archivo MUN original y luego copie el editado en su lugar.
Este artículo explica cómo cambiar el sonido de inicio en Windows 11 y Windows 10. También describe cómo deshabilitar por completo el sonido de inicio de Windows si lo prefiere y cómo elegir un sonido de inicio para otras acciones en Windows.
Cómo cambiar el sonido de inicio en Windows 11 y 10
Es fácil de cambiar los sonidos del sistema en Windows 11 o elegir diferentes sonidos en Windows 10 porque Microsoft proporciona una herramienta integrada directamente en el sistema operativo. Cambiando el puesta en marcha el sonido es una cosa completamente diferente.
Sin embargo, afortunadamente, dado que sabemos dónde se encuentra el archivo de sonido de inicio de Windows, podemos reemplazarlo con un archivo diferente que preferiríamos usar en su lugar. Para realizar este cambio, utilizaremos un programa gratuito y algunos sencillos
-
Instalar Hacker de recursos. Este programa te permite editar el sonido WAV de inicio.
Hay dos versiones de esta herramienta en la página de descarga. Elija el enlace EXE para una instalación más rápida.
-
Abra Resource Hacker y vaya a Archivo > Abiertoy seleccione este archivo:
C:\Windows\SystemResources\imageres.dll.munSi está utilizando Windows 10 y no está actualizado a v1903 o más reciente, elija este archivo en su lugar:
C:\Windows\System32\imageres.dllAbra Ejecutar e ingrese ganador para ver qué versión de Windows 10 tienes. Si está ejecutando Windows 11, simplemente use la primera ruta anterior.
-
Ampliar la OLA carpeta a la izquierda y, a continuación, haga clic con el botón derecho en 5080: 1033 y seleccione Reemplazar recurso.
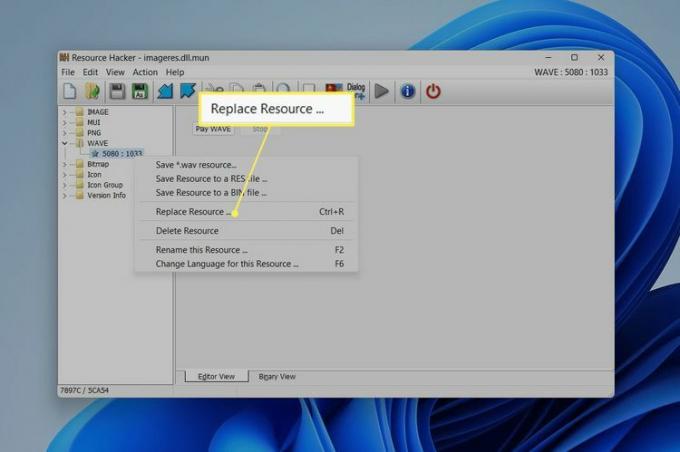
-
Elegir Seleccione Archivo, seleccione el archivo WAV que desea usar como sonido de inicio y luego elija Abierto.
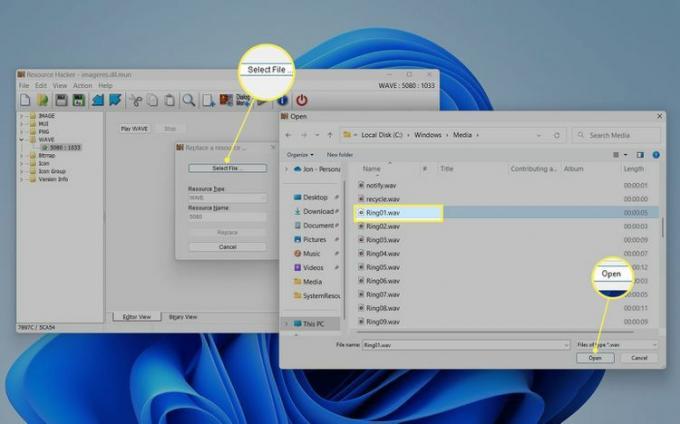
Para usar uno de los archivos de audio que vienen con Windows, busque en esta carpeta:
C:\Windows\MediaEsto tiene que ser un archivo WAV. Si el archivo que tiene no está en ese formato, ejecútelo a través de un convertidor de archivos de audio gratis.
-
Seleccionar Reemplazar en Hacker de recursos.
Para obtener una vista previa del archivo que eligió, seleccione Reproducir ONDA. Siempre puede repetir estos dos últimos pasos para reemplazarlo con otra cosa si no le gusta cómo suena.
-
Guárdalo en el Escritorio carpeta, y no cambie el nombre.
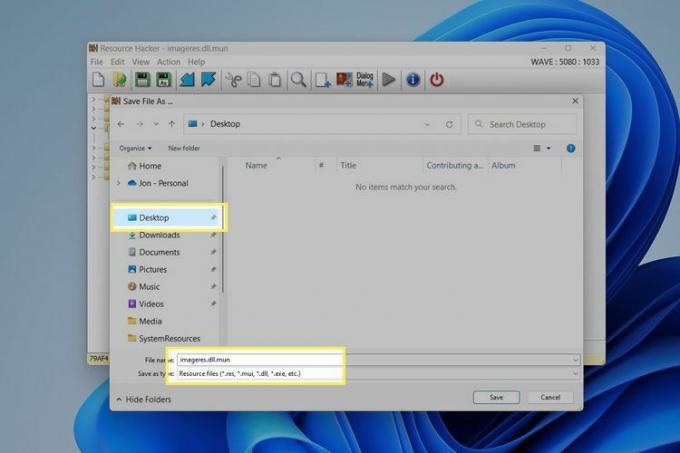
-
Cierra el programa y luego acceder al menú Opciones de inicio avanzadas. Para hacer esto en Windows 11, vaya a Ajustes > Sistema > Recuperación > Reiniciar ahora (junto a Inicio avanzado).
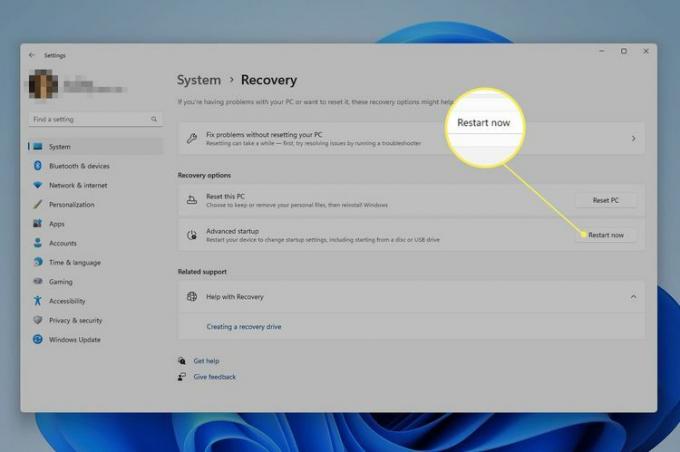
Si ve un aviso sobre cómo guardar su trabajo, tome nota de lo que dice y seleccione Reiniciar ahora.
-
Ir a Solucionar problemas > Opciones avanzadas > Símbolo del sistema en el menú ASO.
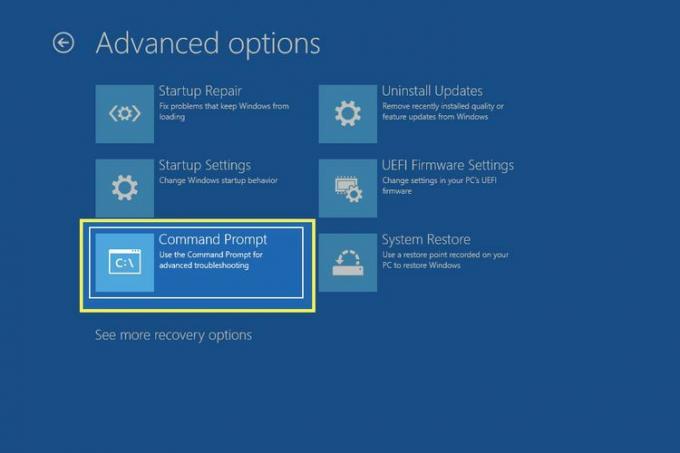
-
Cuando se abra el símbolo del sistema, escriba estos comandos exactamente como están escritos aquí, presionando Ingresar después de cada uno. Estos comandos harán una copia de seguridad del archivo imageres original.
Cambie la ruta de trabajo a la unidad C:
C:Cambie la ruta de trabajo a la carpeta SystemResources:
cd Windows\Recursos del sistemaRecuerde que si está utilizando una versión de W10 anterior a v1903, todos los comandos de esta guía que se refiere a la ruta anterior y el archivo a continuación debe reemplazarse con esta ruta y este archivo DLL: C:\Windows\System32\imageres.dll.
Cambie el nombre del archivo MUN original para que Windows lo ignore:
ren imageres.dll.mun imageres.dll.mun.antiguo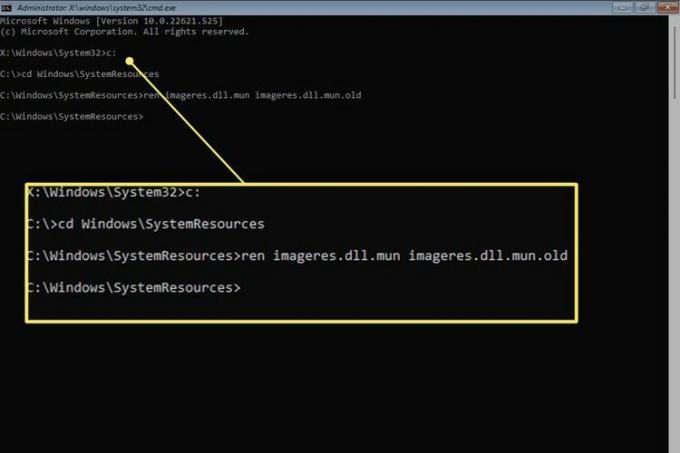
Antes de que aparezca el símbolo del sistema, es posible que se le indique que ingrese la contraseña de su cuenta de usuario. Haz eso ahora, si es así.
-
Ahora puede copiar el archivo imageres modificado que creó anteriormente en la carpeta correcta para que Windows lo lea y comprenda qué archivo WAV reproducir al inicio. Sin embargo, antes de hacer esto, debe identificar su nombre de usuario.
Obtenga una lista de todos los usuarios en su computadora:
directorio C:\UsuariosBusque su nombre de usuario en la lista y luego ingrese esto (reemplace jonfi con su nombre de usuario) para cambiar la ruta de trabajo a su carpeta de escritorio:
cd C:\Usuarios\jonfi\Escritorio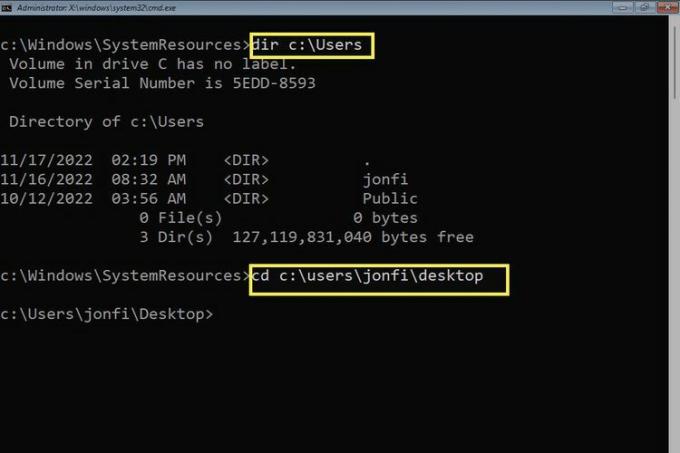
-
Ahora que el Símbolo del sistema está enfocado en la carpeta Escritorio, que es donde guardó el archivo personalizado que creó, puede copiarlo fácilmente en la carpeta SystemResources:
copie imageres.dll.mun C:\Windows\SystemResources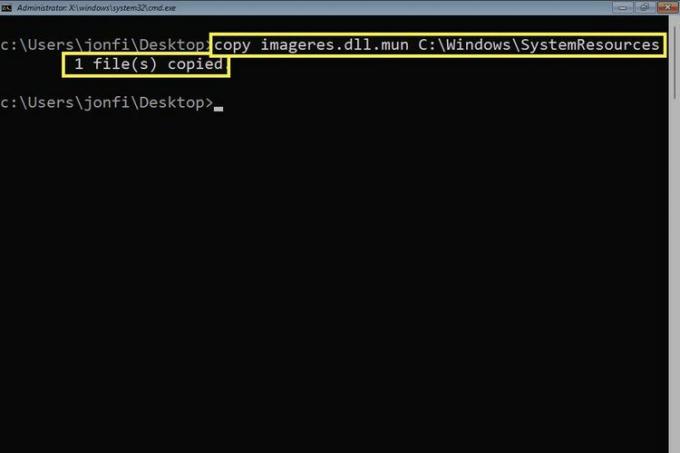
Si el comando se completó con éxito, verá el mensaje 1 archivo(s) copiado(s).
-
Salga del símbolo del sistema y seleccione Continuar para iniciar Windows y probar el sonido.
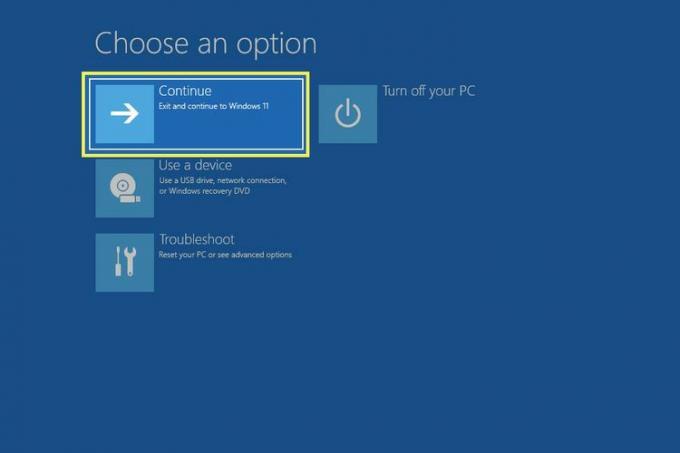
Si no lo escuchas, sigue leyendo. El sonido de inicio podría estar deshabilitado.
Cómo activar o desactivar el sonido de inicio de Windows
Es posible que Windows no facilite la cambiar el sonido de inicio, pero ciertamente no complica encenderlo y apagarlo. En realidad, hay un interruptor que puede apagar para desactivar el sonido o encenderlo para escuchar el sonido de inicio.
Abra Configuración y luego vaya a Sistema > Sonido.
Desplácese hacia abajo y seleccione Más ajustes de sonido (Windows 11), o seleccione Panel de control de sonido (Windows 10) a la derecha.
-
Entra en el Sonidos pestaña y elimine la marca junto a Reproducir sonido de inicio de Windows para apagarlo, o coloque una marca allí para comenzar a escuchar el sonido.
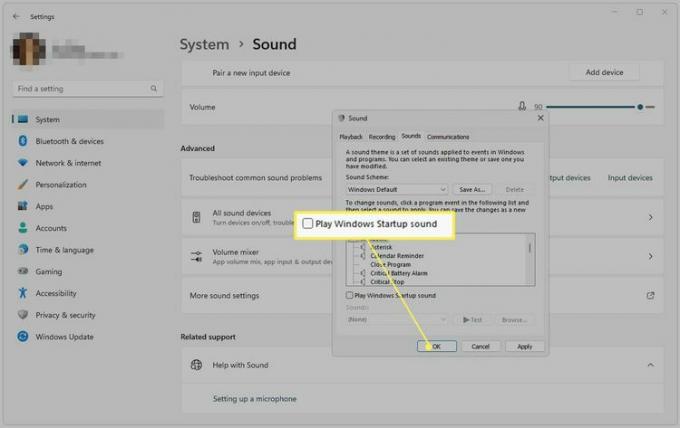
Seleccionar DE ACUERDO ahorrar.
Seguir estos pasos para apagar el sonido de inicio no deshará el primer conjunto de instrucciones anteriores. Todo lo que hace es evitar que ese archivo de sonido se use durante el inicio. Si vuelve a activar el sonido, volverá al sonido personalizado que eligió.
Cómo restaurar el sonido de inicio original de Windows
Hay algunas maneras de hacer esto. El primer método es una inversión del proceso descrito anteriormente.
Para restaurar el sonido de inicio predeterminado, use el del comando para eliminar el archivo MUN editado que colocó en la carpeta SystemResources, y luego cambie el nombre del archivo de copia de seguridad para que Windows lo lea nuevamente y, por lo tanto, reproduzca el archivo WAV original.
Después de abrir el símbolo del sistema desde el menú ASO (consulte los pasos anteriores para obtener ayuda), e ingrese C: para centrarse en la unidad local, introduzca estos comandos:
cd C:\Windows\SystemResourcesdel imageres.dll.munren imageres.dll.mun.antiguo imageres.dll.mun
Si prefieres no ir por ese camino, ejecuta el comando sfc /scannow para intentar restaurar el archivo imageres predeterminado. Algunos usuarios han notado que actualizar Windows a una nueva compilación también podría romper la edición.
Cambio de otros sonidos de inicio
Windows también le permite cambiar el sonido de inicio para otras partes de su PC. A diferencia del sonido de inicio de Windows, que se reproduce cuando aterriza por primera vez en la pantalla de bloqueo cuando la computadora se inicia, hay algunas otras ocasiones en las que puede activar un archivo de sonido.
Desde la herramienta Sonido hay opciones como Iniciar navegación y Abrir programa. Si elige este último, por ejemplo, puede hacer que Windows reproduzca un sonido de inicio cada vez que se inicie un programa. Para ello, echa un vistazo a nuestro Cómo cambiar los sonidos del sistema de Windows 11 artículo.
También puede editar el sonido que se reproduce cuando inicia sesión en Windows, lo que significa después escribe su contraseña y aparece el Escritorio por primera vez. Para hacer eso, siga la guía vinculada arriba para saber dónde ir en el Panel de control para acceder al editor de sonido; estas buscando Inicio de sesión de Windows.
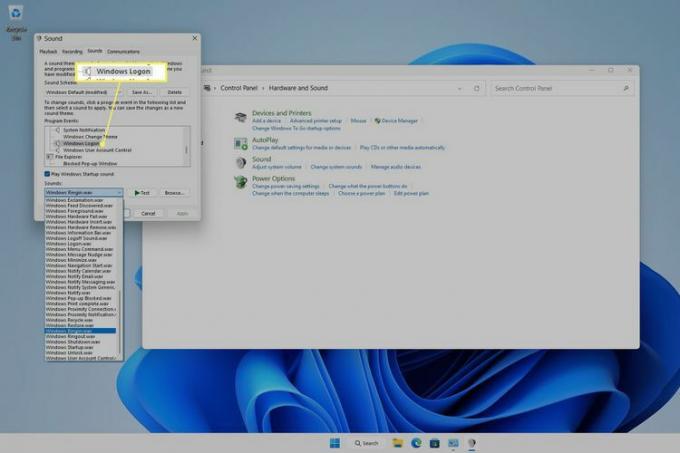
Esto es mucho más fácil de hacer en versiones anteriores de Windows, pero aún es muy posible en Windows 11 y 10, aunque solo después de editar el registro. Para ver la opción de sonido de inicio de sesión en la herramienta Sonido en estas versiones de Windows, busque esta entrada en el Editor del Registro y cambie el valor de 1 a 0:
HKEY_CURRENT_USER\AppEvents\EventLabels\WindowsLogon\ExcludeFromCPLPreguntas más frecuentes
-
¿Cómo recupero mi sonido en Windows 10?
A solucionar el problema de la falta de sonido en Windows 10, verifique sus cables y niveles de volumen, y verifique que el dispositivo de audio actual sea el predeterminado del sistema. Si aún tiene problemas, reinicie la computadora, intente restaurar el sistema y ejecute el Solucionador de problemas de audio de Windows 10.
-
¿Cómo desactivo los sonidos de notificación de Windows 10?
A desactivar las notificaciones de Windows 10, ir a Comenzar > Ajustes > Sistema y seleccione Notificaciones y acciones. Debajo Notificaciones, apagar Recibe notificaciones de aplicaciones y otros remitentes. También puede elegir permitir notificaciones de remitentes específicos.
-
¿Cómo actualizo los controladores de sonido en Windows 10?
A actualizar controladores en Windows para solucionar un problema de audio, localizar y descargar los controladores correctos. Abra el Administrador de dispositivos y vaya al dispositivo correcto. Haga clic con el botón derecho o mantenga presionado el hardware y elija Actualizar controlador. Se iniciará el asistente de actualización del controlador; sigue las instrucciones.
