Cómo conectar AirPods a una computadora portátil Lenovo
Qué saber
- Botón derecho del ratón ventanas icono > Ajustes > Bluetooth y dispositivos > encender Bluetooth > Añadir dispositivo.
- Luego, coloca los AirPods en el estuche > abre el estuche > mantén presionado el botón del estuche y suelta el botón cuando la luz parpadee.
- Luego, en una PC con Windows, seleccione Bluetooth > elige tus AirPods > Hecho.
Este artículo explica cómo conectar AirPods a una computadora portátil Lenovo. Las instrucciones se aplican a todos los modelos de Lenovo que ejecutan Windows 11 y Windows 10.
¿Cómo conecto mis AirPods a mi computadora portátil Lenovo?
Los pasos son un poco diferentes dependiendo de qué versión de Windows su computadora portátil Lenovo está funcionando.
Debe mantener los AirPods y el estuche de carga cerca de su computadora portátil Lenovo durante el proceso de emparejamiento.
ventanas 11
Aquí le mostramos cómo conectar sus AirPods a una computadora portátil con Windows 11:
-
Haga clic derecho en el ventanas icono en la barra de tareas.

-
Seleccionar Ajustes.
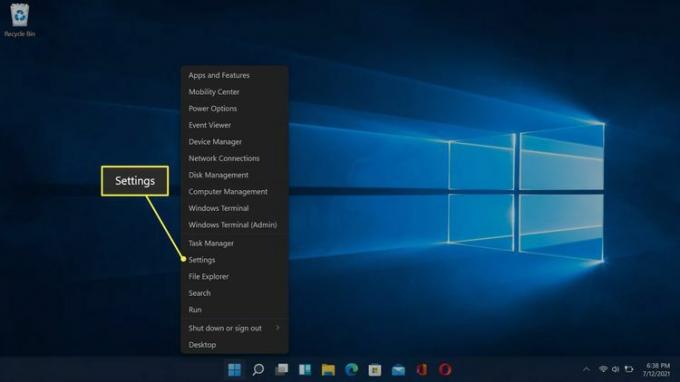
-
Seleccionar Bluetooth y dispositivos.

-
Selecciona el Bluetooth alternar si aún no está activado.
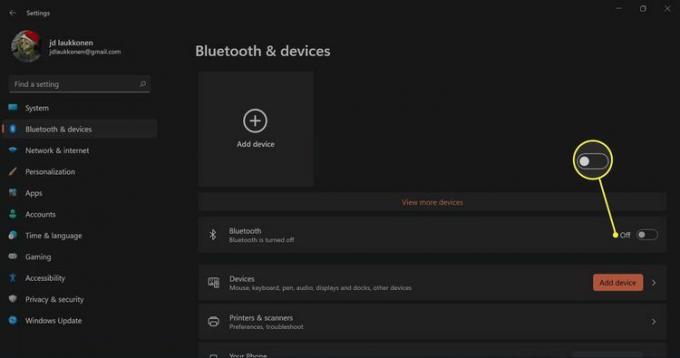
-
Seleccionar + Agregar dispositivo.
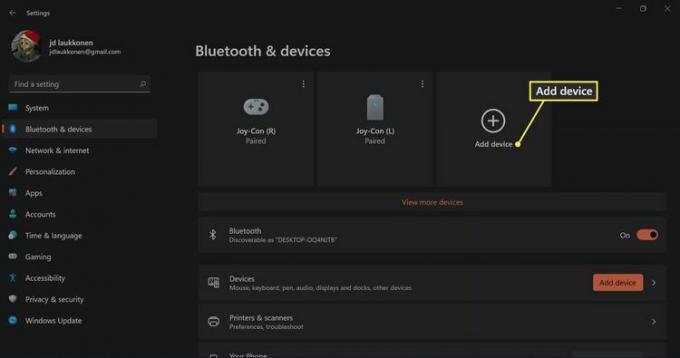
-
Coloque los AirPods en su estuche y luego ábralo.

Jeremy Laukkonen / Lifewire -
Mantén presionado el botón de la funda de tus AirPods.

Jeremy Laukkonen / Lifewire
-
Cuando la luz parpadee en blanco, suelta el botón.

Jeremy Laukkonen / Lifewire
-
En su PC con Windows 11, seleccione Bluetooth.

-
Espere a que su PC busque dispositivos, luego elija sus AirPods cuando aparezcan en la lista.
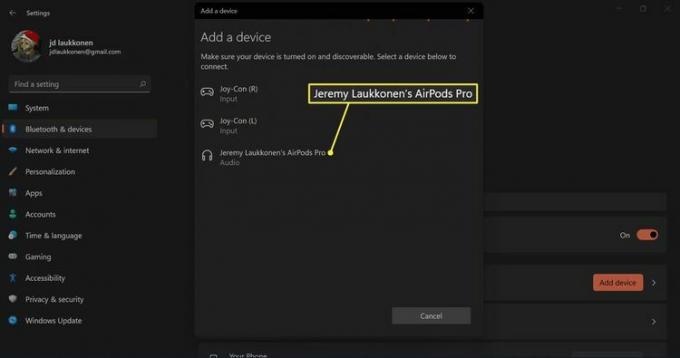
-
Espere a que se establezca la conexión, luego seleccione Hecho.
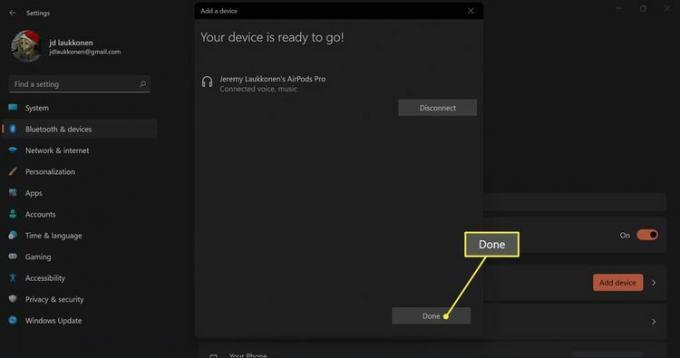
ventanas 10
Aquí le mostramos cómo conectar sus AirPods a una computadora portátil con Windows 10:
-
En su computadora portátil Lenovo, seleccione el Bluetooth icono en la bandeja del sistema.
Es posible que deba seleccionar el flecha junto a la bandeja del sistema para revelar el icono.

-
Seleccionar Agregar un dispositivo Bluetooth.

-
Seleccionar Agregue Bluetooth u otro dispositivo.
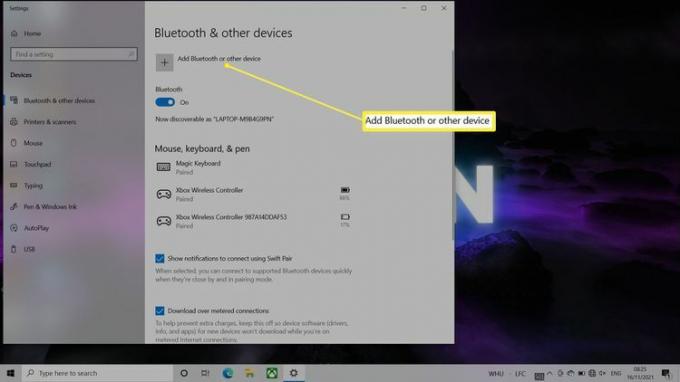
-
Espere a que la computadora portátil detecte los AirPods.
Si los AirPods no aparecen en la lista, mantenga presionado el botón Configurar/Emparejar en la parte posterior de sus AirPods hasta que la luz se vuelva blanca.
-
Seleccionar AirPods.

El dispositivo ahora está emparejado con su computadora portátil Lenovo.
Cómo cambiar la salida de sonido en una computadora portátil Lenovo
Si desea usar sus AirPods para escuchar música o videos, deberá cambiar las salidas de audio. Esto puede suceder automáticamente la primera vez que sus AirPods se conectan, pero también puede hacerlo manualmente si el audio no proviene de los AirPods.
ventanas 11
Aquí se explica cómo cambiar la salida de audio en un Lenovo con Windows 11:
-
Saca tus AirPods del estuche.

Jeremy Laukkonen / Lifewire -
Selecciona el Vocero icono en la barra de tareas.

-
Seleccione la flecha (>) a la derecha del control de volumen.
Si el botón Bluetooth está atenuado, significa que Bluetooth se ha desactivado. Selecciona el Bluetooth botón para encenderlo.
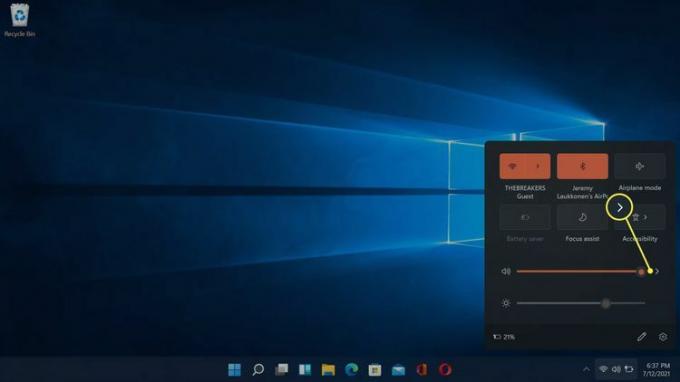
-
Seleccionar Auriculares (AirPods) en la lista de dispositivos.
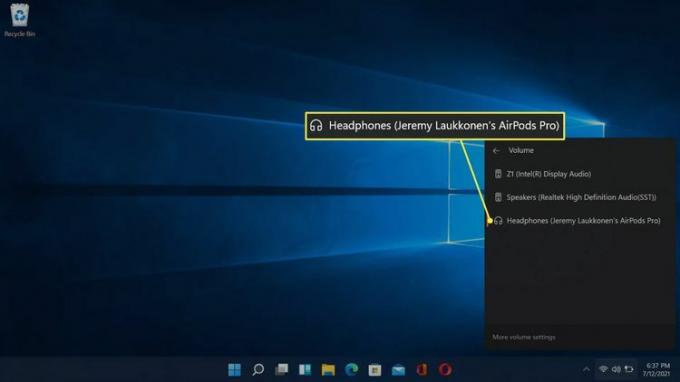
Cuando sus AirPods están seleccionados en este menú, significa que están conectados, listos para usar y configurados como la fuente de audio predeterminada en su PC con Windows 11.
ventanas 10
Aquí se explica cómo cambiar la salida de audio en un Lenovo con Windows 10:
-
Saca tus AirPods del estuche.

Jeremy Laukkonen / Lifewire -
Selecciona el Vocero icono en su barra de tareas.

-
Selecciona el flecha icono a la derecha del control de volumen.

-
Seleccionar Auriculares (AirPods Estéreo). Ahora puede usar sus AirPods con su computadora portátil.
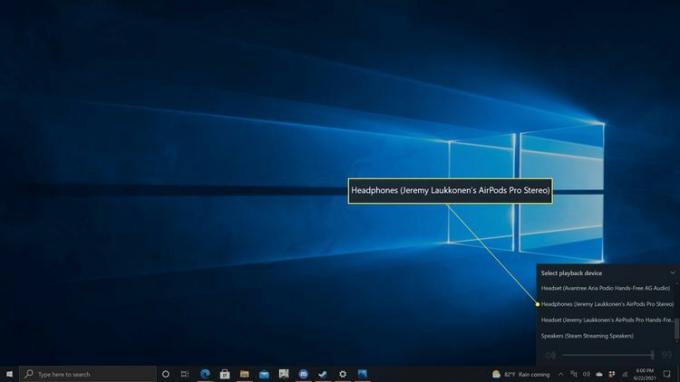
Cómo desconectar Apple AirPods de una computadora portátil Lenovo
Para desconectar sus AirPods de su computadora portátil Lenovo, apague la conexión Bluetooth de Lenovo o mantenga presionado el botón Emparejar en la parte posterior de la carcasa de los AirPods. Puede tener sus AirPods conectados a su computadora portátil y iPhone al mismo tiempo y cambiar entre los dos.
¿Los AirPods funcionan con Lenovo?
Sí, los AirPods funcionan con todas las computadoras portátiles y dispositivos con conexión Bluetooth, incluidas las computadoras portátiles Lenovo. Los AirPods se emparejan más rápido con dispositivos basados en Apple, como iPads o MacBooks, pero para cualquier cosa de lo contrario, es posible emparejarlos de la misma manera que agregaría cualquier otro dispositivo Bluetooth a su sistema.
¿Por qué mi computadora portátil Lenovo no reconoce mis Airpods?
Si tu Los AirPods no se conectan a su computadora portátil Lenovo, hay algunas razones posibles. Aquí hay un vistazo a algunas de las correcciones más efectivas.
- Apágalo y vuelve a encenderlo. Intente apagar y volver a encender su computadora portátil Lenovo. Esto a menudo soluciona los problemas más simples, incluidos los problemas de emparejamiento.
- Verifique que sus AirPods estén en modo de emparejamiento. Comprueba que tus AirPods estén en modo de emparejamiento y que mantengas presionado el botón de configuración/emparejamiento correctamente. Intente abrir la tapa del estuche de carga.
- Habilitar Bluetooth. Asegúrese de que Bluetooth esté habilitado en su computadora portátil. Intente apagar Bluetooth y luego habilitarlo nuevamente con sus AirPods cerrados en su estuche. Luego abra la carcasa, retire los AirPods y vea si se conectan.
- Actualice su controlador de Bluetooth. Si su controlador de Bluetooth no está actualizado, es posible que tenga problemas para conectarse a los AirPods. Actualice sus controladores, e intenta de nuevo.
- Solucionar problemas de Bluetooth: compruebe si funcionan otros auriculares Bluetooth. Si no lo hacen, es probable que Bluetooth no esté funcionando en su computadora portátil. Solucione su problema de Bluetoothy, a continuación, inténtelo de nuevo.
- Desemparejar y reparar los AirPods. Si sus AirPods funcionaron anteriormente y aún aparecen en la lista de dispositivos Bluetooth de su computadora portátil Lenovo, intente desemparejarlos y repararlos.
- Mantenga otros dispositivos alejados. A veces, tener cerca los dispositivos emparejados previamente puede interrumpir la conexión. Este puede ser particularmente el caso con los dispositivos Apple. Manténgalos físicamente separados para asegurarse de que funcione.
-
Actualiza tus AirPods. Si sus AirPods no se emparejan con su computadora portátil Lenovo, intente actualizando tus AirPods a través de su iPhone o iPad. Una actualización de firmware a menudo soluciona problemas.
