Cómo cambiar el administrador en Windows 11
Qué saber
- Ajustes > cuentas > Familia o Otros usuarios, > Cambiar tipo de cuenta, seleccionar Administradory haga clic en DE ACUERDO.
- Panel de control > Cambiar tipo de cuenta > Cambiar el tipo de cuenta > Administrador > Cambiar tipo de cuenta.
Este artículo explica cómo cambiar la cuenta de administrador en Windows 11, incluido cómo deshabilitar y cambiar el nombre de la cuenta de administrador local predeterminada.
Cómo cambiar la cuenta de administrador en Windows 11
Hay varias formas de cambiar la cuenta de administrador en Windows 11, incluso a través de la aplicación Configuración y el Panel de control. Windows 11 puede tener más de una cuenta de administrador, por lo que convierte una cuenta nueva en un administrador sin cambiar la cuenta de administrador actual en una cuenta de usuario normal.
Si solo desea una cuenta de administrador, debe agregar privilegios de administrador a un usuario normal cuenta en una cuenta de administrador y luego cambie la cuenta de administrador actual a una cuenta de usuario normal cuenta.
Alternativamente, también puede cambiar el nombre del administrador en Windows 11. Cuando lo haga, la cuenta de administrador tendrá un nuevo nombre, pero otras cosas, como los archivos personales y el escritorio de la cuenta de administrador, no cambiarán.
Cómo cambiar la cuenta de administrador en Windows 11 en Configuración
Se puede acceder a la mayoría de las configuraciones importantes en Windows 11 a través de la aplicación Configuración, que proporciona una interfaz más moderna que el Panel de control. Si bien es posible cambiar la cuenta de administrador en Configuración o Panel de control, muchos usuarios encontrarán que la aplicación Configuración es un poco más fácil de navegar.
Aquí se explica cómo cambiar la cuenta de administrador de Windows 11 en Configuración:
-
Botón derecho del ratón Comenzar y seleccione Ajustes.
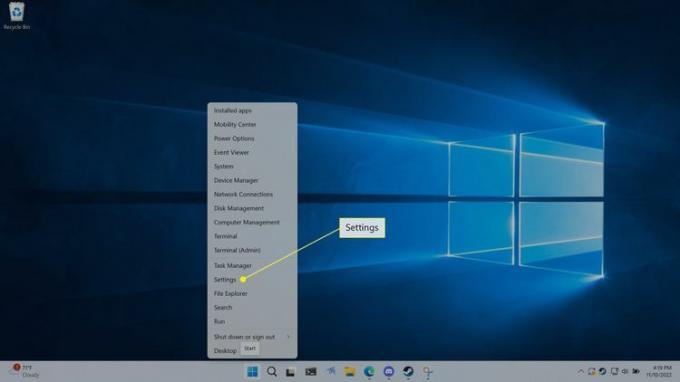
También puede abrir Configuración con el atajo de teclado Ganar + I.
-
Hacer clic cuentas.
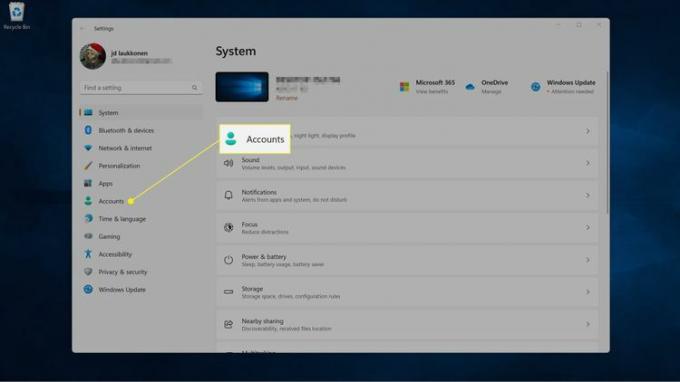
-
Hacer clic Familia o Otros usuarios.
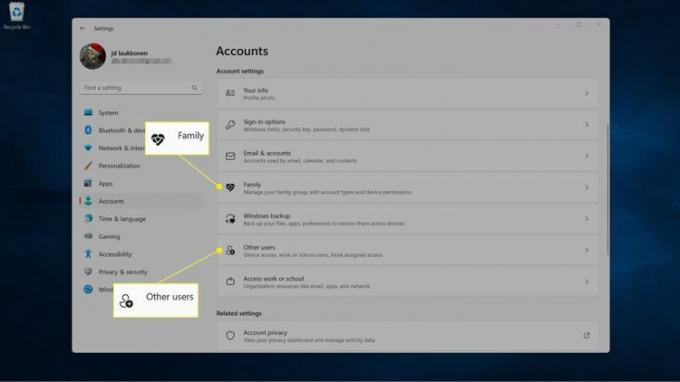
Si no ve la cuenta que está buscando en uno, verifique el otro. La sección Familia incluye usuarios que están conectados a su grupo familiar de Microsoft, mientras que la sección Otros usuarios incluye cuentas locales y otras cuentas que no forman parte de su grupo familiar.
-
Haga clic en el usuario quieres cambiar

-
Hacer clic Cambiar tipo de cuenta.
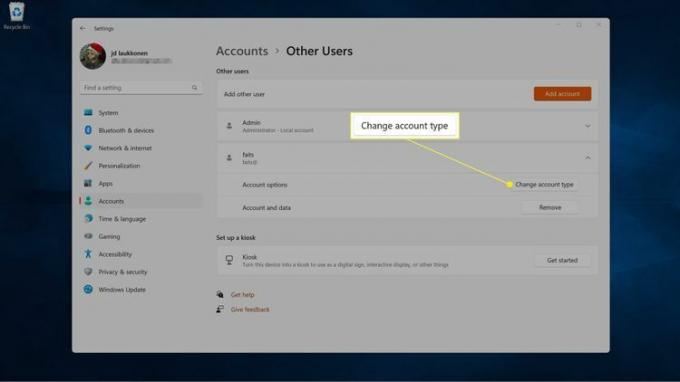
-
Haga clic en el cuadro desplegable Tipo de cuenta y seleccione Administrador.
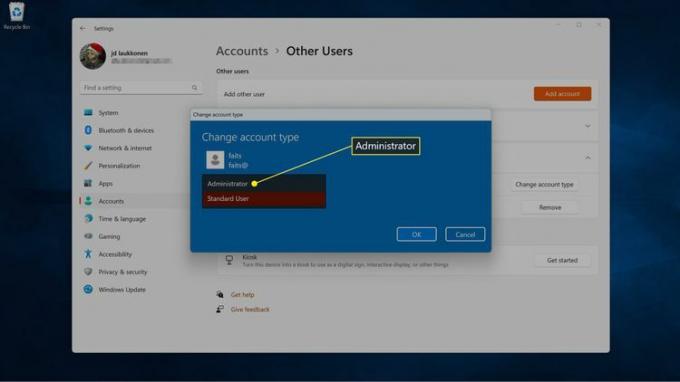
-
Hacer clic DE ACUERDO.
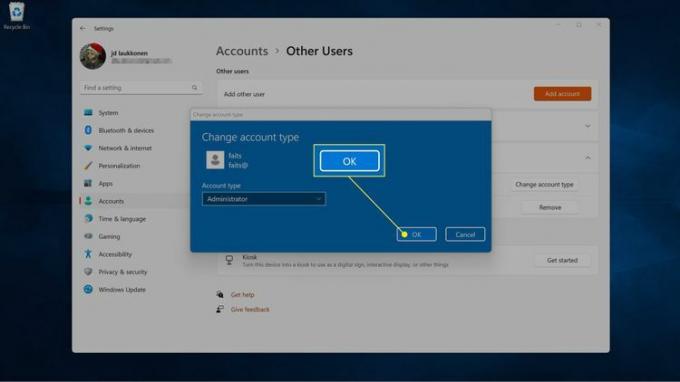
También puede cambiar una cuenta de administrador a una cuenta de usuario estándar utilizando este método si selecciona Usuario estándar en lugar de Administrador en el paso cinco.
Cómo cambiar la cuenta de administrador de Windows 11 en el Panel de control
Aunque Windows 11 ha centralizado la mayoría de las configuraciones y opciones en la aplicación Configuración, el Panel de control también le permite cambiar la cuenta de administrador en Windows 11. Si tiene problemas con la aplicación Configuración, o simplemente prefiere el Panel de control, esta es una opción útil.
Aquí se explica cómo cambiar la cuenta de administrador en Windows 11 en el Panel de control:
-
Haga clic en el lupa en la barra de tareas, escriba Panel de controly haga clic en Panel de control.
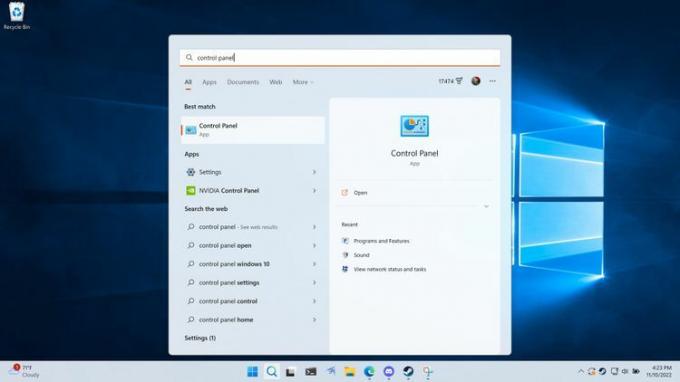
-
Hacer clic Cambiar tipo de cuenta.
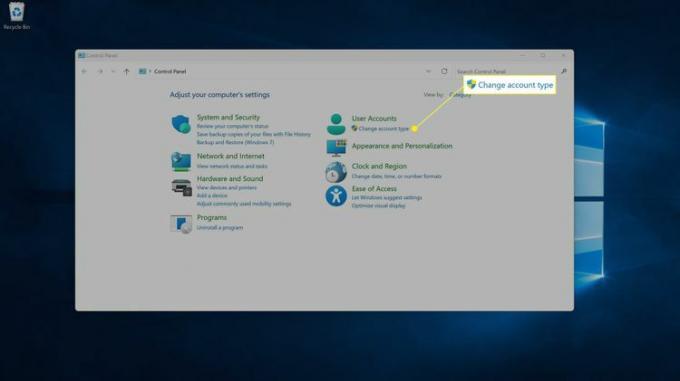
-
Haga clic en el cuenta que quieres cambiar.
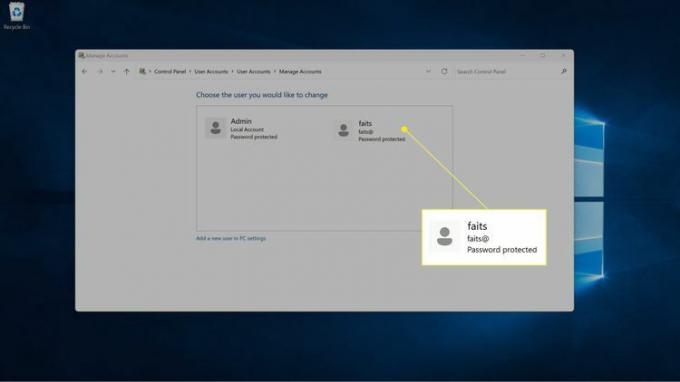
-
Hacer clic Cambiar el tipo de cuenta.
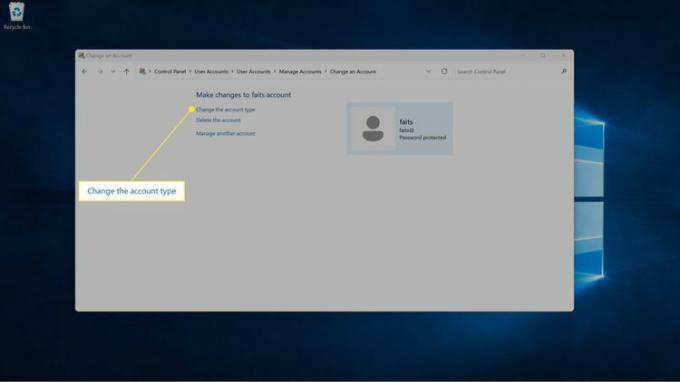
-
Seleccionar Administrador.
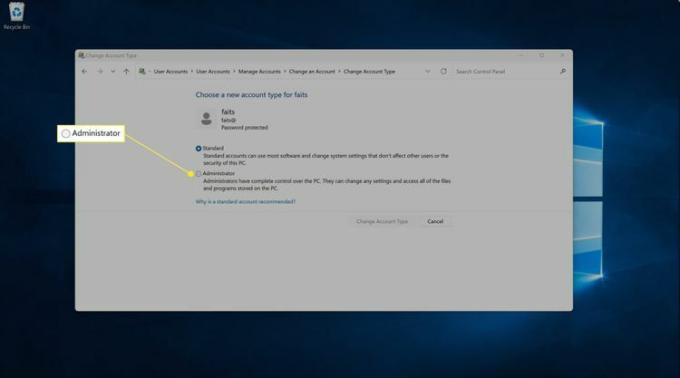
-
Hacer clic Cambiar tipo de cuenta.
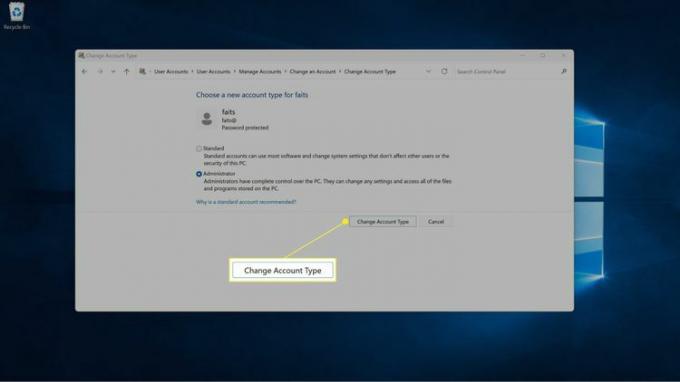
También puede cambiar una cuenta de administrador a una cuenta de usuario usando este método, solo siga estas instrucciones pero seleccione Estándar en lugar de Administrador en el paso cuatro.
Cómo deshabilitar la cuenta de administrador predeterminada en Windows 11
Además de cuentas locales y de Microsoft que se pueden convertir en cuentas de administrador, Windows 11 también tiene una cuenta de administrador predeterminada llamada Administrador.
Si ha cambiado su cuenta de usuario a administrador y solo desea una cuenta de administrador en su computadora, puede deshabilitar la cuenta de administrador predeterminada. Seguirá existiendo, pero no aparecerá como una opción al iniciar sesión en Windows.
Todavía puede iniciar sesión en Windows 11 consola de recuperación incluso si ha deshabilitado la cuenta de administrador predeterminada, por lo que deshabilitar esta cuenta no lo bloqueará si tiene un problema en el futuro.
-
Haga clic derecho en Inicio y seleccione Gestión informática.
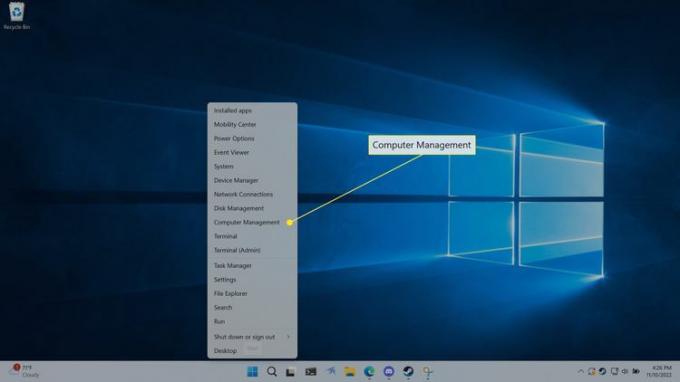
-
Hacer clic Herramientas de sistema > Usuarios locales y grupos.
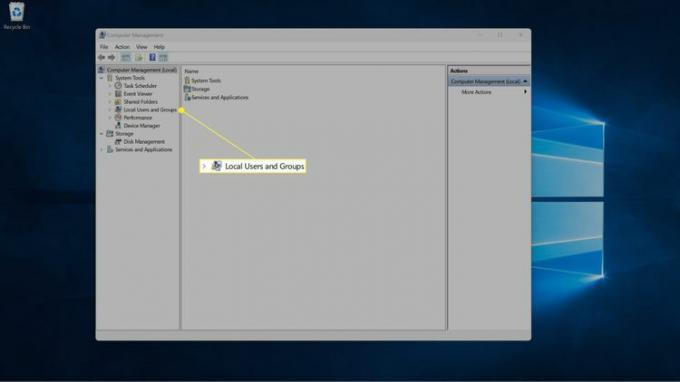
-
Hacer clic Usuarios.
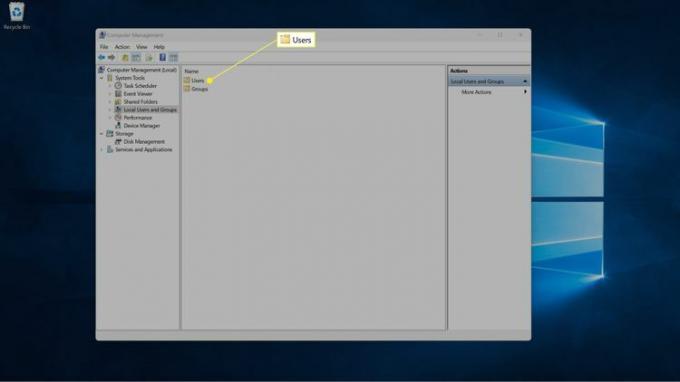
-
Haga clic derecho en Administrador y seleccione Propiedades.
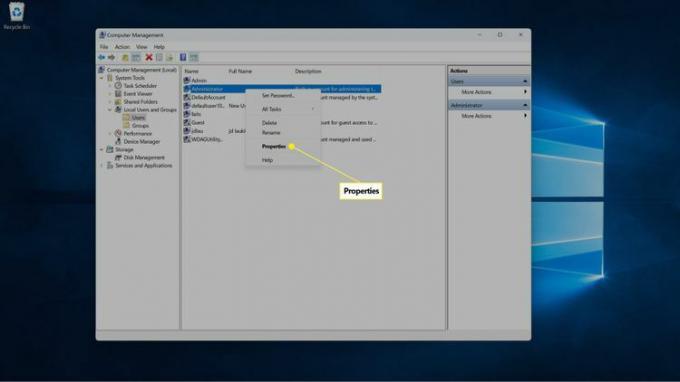
-
Haga clic en el cuenta deshabilitada caja.
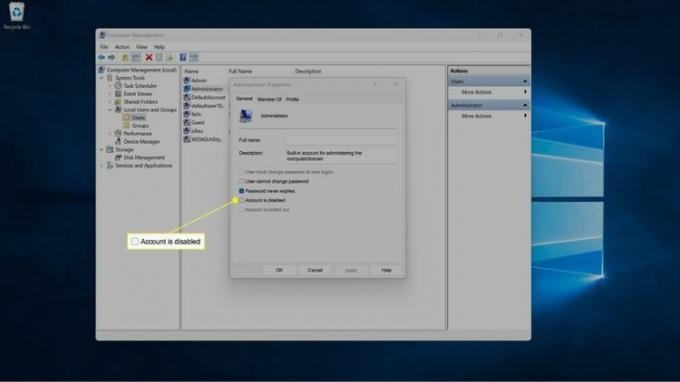
-
Hacer clic DE ACUERDO para guardar sus cambios.
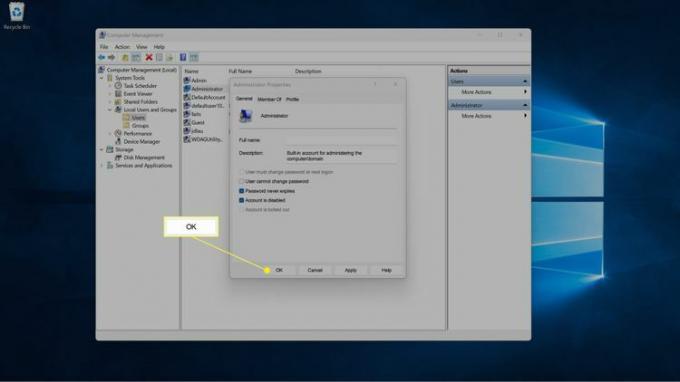
Cómo cambiar el nombre del administrador en Windows 11
Si desea conservar la cuenta de administrador predeterminada pero no desea que se llame Administrador, puede cambiarla por la que desee.
Para cambiar el nombre de cualquier otra cuenta de administrador, use el proceso estándar para cambiar una cuenta local de Windows o Microsoft.
Aquí se explica cómo cambiar el nombre de la cuenta de administrador predeterminada en Windows 11:
-
Haga clic derecho en Inicio en la barra de tareas y seleccione Gestión informática.
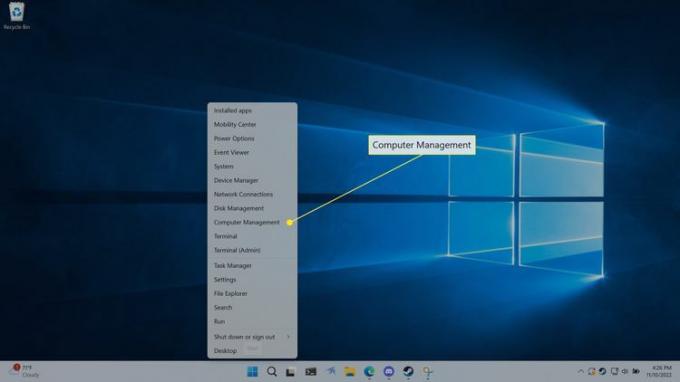
-
Hacer clic Herramientas de sistema > Usuarios locales y grupos.
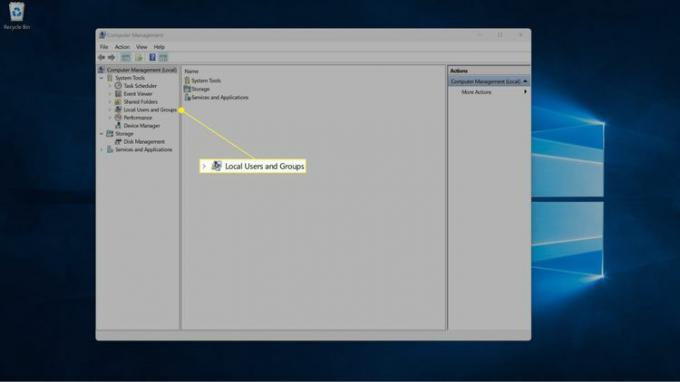
-
Hacer clic Usuarios.
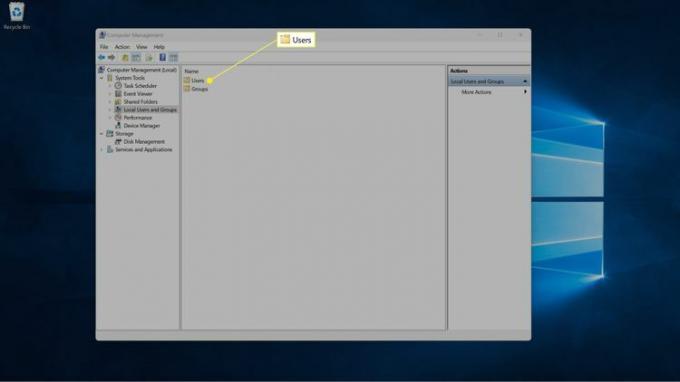
-
Botón derecho del ratón Administradory seleccione Rebautizar.
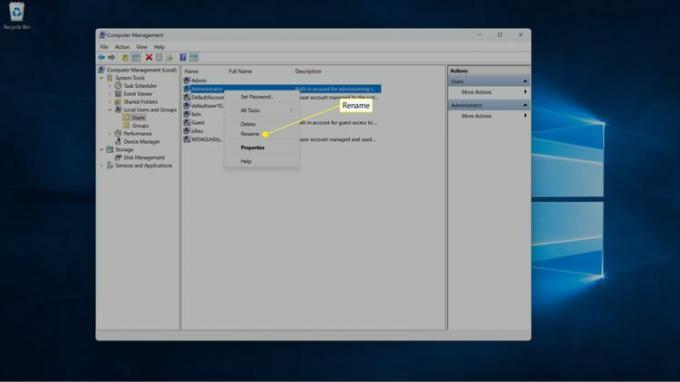
-
Escriba un nuevo nombre.
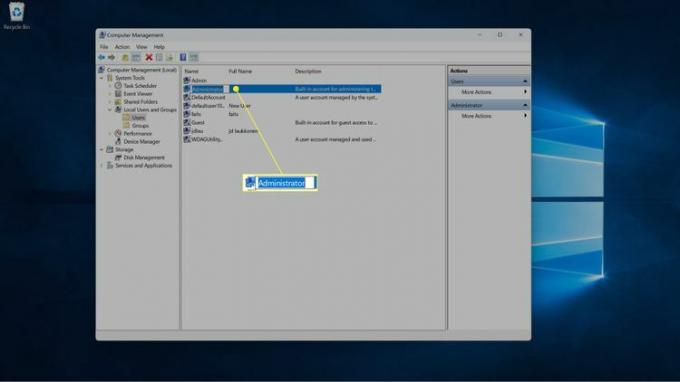
-
Prensa Ingresary aparecerá el nuevo nombre.
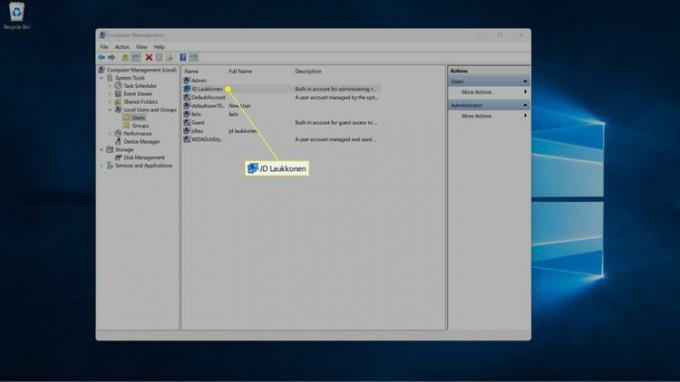
Preguntas más frecuentes
-
¿Cómo inicio sesión como administrador en Windows 10?
Al iniciar sesión, seleccione la contraseña de la cuenta de administrador pox en la pantalla de inicio de sesión, ingrese la contraseña e inicie sesión. Siempre que su cuenta tenga acceso de administrador, simplemente inicie sesión normalmente. Si no tiene privilegios de administrador, cambie la configuración de su cuenta y permítalos o pídale a un administrador que le dé acceso.
-
¿Cómo cambio la contraseña de administrador en Windows 10?
Si conoce la contraseña de administrador pero quiere usar algo diferente, seleccione Comenzar > Ajustes > cuentas > Opciones de inicio de sesión > Cambiar, luego siga las indicaciones para ingresar una nueva contraseña. Si no recuerda la contraseña, seleccione Olvidé mi contraseña en la pantalla de inicio de sesión y siga las instrucciones proporcionadas.
